Correzione: la console audio Realtek non rileva le cuffie Bluetooth
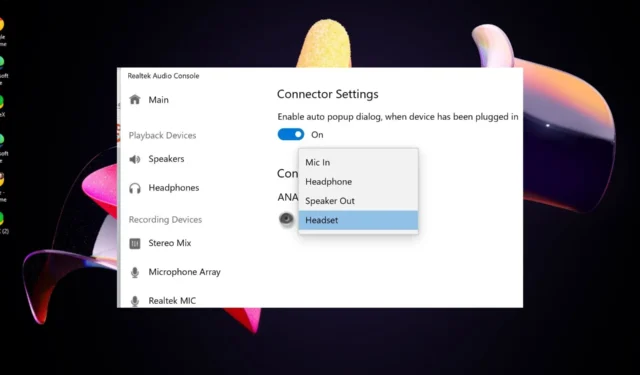
Il programma Realtek Audio Console ti dà la possibilità di personalizzare i tuoi ingressi audio ma quando non riesce a rilevare le tue cuffie Bluetooth, devi andare alla radice del problema.
Se le tue cuffie Bluetooth non sono rilevabili, potrebbero non funzionare correttamente o non hai installato i driver giusti. Potrebbe anche trattarsi di un’interferenza di altri dispositivi o di un conflitto software.
Tuttavia, prima di risolvere il problema, assicurati che il tuo dispositivo disponga di funzionalità Bluetooth e testa il microfono per assicurarti che le impostazioni audio siano corrette.
Come posso configurare l’audio Realtek per le cuffie?
1. Eseguire gli strumenti di risoluzione dei problemi necessari
1.1 Risoluzione dei problemi Bluetooth
- Fare clic sull’icona del menu Start e selezionare Impostazioni.
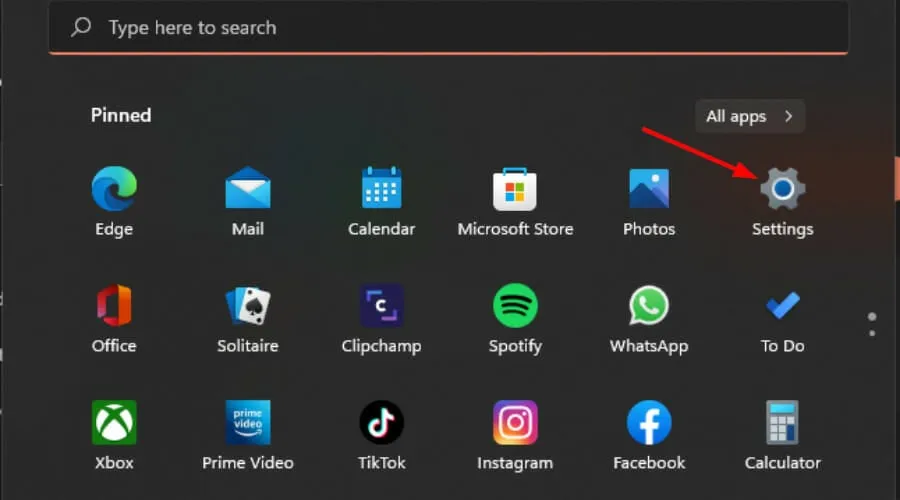
- Fare clic su Sistema nel riquadro di sinistra, quindi su Risoluzione dei problemi nel riquadro di destra.
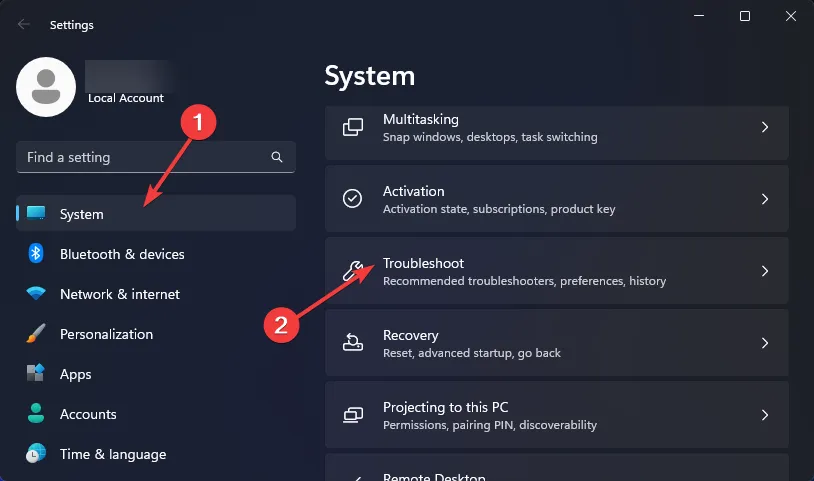
- Seleziona Altri strumenti per la risoluzione dei problemi .
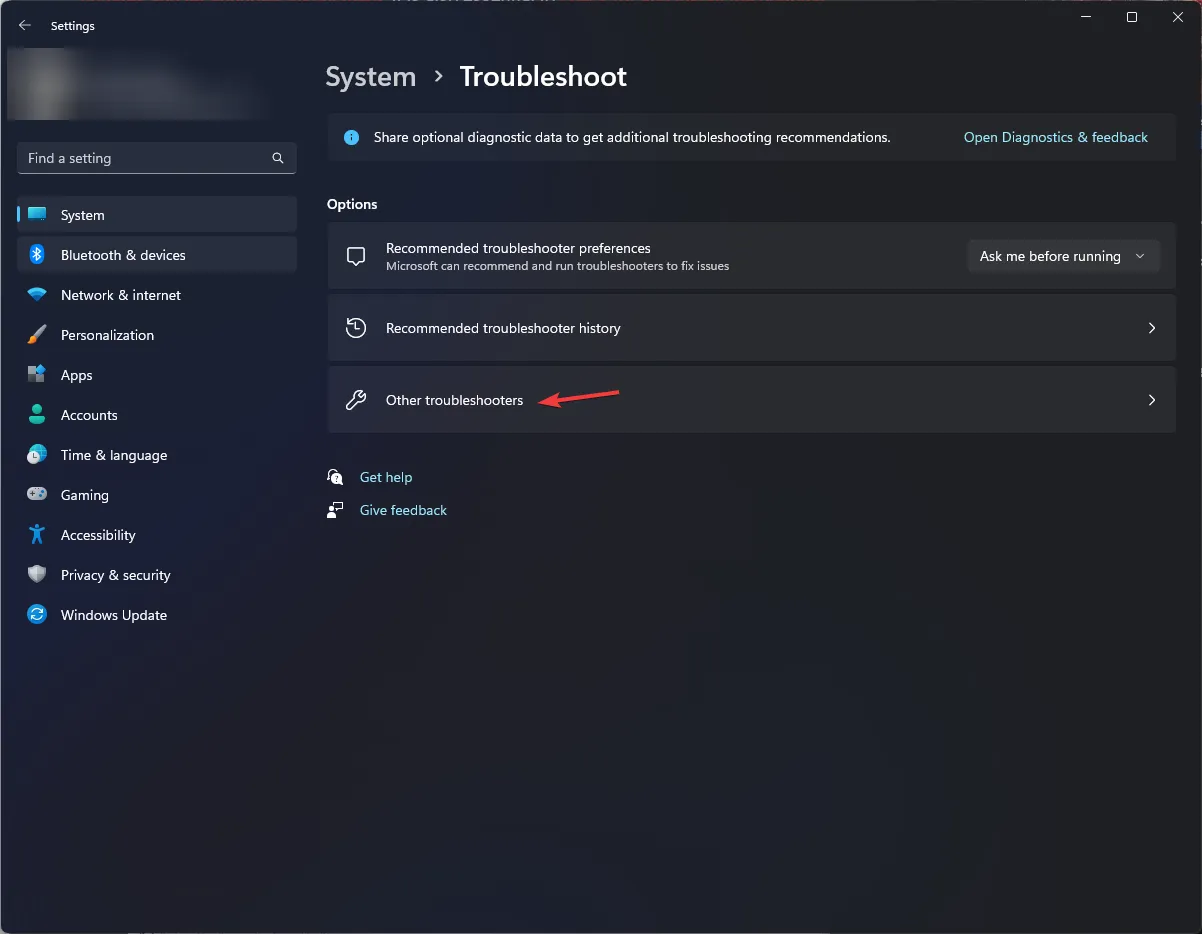
- Individua lo strumento di risoluzione dei problemi Bluetooth e fai clic sul pulsante Esegui accanto ad esso.
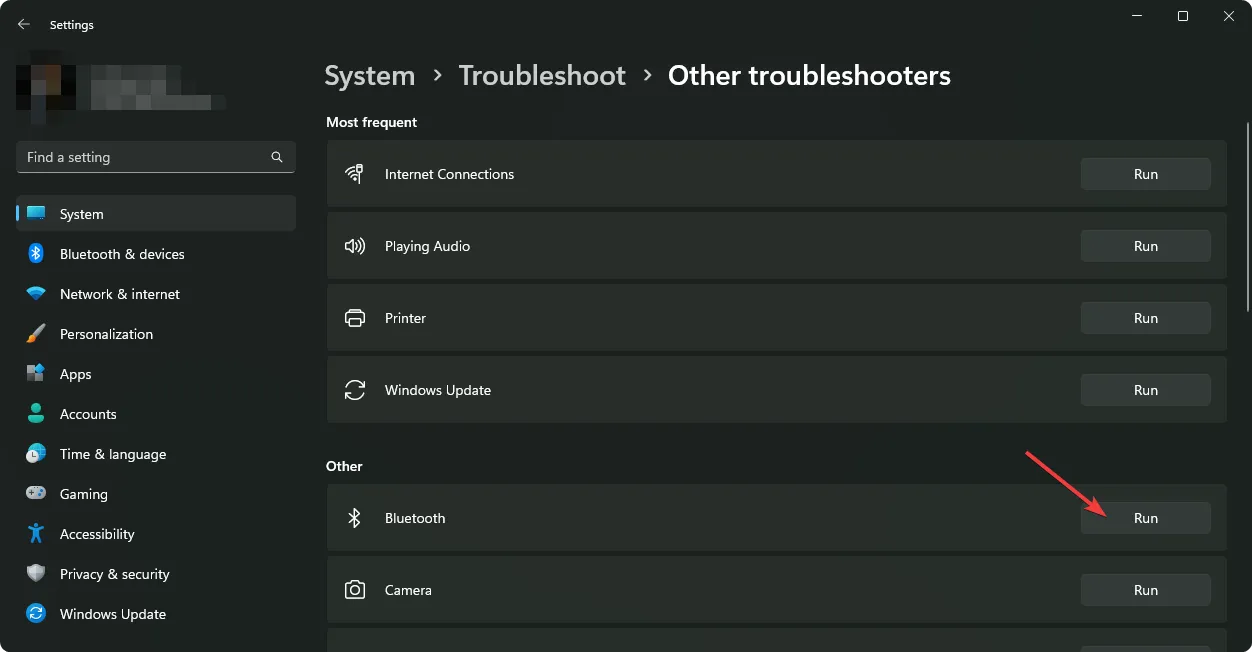
1.2 Esegui lo strumento di risoluzione dei problemi audio
- Premi il tasto Menu Start e seleziona Impostazioni.
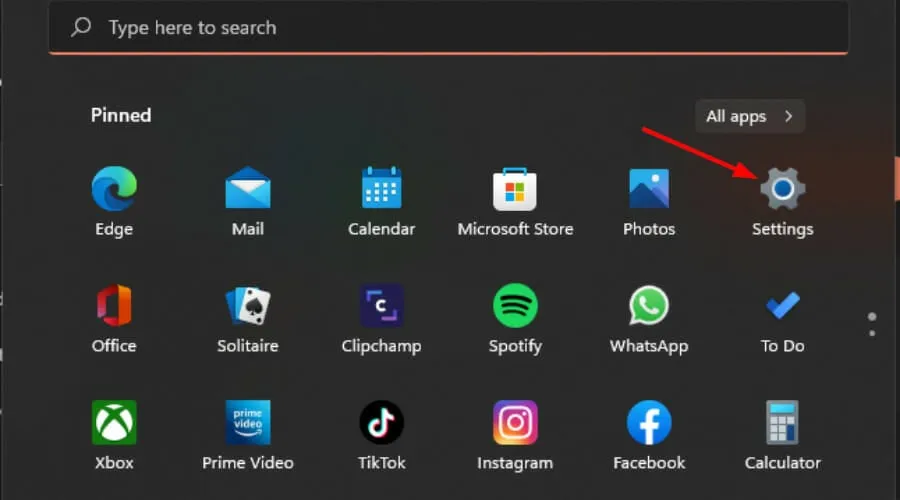
- Fare clic su Sistema nel riquadro di sinistra, quindi su Risoluzione dei problemi nel riquadro di destra.
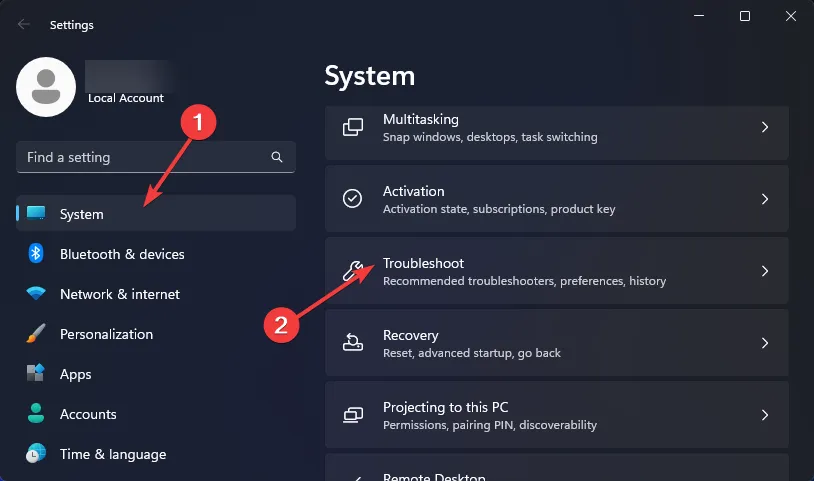
- Seleziona Altri strumenti per la risoluzione dei problemi .
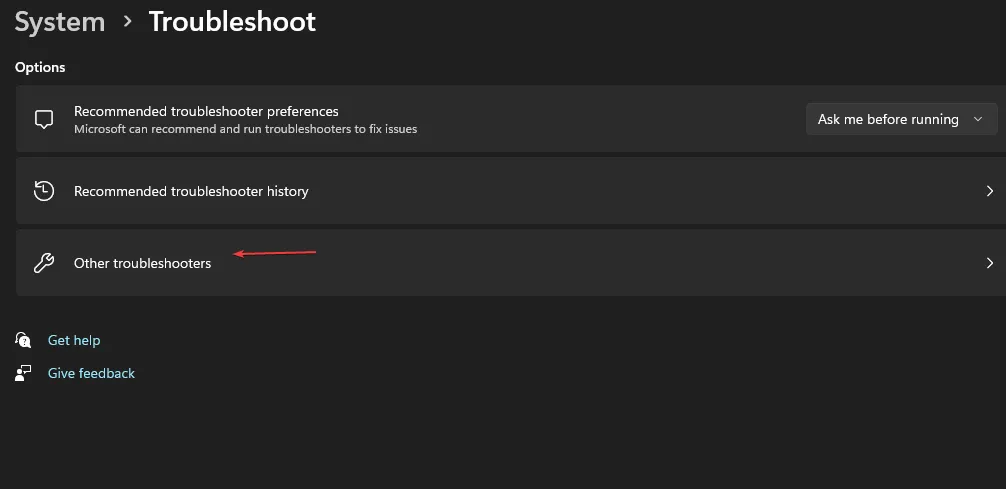
- Individua lo strumento di risoluzione dei problemi di riproduzione audio e fai clic sul pulsante Esegui accanto ad esso.
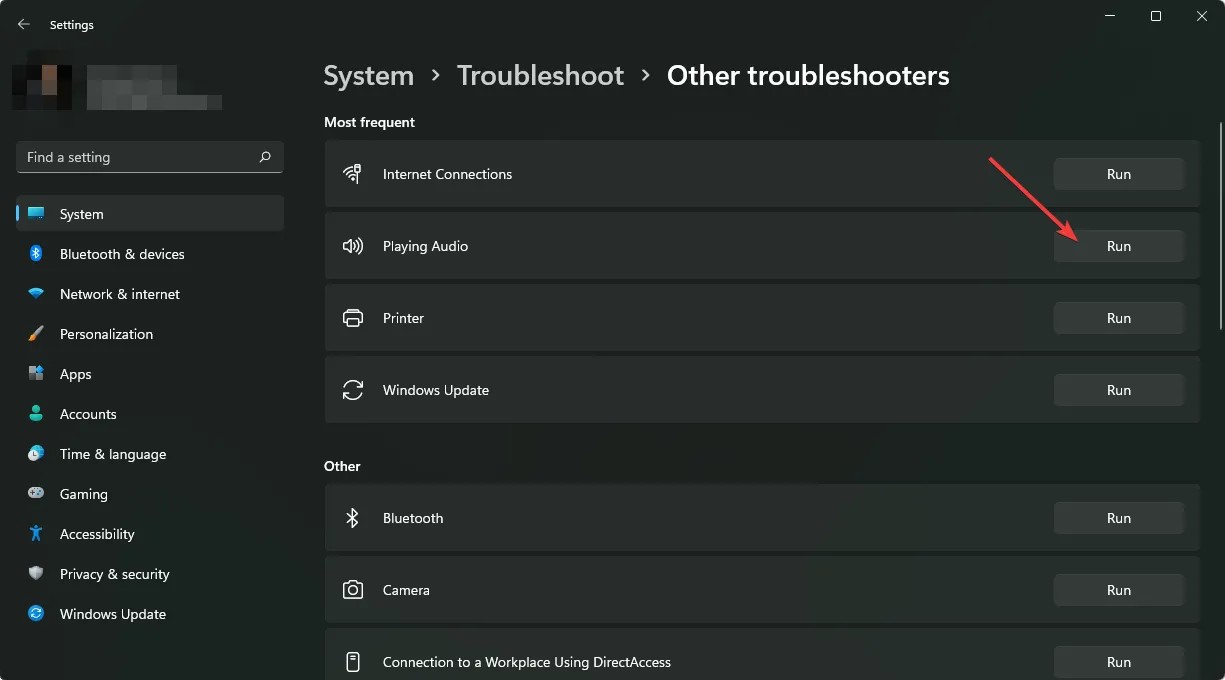
1.3 Eseguire lo strumento di risoluzione dei problemi hardware e dispositivi
- Premi il Windows tasto, digita cmd e seleziona Esegui come amministratore.
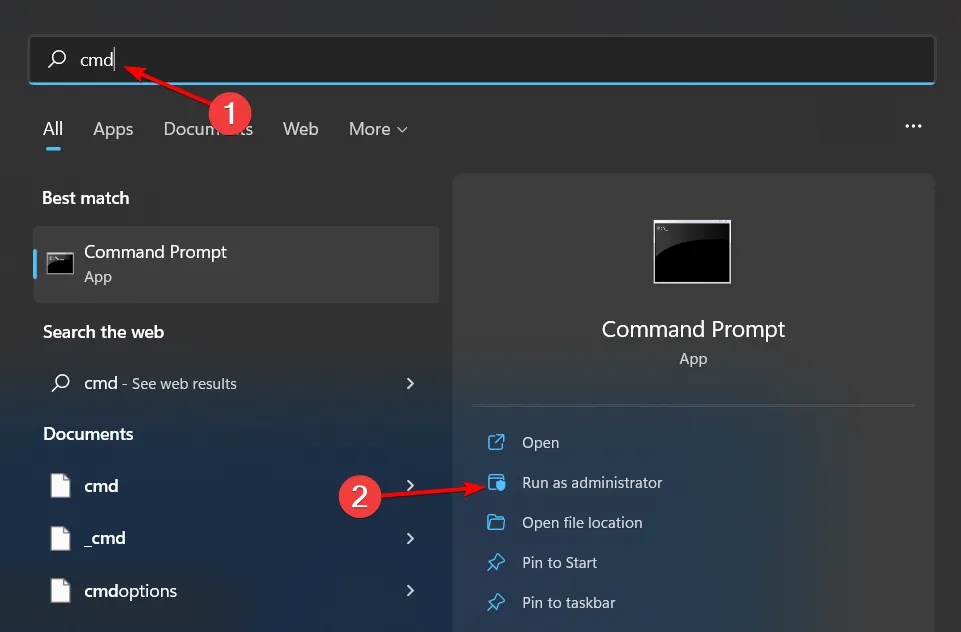
- Digita il seguente comando e premi Enter:
msdt.exe -id DeviceDiagnostic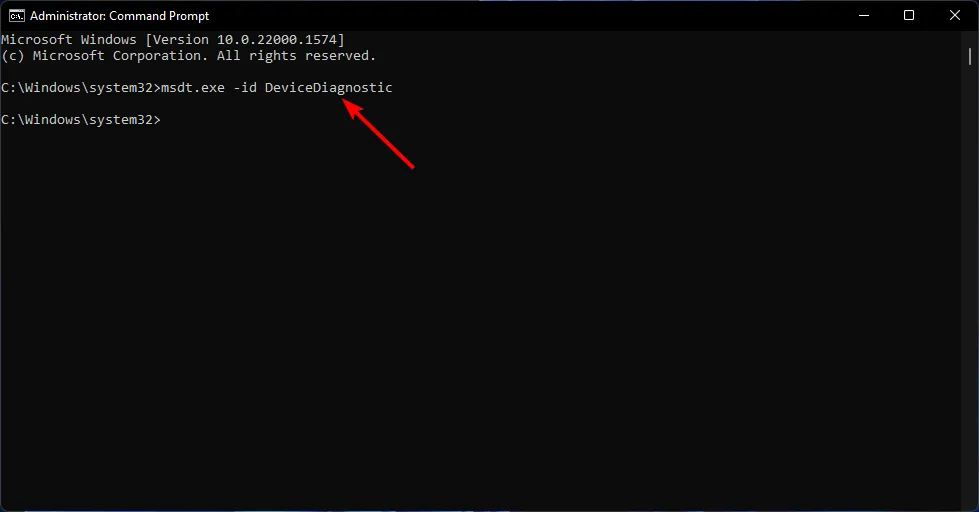
- Nella finestra di dialogo Hardware e dispositivi visualizzata, fare clic su Avanti.
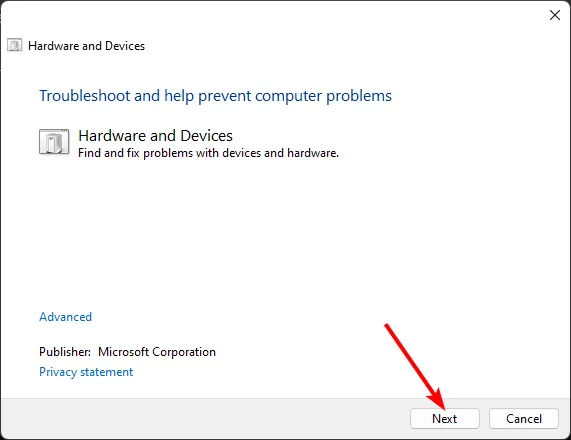
- Lo strumento inizierà la scansione per individuare eventuali problemi con l’hardware e consiglierà una soluzione. Al termine, riprova con l’aggiornamento di Windows e controlla se l’errore persiste.
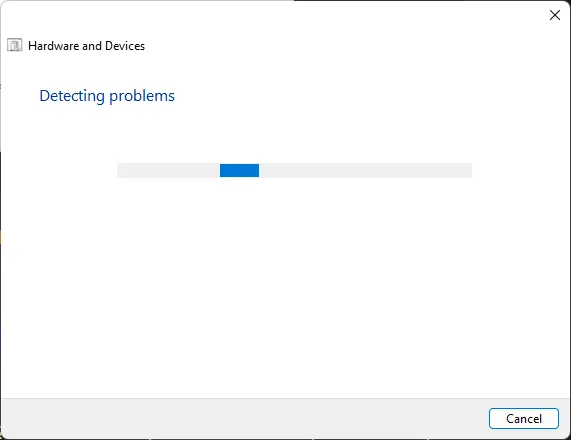
2. Riavviare il servizio Bluetooth
- Premere contemporaneamente i tasti Windows+ Rper aprire la finestra Esegui.
- Digitare services.msc nella finestra di dialogo Esegui.
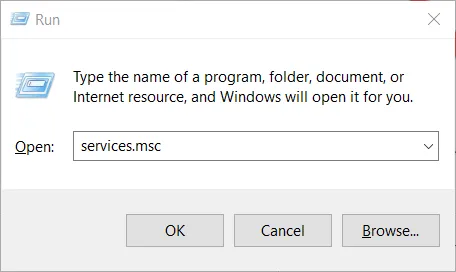
- Trova il servizio di supporto Bluetooth , fai clic con il pulsante destro del mouse e seleziona Riavvia.

- Fare nuovamente clic con il tasto destro e selezionare Proprietà .

- Nella scheda Generale, seleziona Automatico come tipo di avvio, quindi fai clic su OK .
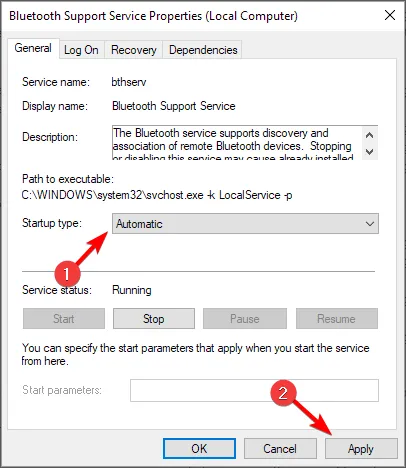
- Prova a connetterti di nuovo.
Il riavvio del servizio Bluetooth ripristina la connessione. Se si sono verificati problemi che potrebbero aver causato un’errata configurazione delle impostazioni, verranno risolti e probabilmente risolveranno il motivo per cui Realtek Audio Console non rileva le cuffie Bluetooth.
3. Risolvere i problemi del driver
3.1 Aggiorna il driver Bluetooth
- Premi il Windows tasto, digita Gestione dispositivi nella barra di ricerca e fai clic su Apri .
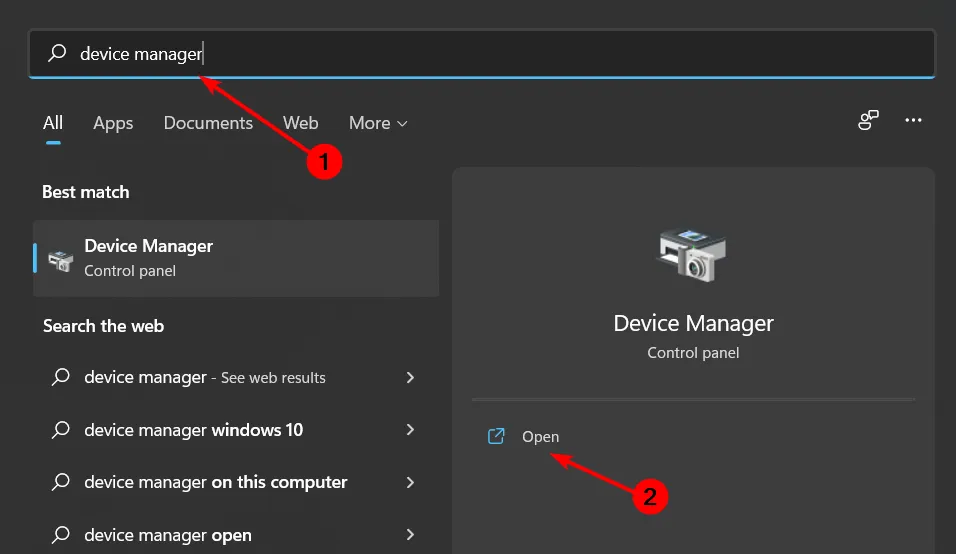
- Trova il tuo dispositivo Bluetooth, fai clic con il pulsante destro del mouse e seleziona Aggiorna.
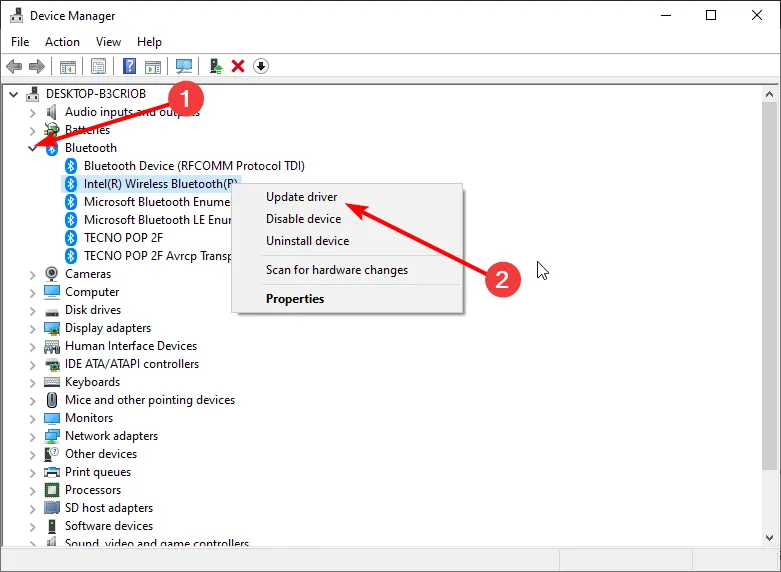
- Selezionare Cerca automaticamente i conducenti .
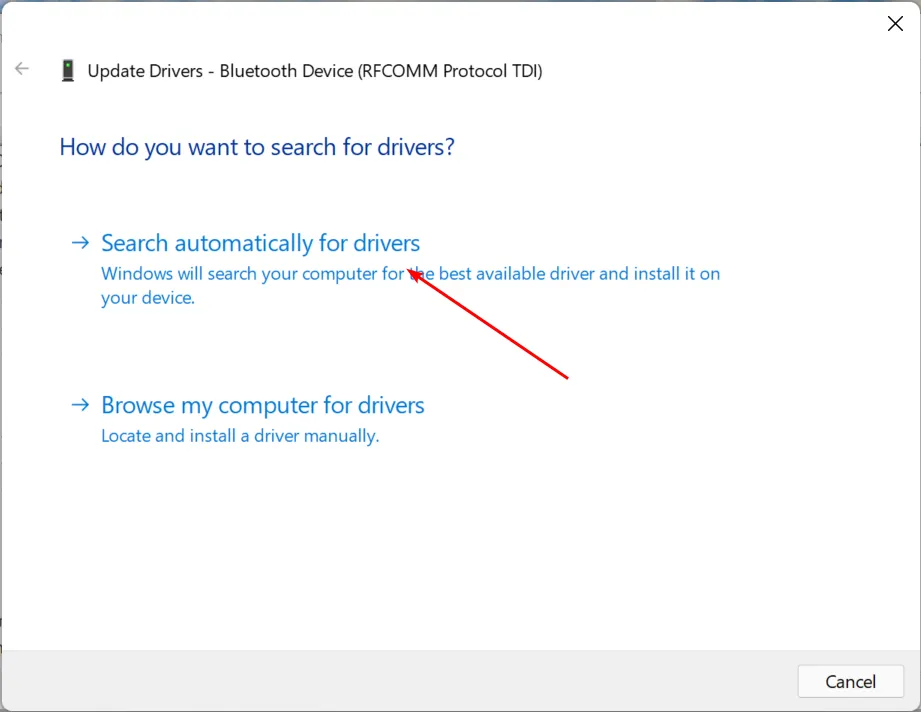
- Riavvia il PC e prova a riconnetterti.
3.2 Reinstallare il driver Bluetooth
- Premi il Windows tasto , digita Gestione dispositivi nella barra di ricerca e fai clic su Apri .
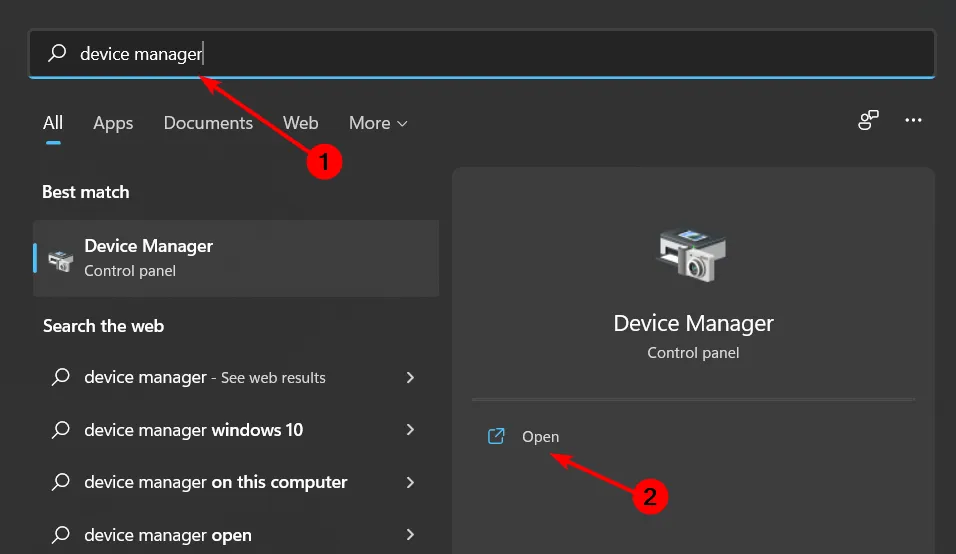
- Passare al dispositivo Bluetooth, fare clic con il pulsante destro del mouse e selezionare Disinstalla .
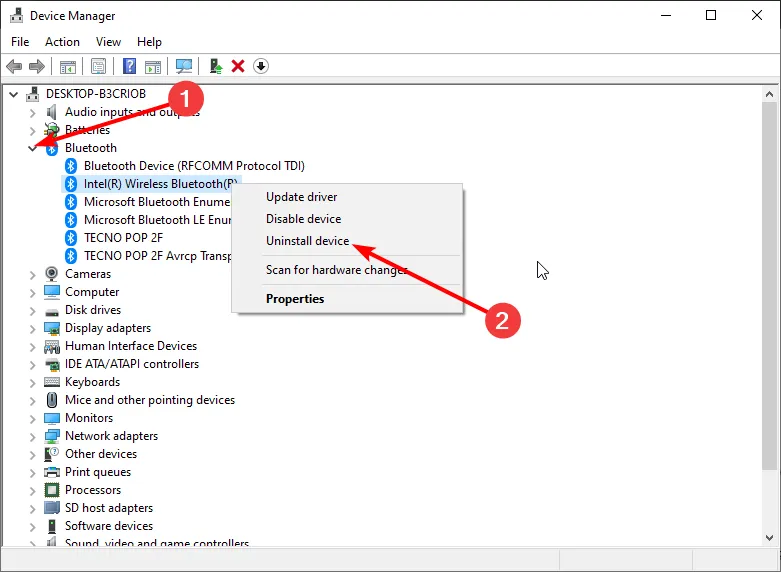
- Seleziona la casella Elimina il software del driver per questo dispositivo e fai clic su Disinstalla .
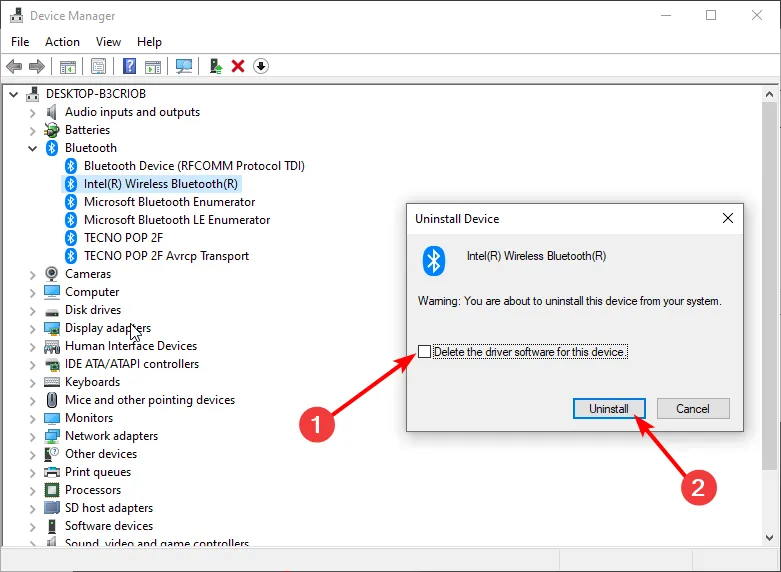
- Riavvia il PC e il driver verrà reinstallato automaticamente.
3.3 Rollback del driver Bluetooth
- Premere il Windows tasto , digitare Gestione dispositivi e fare clic su Apri.
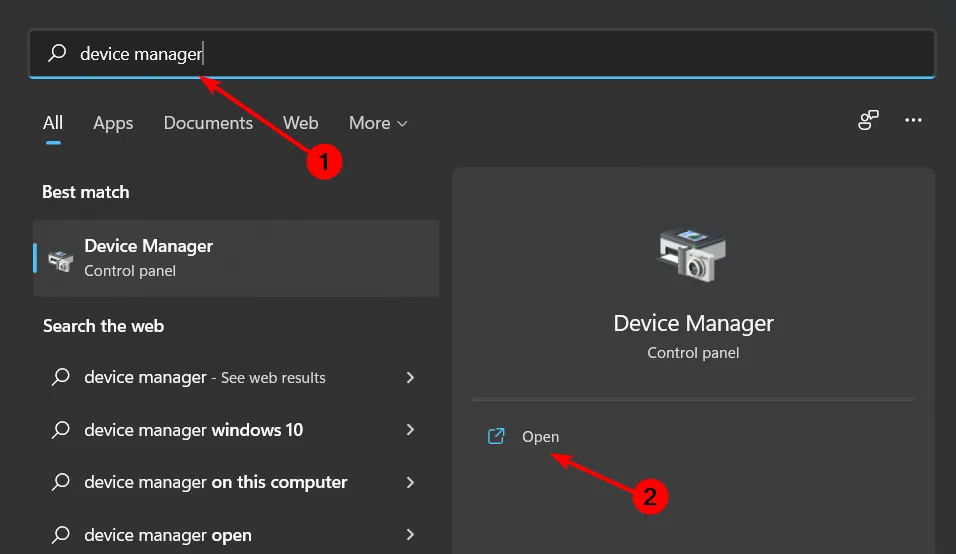
- Fare clic con il tasto destro sul dispositivo Bluetooth e selezionare Proprietà .
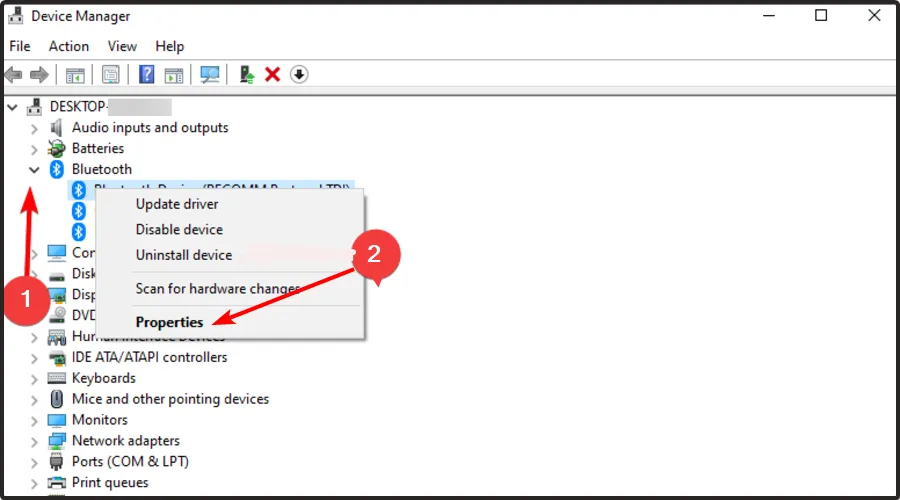
- Fare clic sulla scheda Driver, quindi fare clic sul pulsante Ripristina driver .
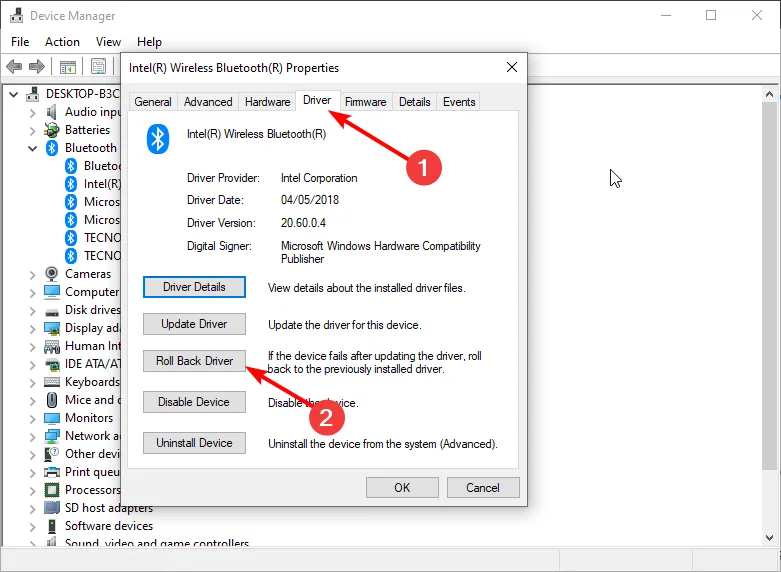
- Seleziona un motivo per ripristinare il driver.
- Riavvia il PC.
Se si tratta di un problema di driver, l’utilizzo di un driver precedente o l’aggiornamento a quello più recente dovrebbe risolvere eventuali problemi relativi al mancato rilevamento delle cuffie Bluetooth da parte di Realtek Audio Console.
4. Imposta le tue cuffie Bluetooth come dispositivo audio predefinito
- Premi il Windows tasto e seleziona Impostazioni .
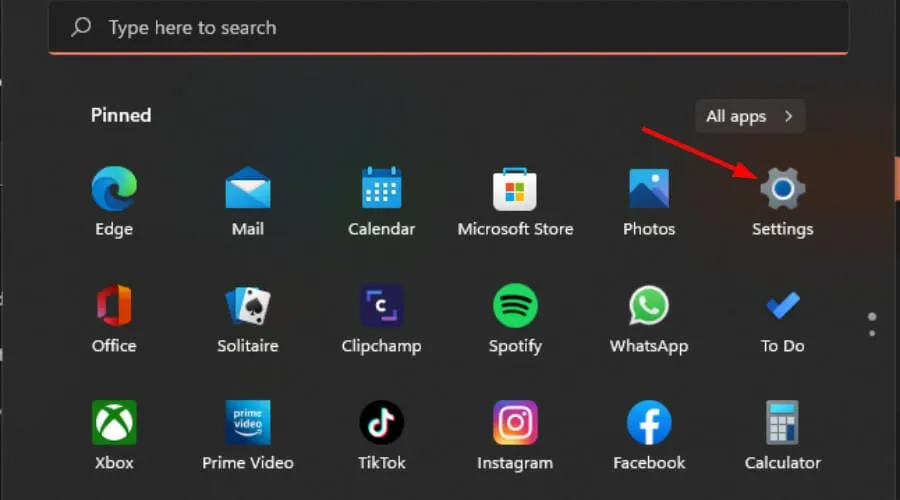
- Fare clic su Sistema e selezionare Suono .
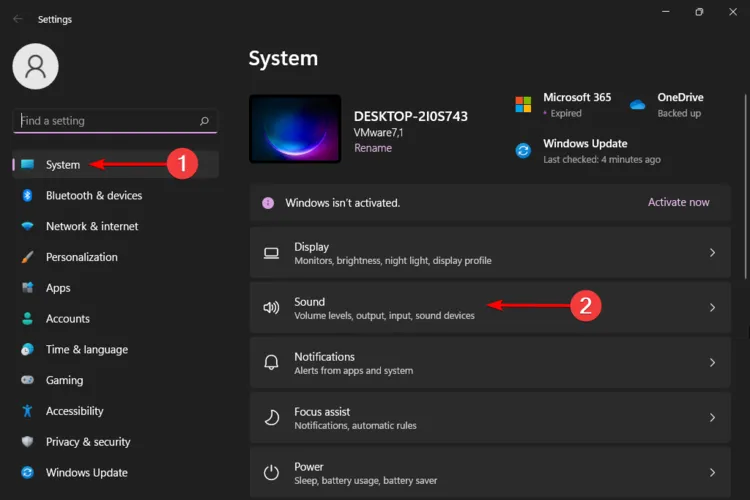
- In Ingresso, seleziona le tue cuffie Bluetooth.
- Fai clic sul menu a discesa accanto a Imposta come dispositivo audio predefinito e seleziona Utilizza come predefinito per l’audio .
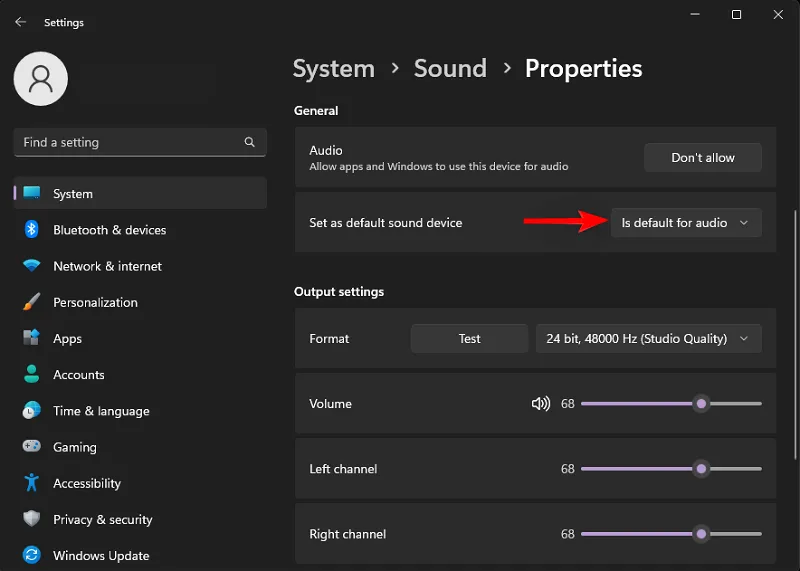
Assicurati che la tua app Realtek Audio Console sia aggiornata e di averla scaricata dal sito ufficiale o dal Microsoft Store .
Ulteriori suggerimenti per ottimizzare l’audio Bluetooth
- Per una connessione continua, controlla eventuali aggiornamenti di firmware e driver. Ciò garantirà che il tuo dispositivo Bluetooth si accoppi senza problemi e sia sempre rilevabile.
- Assicurati che le tue cuffie Bluetooth siano cariche prima dell’accoppiamento e utilizza il risparmio energetico dove necessario per la longevità della batteria.
- Per la stabilità del suono, assicurati che le tue cuffie Bluetooth si trovino a distanza ravvicinata e che non vi siano interferenze che potrebbero bloccare il segnale.
Se ritieni che queste impostazioni non siano all’altezza, puoi provare altri ottimizzatori del suono.
Quando si tratta di cuffie cablate o wireless, tutto si riduce alle preferenze. Ciò non significa necessariamente che le tue cuffie cablate verranno rilevate automaticamente. A volte, il connettore Realtek Audio Console potrebbe non riuscire a eseguire nuovamente le operazioni e non è possibile passare al dispositivo audio preferito.
E per noi è tutto. Hai già riscontrato questo problema? Hai altri suggerimenti non menzionati qui che ritieni possano essere utili ai nostri lettori? Se è così, sentiti libero di lasciarci un commento qui sotto.



Lascia un commento