Come forzare l’installazione di Windows Recall AI su hardware non supportato su Windows 11
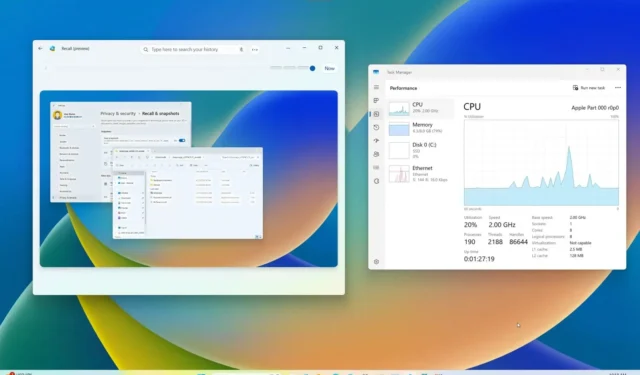
- Per forzare l’installazione di Recall AI su hardware non supportato, è necessario scaricare lo strumento Aperage e i componenti AI su Windows 11 build 26100.712 o versioni successive, quindi dal prompt dei comandi (amministratore), eseguire il comando “amperage /install” .
Sebbene Microsoft stia rendendo la funzionalità Windows Recall AI disponibile esclusivamente per i PC Copilot+, è possibile installare la funzionalità AI su hardware non supportato con Windows 11 24H2 e in questa guida ti mostrerò come. Quando Recall è stato introdotto per la prima volta, la società ha notato che i requisiti hardware minimi includevano un Qualcomm Snapdragon X Elite con NPU integrata, 16 GB di RAM e 256 GB di SSD. Tuttavia, poco dopo l’annuncio, è stata resa disponibile un’app nota come “Amperage” (tramite @thebookisclosed ) che consente di installare rapidamente la funzionalità Windows Recall AI praticamente su qualsiasi computer.
Attualmente l’app consente di configurare Recall su dispositivi con processori ARM64 (come quelli di Qualcomm, Microsoft SQ o Ampere). Se non disponi di un processore ARM, è comunque possibile provare la funzionalità utilizzando una macchina virtuale per emulare un’installazione ARM di Windows 11.
Poiché la funzionalità è stata recentemente integrata nel sistema operativo, il dispositivo deve essere eseguito su Windows 11 build 26100.712 dal canale di anteprima della versione. Puoi scaricare il file ISO per questa particolare build utilizzando lo script UUP Dump. Inoltre, oltre all’app Amperage, sarà necessario scaricare anche i componenti AI per far funzionare il tutto.
In questa guida, descriverò i passaggi per accedere alla funzionalità Recall AI su Windows 11 24H2 utilizzando hardware non supportato.
Installa Recall AI su hardware non supportato su Windows 11 24H2
Per installare Windows Recall su hardware non supportato su Windows 11 (build 26100.712 o successiva), utilizzare questi passaggi:
- Fare clic sul pulsante di download per l’ultimo file Amperage_v2024.x.xx_arm64.zip e salvarlo sul computer. Se utilizzi VMware Fusion su macOS, assicurati di utilizzare la versione precedente, come indicato nella pagina. Altrimenti, puoi utilizzare la versione più recente dello strumento.
-
Fare clic con il pulsante destro del mouse sul file zip Amperage e scegliere l’ opzione Estrai tutto .

-
Scegli il percorso della cartella.
-
Fare clic sul pulsante Estrai .
- Fai clic sul collegamento per il download degli ultimi componenti AI per Windows 11 e salvalo sul tuo computer. Il download richiederà molto tempo.
-
Fare clic con il pulsante destro del mouse sul file 7z e scegliere l’ opzione Estrai tutto .

-
Fare clic sul pulsante Sfoglia.
-
Apri la cartella WorkloadComponents all’interno della cartella in cui hai estratto i file Amperage.
-
Fare clic sul pulsante Estrai .
-
Apri Inizio .
-
Cerca Prompt dei comandi , fai clic con il pulsante destro del mouse sul risultato principale e scegli l’ opzione Esegui come amministratore .
-
Digita il seguente comando per accedere alla cartella in cui hai estratto i file Amperage e premi Invio:
cd c:/users/user/downloads/AmperageNel comando, aggiorna il percorso della cartella in cui hai estratto i file Amperage.
-
Digita il seguente comando per installare Windows Recall sul tuo computer e premi Invio :
amperage /install
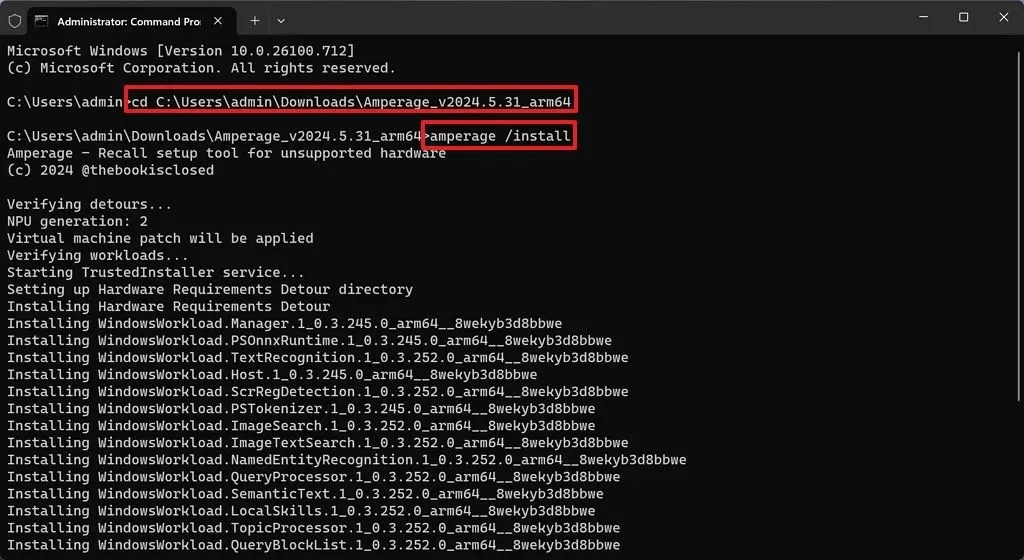
-
Riavviare il computer.
-
Accedi con il tuo account Microsoft per accedere al tuo account.
-
Seleziona l’ opzione “Apri Impostazioni al termine della configurazione in modo da poter gestire le mie preferenze di richiamo” .

Richiama popup di accesso -
Fare clic sul pulsante Continua .
-
Attiva l’ interruttore Salva istantanee per abilitare Richiama (se applicabile) dalla pagina “Richiama e istantanee” .
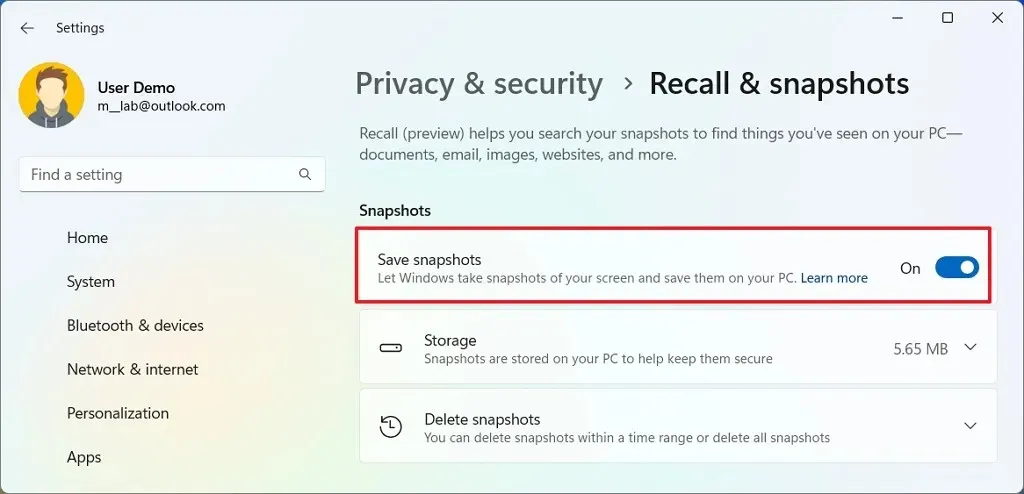
Una volta completati i passaggi, Windows Recall sarà abilitato sul tuo computer e inizierà a scattare istantanee di tutto ciò che fai su di esso.
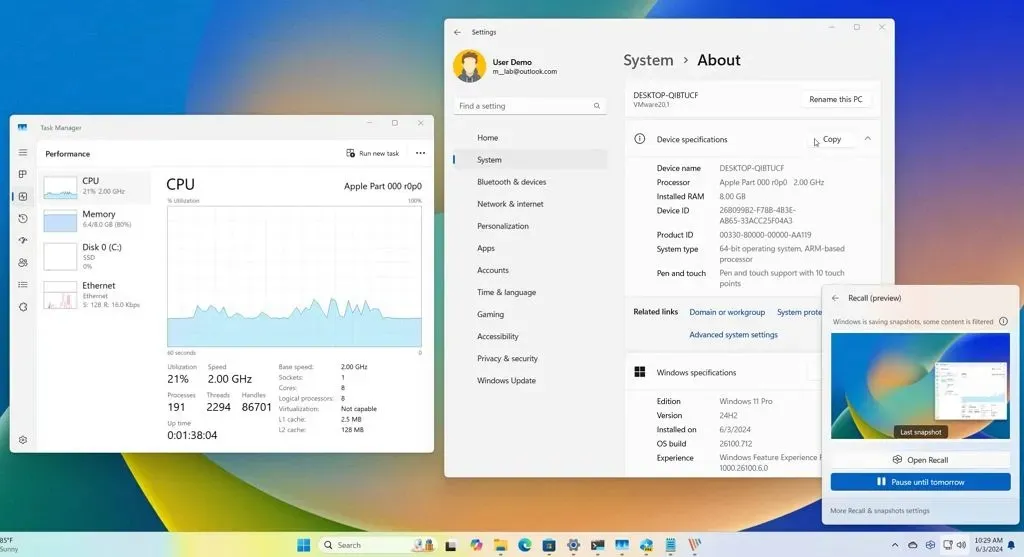
Se cambi idea, puoi utilizzare queste istruzioni per disabilitare Recall oppure puoi disinstallare l’integrazione dal Prompt dei comandi (amministratore) e utilizzare il amperage /uninstallcomando dal percorso della cartella in cui decomprimi i file.
Se non disponi di un computer con processore ARM, potresti essere in grado di configurare una versione emulata di Windows 11 utilizzando l’hypervisor QEMU . Tuttavia, richiederà più passaggi e le prestazioni potrebbero non essere le stesse. Se disponi di un’altra soluzione di virtualizzazione, come VMware Workstation Pro, puoi utilizzare QEMU insieme all’altro hypervisor.
Per queste istruzioni, ho utilizzato una macchina virtuale utilizzando VMware Fusion su macOS e ho allocato 8 GB di RAM e 128 GB di spazio di archiviazione. Questa configurazione mostra che non solo una NPU (Neural Processing Unit) non è del tutto necessaria, ma è anche possibile eseguire la funzionalità con metà della memoria e dello spazio di archiviazione richiesti. Tuttavia, i requisiti di sistema consigliati miglioreranno le prestazioni e garantiranno la stabilità.
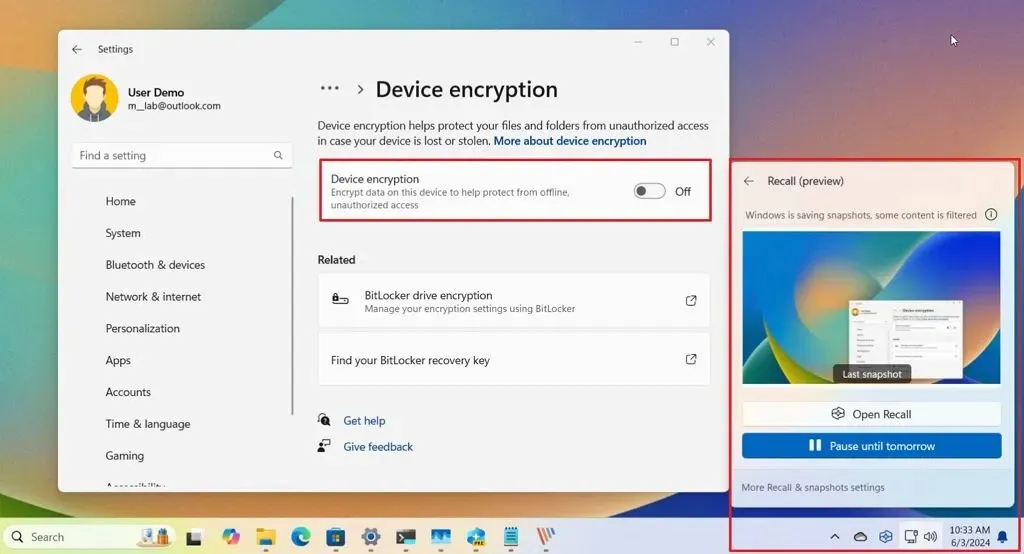
Inoltre, per questa configurazione, ho disabilitato la crittografia del dispositivo perché volevo verificare se la funzione di richiamo funzionava senza crittografia e posso confermare che è così.
Stai tentando di forzare l’installazione di Recall sul tuo computer? Fatemi sapere nei commenti. Se hai domande, puoi anche lasciarle nei commenti qui sotto.



Lascia un commento