Linee tremolanti sullo schermo del laptop quando è collegato [fissare]
![Linee tremolanti sullo schermo del laptop quando è collegato [fissare]](https://cdn.thewindowsclub.blog/wp-content/uploads/2024/06/flickering-lines-laptop-when-plugged-in-1-640x375.webp)
Alcuni utenti hanno riscontrato un problema per cui lo schermo del loro laptop Windows iniziava a sfarfallare quando collegavano un caricabatterie e accendevano l’interruttore per caricare la batteria del laptop. Questo problema può verificarsi a causa di una scheda video danneggiata. Se vedi linee tremolanti sullo schermo del tuo laptop quando è collegato e in carica , le soluzioni fornite in questo articolo ti aiuteranno.
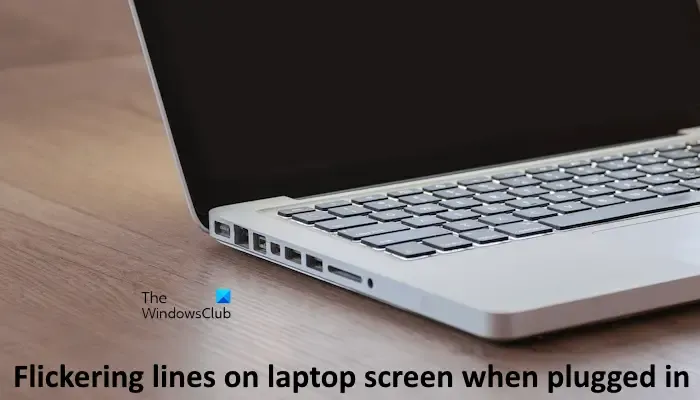
Linee tremolanti sullo schermo del laptop quando è collegato
Se vedi linee tremolanti sullo schermo del tuo laptop Windows 11 quando è collegato e in carica, segui i seguenti suggerimenti.
- Esegui lo strumento di risoluzione dei problemi di alimentazione e modifica il tuo piano di alimentazione
- Ripristina il driver della scheda grafica
- Installa in modo pulito il driver della scheda grafica
- Modifica la frequenza di aggiornamento del display
- Cambia il cavo HDMI
- Disabilitare la commutazione dinamica della velocità di visualizzazione (se applicabile)
- Disabilita Vari-Bright in AMD
- Disattiva il risparmio energetico nelle Impostazioni
- Aggiorna il BIOS
- Il tuo display potrebbe essere difettoso
Prima di procedere, ti suggerisco di collegare un altro caricabatterie compatibile (se disponibile). Questo ti farà sapere se il problema riguarda il caricabatterie del tuo laptop. Inoltre, utilizza un’altra presa a muro per caricare il tuo laptop e verifica se questa volta lo schermo sfarfalla. Se il problema scompare, contatta un elettricista per riparare la presa a muro.
1] Esegui lo strumento di risoluzione dei problemi di alimentazione e modifica il tuo piano di alimentazione
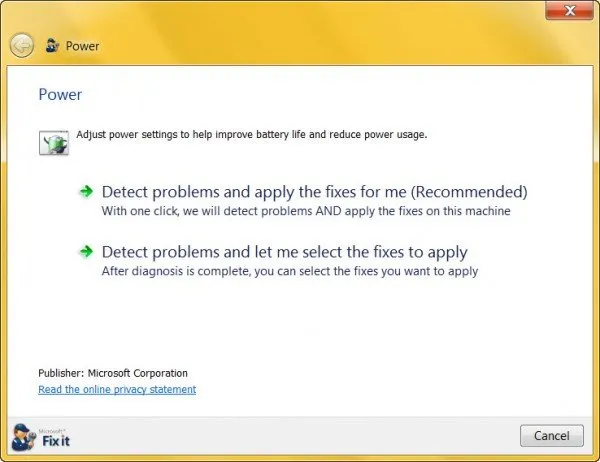
Questo è il primo passo che dovresti compiere. Lo strumento di risoluzione dei problemi di alimentazione è uno strumento automatizzato in Windows 11/10 che risolve i problemi relativi all’alimentazione. Esegui lo strumento di risoluzione dei problemi di alimentazione perché questo problema è correlato all’alimentazione del tuo laptop.
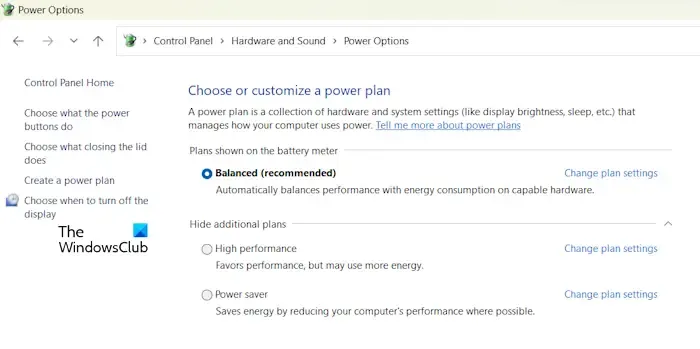
Ti suggerisco anche di cambiare il tuo piano di alimentazione. Passa a un altro piano di risparmio energia nel Pannello di controllo e vedi se aiuta. Se è disponibile solo la combinazione per il risparmio di energia bilanciata, ripristinare le altre combinazioni per il risparmio di energia mancanti utilizzando il prompt dei comandi.
2] Ripristina il driver della scheda grafica
L’opzione Rollback per i driver di dispositivo in Gestione dispositivi installa la versione precedente di quel driver. Ti suggerisco di installare la versione precedente del driver della scheda grafica utilizzando questa opzione (se disponibile) e vedere se aiuta.
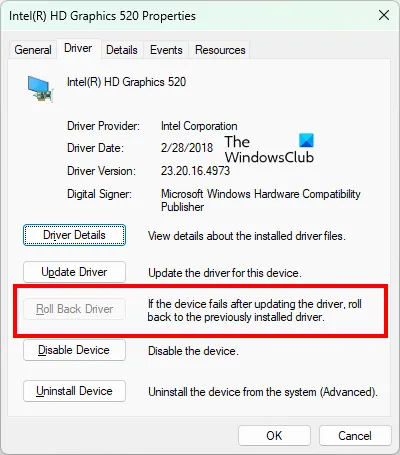
Utilizzare i seguenti passaggi:
- Vai a Gestione dispositivi.
- Espandi la sezione Schede video .
- Fai clic con il pulsante destro del mouse sul driver della scheda video e seleziona l’ opzione Proprietà .
- Seleziona la scheda Autista .
- Controlla se il pulsante Ripristina driver è selezionabile o meno. Se sì, fai clic su quel pulsante per ripristinare il driver della scheda video.
3] Installa in modo pulito il driver della scheda grafica
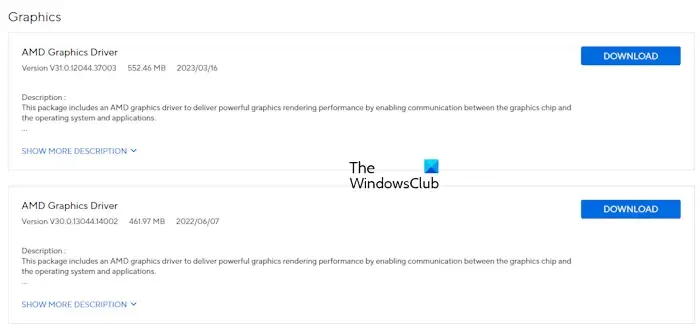
Esegui l’installazione pulita del driver della scheda grafica se il problema persiste. Per fare ciò, devi rimuovere completamente il driver della scheda grafica dal computer e quindi installare manualmente la versione più recente. Innanzitutto, scarica l’ultima versione del driver della scheda grafica dal sito Web ufficiale del produttore del computer.
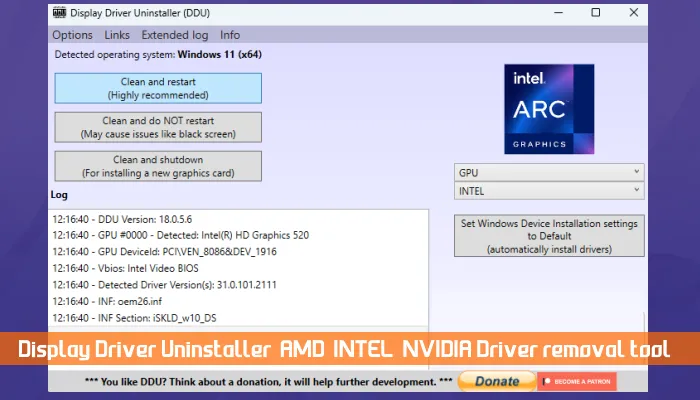
Utilizza l’utilità DDU per rimuovere completamente il driver della scheda grafica. Successivamente, esegui il file di installazione per reinstallare il driver GPU.
4] Modifica la frequenza di aggiornamento del display
Modifica la frequenza di aggiornamento del display e vedi se aiuta. Per fare ciò, seguire le istruzioni fornite di seguito:
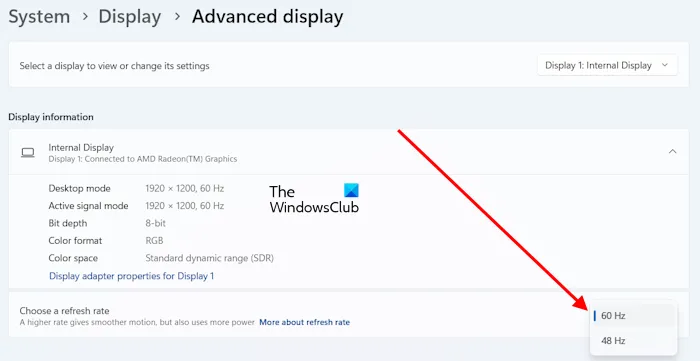
- Apri le Impostazioni di Windows 11/10.
- Vai a Sistema > Display > Display avanzato .
- Seleziona un’altra frequenza di aggiornamento da quella attualmente selezionata.
5] Cambia il cavo HDMI
Se hai collegato uno schermo esterno al laptop e il suo schermo sfarfalla quando lo carichi, il cavo HDMI che collega lo schermo al laptop potrebbe essere difettoso o collegato allentato.

Se è disponibile un altro cavo HDMI, utilizzarlo. Se questo risolve il problema, il cavo HDMI è difettoso.
6] Disabilita la commutazione dinamica della velocità di visualizzazione (se applicabile)
Questa correzione è per gli utenti che dispongono di grafica Intel. Alcuni laptop con grafica Intel dispongono della tecnologia Dynamic Display Rate Switching. Questa tecnologia commuta tra frequenze di aggiornamento dello schermo inferiori e superiori quando il laptop è rispettivamente alimentato a batteria e alimentato a corrente alternata. Se disponi di Intel Graphics, controlla se questa funzionalità è disponibile sul tuo sistema.
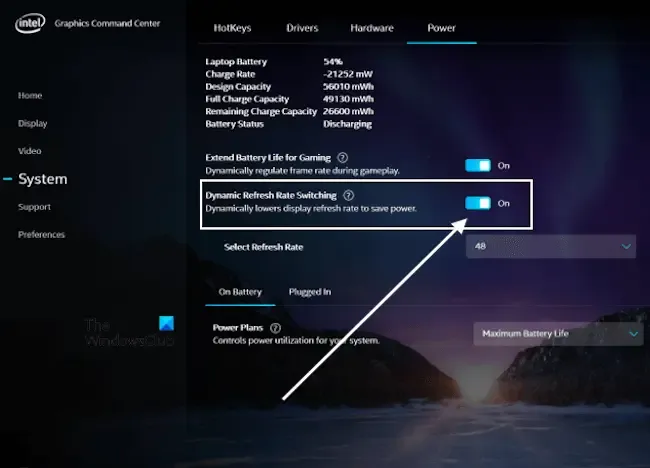
Se questa funzione è disponibile sul tuo laptop, disabilitala seguendo i passaggi forniti di seguito:
- Avviare il Centro comandi della grafica Intel tramite Windows Search.
- Seleziona Sistema dal lato sinistro, quindi seleziona la scheda Alimentazione sul lato destro.
- Disattiva l’ opzione Cambio frequenza di aggiornamento dinamico .
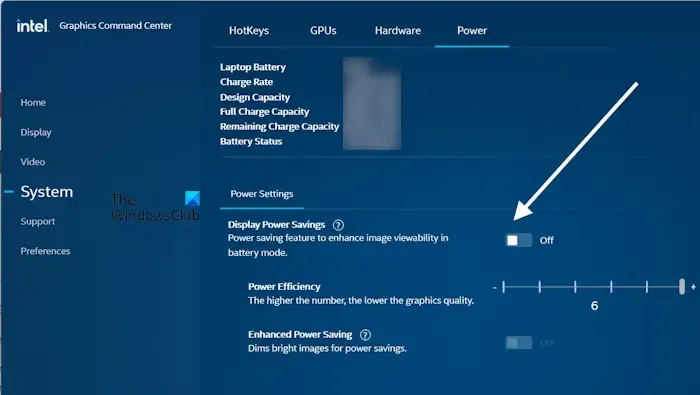
Alcuni laptop con grafica Intel dispongono dell’opzione di risparmio energetico dello schermo . Se il tuo laptop ha tale opzione, disabilitala. Questa opzione è disponibile anche nella scheda Alimentazione .
7] Disabilita Vari-Bright in AMD
Se disponi di grafica AMD, puoi provare a disabilitare la funzione Vari-Bright in grafica AMD. Seguire i passaggi forniti di seguito:
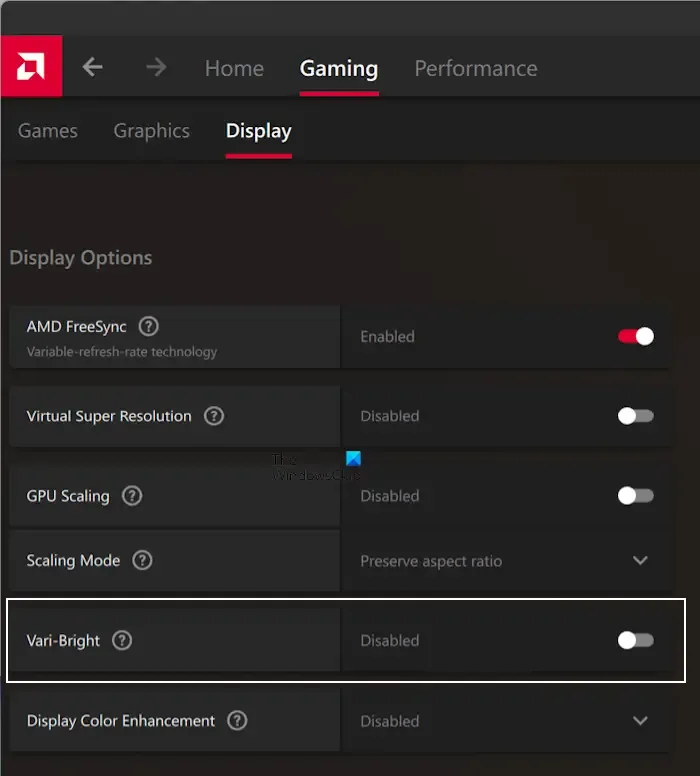
- Apri il software AMD: edizione Adrenalin.
- Seleziona la scheda Giochi , quindi seleziona la scheda Display .
- Disattiva l’ opzione Vari-Bright .
8] Disattiva il risparmio energetico nelle Impostazioni
Se hai attivato il risparmio batteria sul tuo sistema, spegnilo e verifica se funziona. Le seguenti istruzioni ti aiuteranno a farlo:
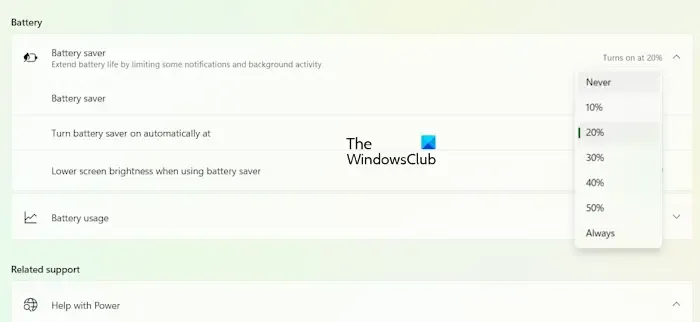
- Apri le Impostazioni di Windows 11/10.
- Vai a Sistema > Alimentazione e batteria .
- Fare clic sulla scheda Risparmio batteria per espanderla.
- Fare clic sul menu a discesa ” Attiva automaticamente il risparmio batteria alle ” e selezionare Mai .
9] Aggiorna il BIOS
Anche una versione obsoleta del BIOS potrebbe essere responsabile di questo problema. Ti suggerisco di aggiornare il BIOS all’ultima versione. Visita il sito Web ufficiale del produttore del tuo computer per scaricare l’ultima versione del BIOS e quindi installarla manualmente.
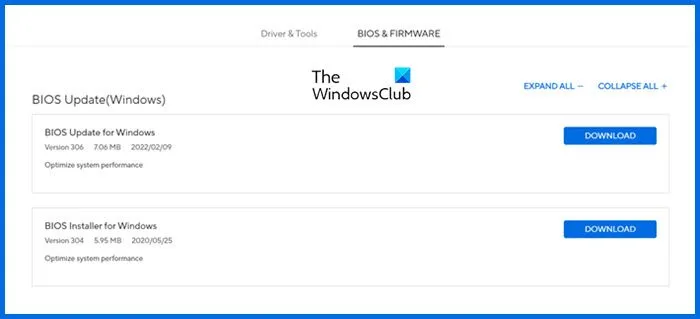
Puoi verificare quale versione del BIOS hai nell’app Informazioni di sistema.
10] Il tuo display potrebbe essere difettoso
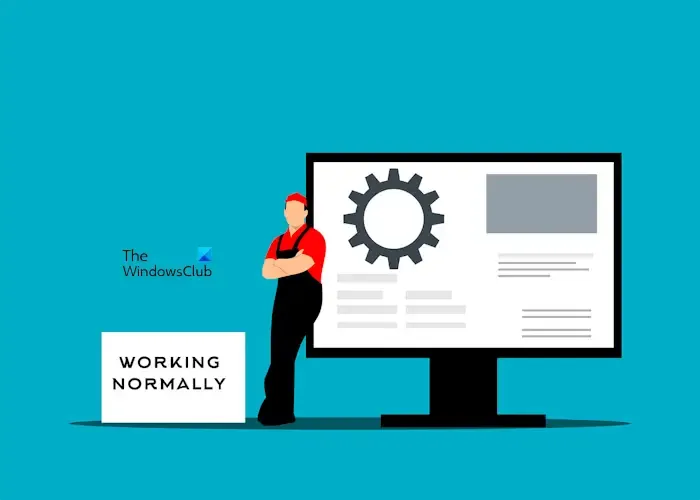
Se nessuna delle soluzioni risolve questo problema, il display (hardware) potrebbe essere difettoso. Ora, devi contattare un tecnico professionista di riparazione di computer per risolvere e risolvere questo problema.
Questo è tutto. Spero che aiuti.
Perché lo schermo del mio laptop tremola con delle linee?
La causa più comune del problema di sfarfallio dello schermo è il driver della scheda grafica danneggiato. Aggiorna il driver della scheda grafica e vedi se aiuta. A volte, anche la frequenza di aggiornamento del display causa questo problema. In alcuni casi, questo problema è associato al display o alla scheda madre. In caso di guasto hardware, è necessario contattare un tecnico riparatore del laptop per una migliore assistenza.
Un caricabatterie può causare lo sfarfallio dello schermo?
In alcuni casi, un caricabatterie difettoso provoca lo sfarfallio dello schermo. A volte, il cavo di alimentazione collegato al caricabatterie è difettoso. Se lo schermo sfarfalla quando carichi il tuo laptop, puoi verificarlo collegando un altro caricabatterie.



Lascia un commento