Airdrop accetta il pop-up di rifiuto mancante su iPhone: correzione
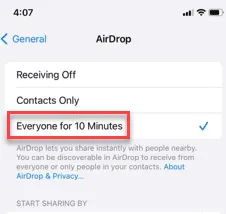
Non vedi la funzione di accettazione/rifiuto mancante nel sistema AirDrop sul tuo iPhone? AirDrop, il sistema di condivisione file proprietario di Apple, non può funzionare senza il consenso dell’utente. Pertanto, l’assenza del pop-up di accettazione/rifiuto significa semplicemente che AirDrop non funzionerà. Questi sono i passaggi da seguire per risolvere il problema.
Correzione 1: riavvia entrambi i dispositivi e riprova
Riavvia entrambi i dispositivi e riprova a condividere i file. È necessario riavviare i dispositivi iOS del destinatario e del mittente. Se il problema è stato causato da un bug o da un problema tecnico nel sistema operativo, il riavvio del dispositivo dovrebbe risolvere il problema.
Successivamente, riprova a condividere i file tramite AirDrop.
Correzione 2: rendi AirDrop accessibile a tutti
AirDrop, per impostazione predefinita, è impostato per essere visibile nell’impostazione “Solo contatti”. Quindi, dovresti impostarlo sulla modalità “Tutti” e riprovare.
Passaggio 1: accedi alle Impostazioni dell’iPhone e scorri verso il basso per aprire la casella di ricerca.
Passaggio 2: quindi digita ” Airdrop ” nella casella di ricerca.
Passaggio 3: apri le impostazioni Airdrop .
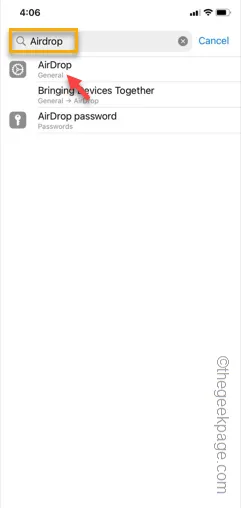
Passaggio 4: nelle impostazioni di AirDrop, impostalo sulla modalità ” Tutti per 10 minuti per 10 minuti “.

In questo modo l’airdrop sarà disponibile per tutti gli utenti, indipendentemente dalla loro presenza nella lista dei contatti.
Correzione 3 – Disattiva le restrizioni sui contenuti e sulla privacy durante la condivisione
A volte le restrizioni su contenuto e privacy possono bloccare il processo di condivisione dei file su AirDrop. Quindi, disabilita le restrizioni sulla privacy e prova a condividere i file.
Passaggio 1: accedi alle impostazioni dell’iPhone . Accedi alle impostazioni ” Tempo schermo “.
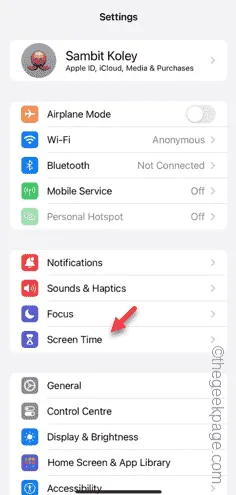
Passaggio 2: scorri verso il basso e apri l’opzione ” Restrizioni contenuto e privacy “.
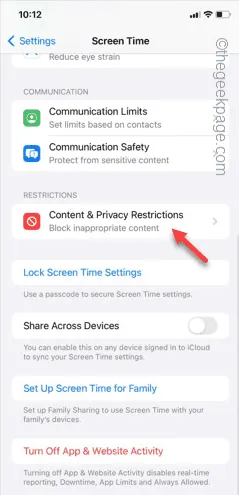
Passaggio 3: imposta semplicemente ” Restrizioni contenuto e privacy ” sulla modalità ” Disattiva “.
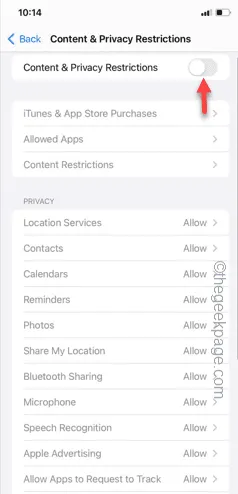
Dopo aver disabilitato le impostazioni di Restrizioni di contenuto e privacy, prova a condividere nuovamente i file.
Questa volta i file verranno trasferiti senza ulteriori problemi.
Correzione 4 – Disattiva Wi-Fi e Bluetooth
Disattiva Wi-Fi e Bluetooth su entrambi i dispositivi, attendi qualche istante, quindi riattivali.
Passaggio 1: iniziare scambiando e aprendo il Centro di controllo .
Passaggio 2: nel Centro di controllo, disattivare Wi -Fi e Bluetooth in entrambe le opzioni.
Passaggio 3: ora fai lo stesso anche sull’altro dispositivo.
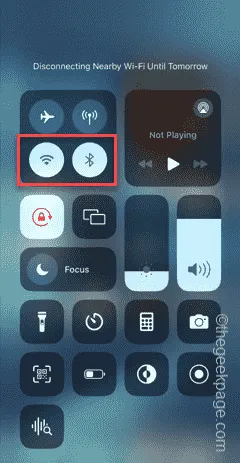
Passaggio 4: successivamente attendere qualche secondo.
Passaggio 5: abilitare nuovamente Bluetooth e Wi-Fi i . Fallo su entrambi i dispositivi.
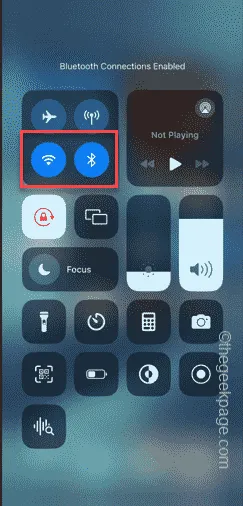
Dopo aver abilitato questa impostazione, riprova il processo di trasferimento dei file.
Correzione 5: aggiungi i contatti da un altro dispositivo iOS
Durante l’airdrop dei file, il tuo iPhone sarà visibile ai contatti per impostazione predefinita. Quindi, dovresti aggiungere il dispositivo destinatario al tuo elenco di contatti. Basta aggiungere il numero nell’elenco dei contatti e dovresti essere a posto.
L’airdrop dei file sarà più semplice.



Lascia un commento