Il cursore del mouse è scomparso su Windows? Prova queste soluzioni!


Sperimentare la scomparsa del cursore del mouse può essere frustrante, ma esistono diverse soluzioni efficaci per risolvere il problema. Questa guida descrive in dettaglio le soluzioni per aiutarti a tornare in carreggiata.
1. Verificare la presenza di problemi fisici
Prima di provare qualsiasi soluzione relativa al software, è fondamentale confermare che non ci siano problemi fisici con il mouse. Innanzitutto, assicurati che il mouse sia collegato saldamente al computer. Se utilizzi un mouse cablato, assicurati che il cavo sia saldamente collegato alla porta USB.

Se utilizzi un mouse wireless, il problema potrebbe riguardare le batterie. Le batterie scariche o esaurite sono spesso responsabili del comportamento irregolare del cursore o della scomparsa del puntatore. Sostituisci le vecchie batterie con quelle nuove per vedere se questo risolve il problema. Infine, esamina il mouse per eventuali segni di danno. Cerca pulsanti bloccati, parti allentate o qualcosa di insolito. Puoi anche pulire il mouse se non lo fai da un po’.
Per verificare se il mouse è danneggiato, collega un altro mouse funzionante e verifica se il problema persiste. Se viene visualizzato il cursore e il nuovo mouse funziona correttamente, puoi essere sicuro che il problema risiede nel tuo mouse. Potrebbe essere il momento di prendere in considerazione l’idea di acquistare uno dei migliori mouse ergonomici.
2. Controlla le impostazioni del mouse
Se non sono presenti danni fisici visibili al mouse, controlla le impostazioni del mouse. Premere i tasti Win+ Rper aprire una finestra di dialogo Esegui, digitare control mousenel campo di testo e premere Enter.
Continua a premere il Tabtasto finché non raggiungi la scheda Opzioni puntatore . Utilizzare Tabdi nuovo il tasto per evidenziare il puntatore Nascondi durante la digitazione , premere Spacebarper deselezionare l’opzione. Utilizzare Tabnuovamente il tasto per evidenziare il pulsante Applica e premere Spacebarper salvare le impostazioni.
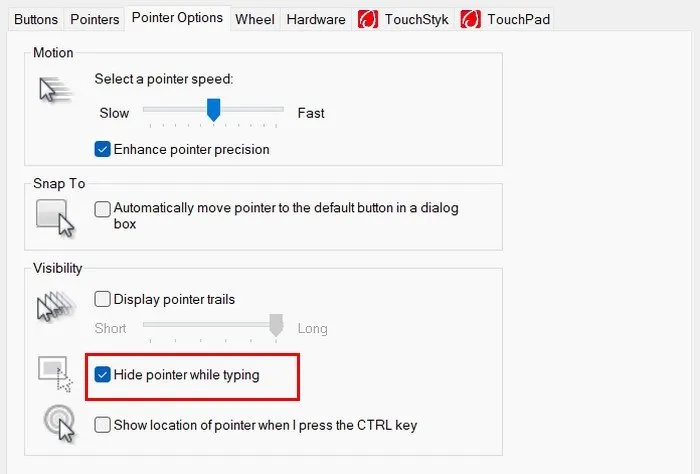
3. Aggiorna o ripristina i driver
Esiste anche la possibilità che la scomparsa del cursore del mouse possa essere correlata a problemi del driver. I driver sono componenti software cruciali che facilitano la comunicazione tra l’hardware del computer e il suo sistema operativo.
Per aggiornare i driver del mouse, aprire una finestra di dialogo Esegui premendo i tasti Win+ R, digitare devmgmt.msce premere Enter. Una volta in Gestione dispositivi, utilizza i tasti freccia per navigare. Premi down arrowfino a raggiungere Mouse e altri dispositivi di puntamento , premi right arrowper espandere questa sezione, quindi per down arrowselezionare il dispositivo mouse.
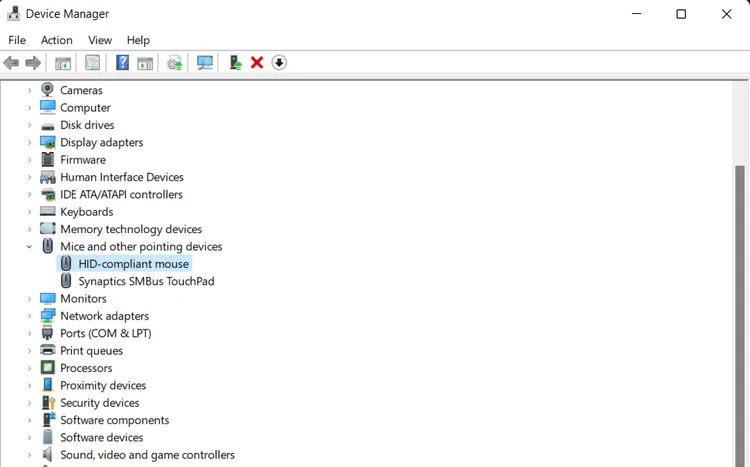
Premere Shift+ F10per aprire il menu contestuale. Utilizzare i tasti freccia per selezionare Aggiorna driver e premere Enter. Selezionare Cerca automaticamente i conducenti premendo Enternuovamente. Se è disponibile un aggiornamento, seguire le istruzioni visualizzate sullo schermo navigando con i tasti freccia e selezionando le opzioni con Enter.
Se l’aggiornamento del driver non risolve il problema o se il problema del cursore è iniziato subito dopo un aggiornamento recente, potrebbe essere necessario ripristinare il driver. Apri nuovamente Gestione dispositivi, spostati con il mouse come prima, apri il menu contestuale e seleziona Proprietà con il Entertasto . Utilizzare il Tabtasto per passare alla scheda Driver e premere Tabnuovamente il tasto per navigare all’interno della scheda. Se l’ opzione Ripristina driver è evidenziata e non disattivata, selezionarla con il Entertasto e seguire le istruzioni per ripristinare il driver precedente.
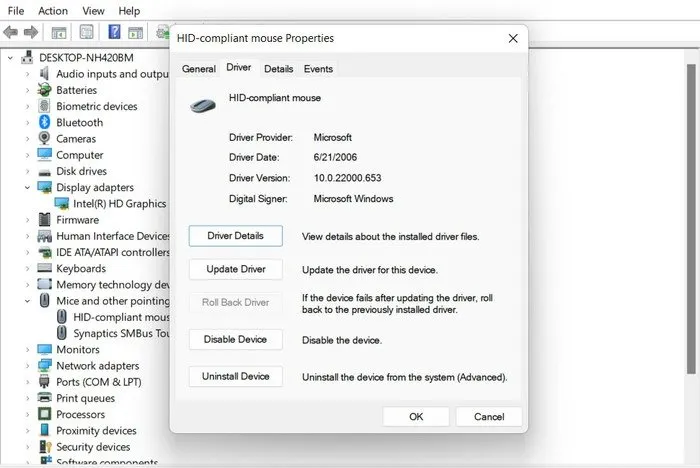
4. Verificare la presenza di software in conflitto
A volte la scomparsa del cursore del mouse può essere attribuita a conflitti software all’interno del sistema. Alcune applicazioni, in particolare quelle che modificano o interagiscono pesantemente con gli output grafici, possono far scomparire inaspettatamente il cursore.
Per iniziare la risoluzione dei conflitti software, premere Ctrl+ Shift+ Escper aprire direttamente Task Manager. Una volta aperto Task Manager, utilizzare i tasti freccia per navigare nell’elenco delle applicazioni in esecuzione e dei processi in background. Cerca eventuali applicazioni insolite o sconosciute che potrebbero essere in esecuzione.
Se sospetti che il problema sia dovuto a una particolare applicazione, chiudila temporaneamente per vedere se il cursore riappare, selezionando l’applicazione con i tasti freccia e premendo Alt+ Eper terminare l’attività.
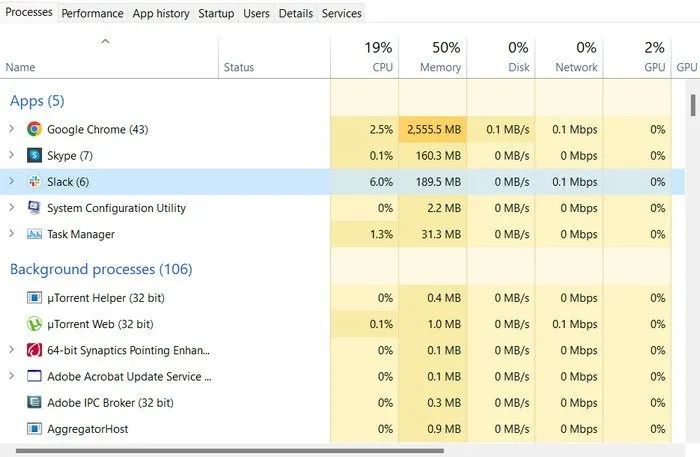
Se la chiusura delle applicazioni sospette non risolve il problema, valuta la possibilità di eseguire un avvio pulito del sistema. Questo processo ti consente di avviare Windows con un set minimo di driver e programmi di avvio, che possono aiutarti a identificare se il software in background sta causando la scomparsa del cursore.
Premere i tasti Windows+ Rper aprire la finestra di dialogo Esegui. Digitare msconfige premere Enter. Utilizzare il Tabtasto per navigare all’interno della finestra Configurazione del sistema . Passa alla scheda Servizi , premi Alt+ Hper nascondere tutti i servizi Microsoft, quindi Tabseleziona il pulsante Disabilita tutto . Premere Enter.
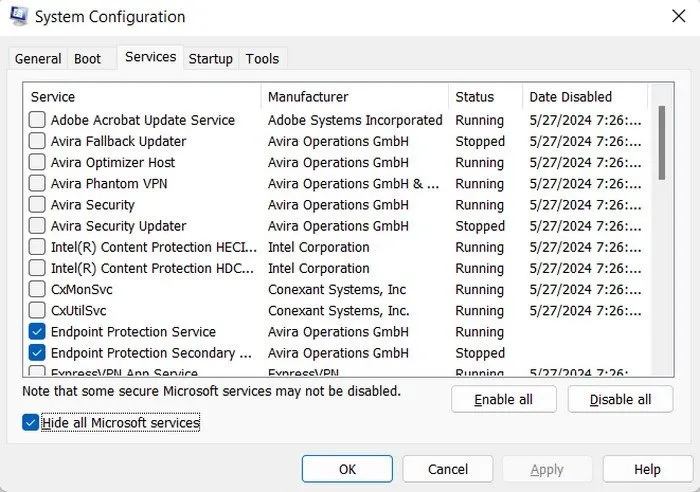
Passa alla scheda Avvio e utilizza Tabnuovamente il tasto per aprire Task Manager, dove puoi disabilitare gli elementi di avvio. Dopo aver apportato queste modifiche, premi Alt+ Aper applicare le impostazioni e riavviare il computer.
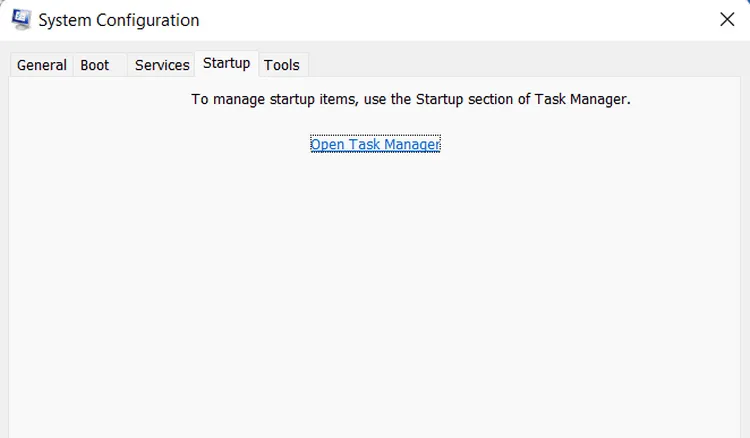
5. Disabilita touchscreen
Un’altra potenziale causa per la scomparsa del cursore del mouse potrebbe essere un conflitto con il touchscreen. Per disabilitarlo, tocca l’icona Centro notifiche nell’angolo in basso a destra dello schermo per aprire il Centro operativo. Se non puoi utilizzare il touchscreen, premi il Windowstasto + Aper aprire il Centro operativo tramite la tastiera.
Nel Centro operativo, cerca il pulsante Modalità tablet . Utilizzare il Tabtasto per spostarsi tra le opzioni e i tasti freccia per evidenziare la modalità Tablet . Premere Enterper disattivarlo.
6. Disabilita l’accelerazione hardware in Chrome
L’accelerazione hardware o accelerazione grafica è una funzionalità che consente a Chrome di scaricare determinate attività sulla tua GPU, il che può migliorare le prestazioni e migliorare la qualità visiva. Tuttavia, questa funzionalità a volte può portare a conflitti che causano la scomparsa del cursore. La disabilitazione dell’accelerazione hardware può aiutare a risolvere questi conflitti.
Per disattivare l’accelerazione hardware, apri Chrome, digita chrome://settings/nella barra di ricerca e fai clic su Enter.
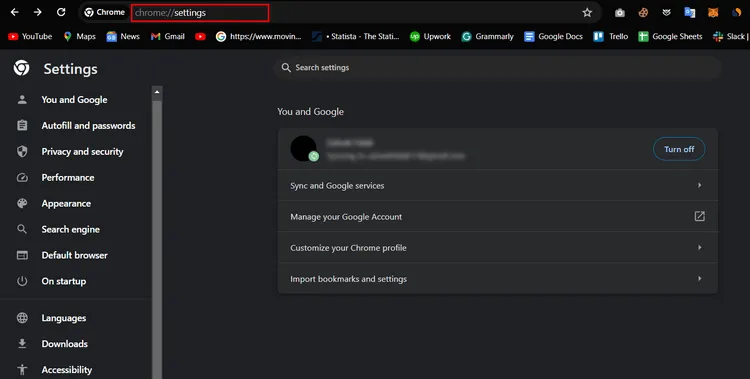
Nel menu Impostazioni , premere Tabripetutamente il tasto finché non viene evidenziata la barra di ricerca in alto. Digita graphics accelerationper trovare rapidamente le impostazioni pertinenti. Utilizzare Tabnuovamente il tasto per accedere all’opzione Usa accelerazione grafica quando disponibile . Questa opzione verrà evidenziata se l’accelerazione grafica è attualmente abilitata. Premere Spacebarper disattivare l’impostazione.
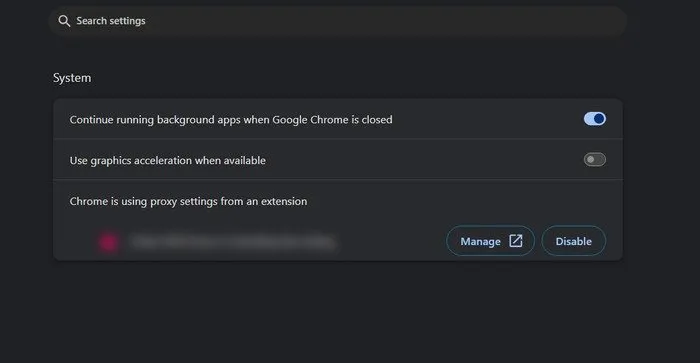
Dopo aver disattivato l’accelerazione grafica, dovrai riavviare Chrome affinché le modifiche abbiano effetto. Disattiva l’impostazione utilizzando il Tabtasto per accedere al pulsante Riavvia , quindi premere Enterper riavviare il browser.
7. Controlla gli aggiornamenti di Windows
A volte i bug o i problemi tecnici del sistema che interessano il mouse possono essere risolti tramite gli aggiornamenti Microsoft. Premere il Wintasto , utilizzare il Tabtasto per scegliere Impostazioni e fare clic su Enter.
Utilizzare il tasto freccia verso il basso per scegliere Aggiornamenti Windows nella finestra seguente, quindi utilizzare il Tabtasto per scegliere il pulsante Controlla aggiornamenti e fare clic su Enter. Windows inizierà a cercare gli aggiornamenti disponibili.
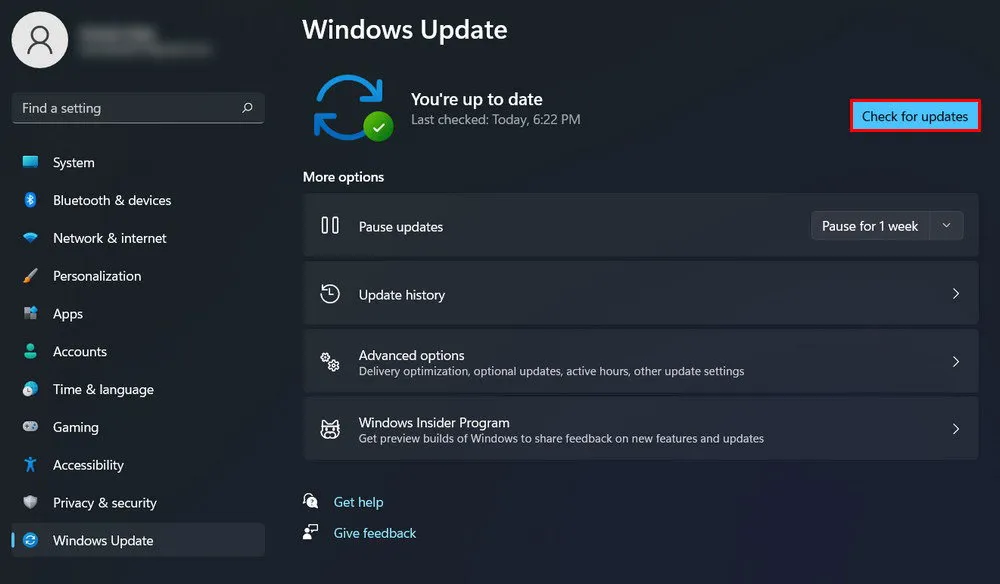
Se vengono trovati aggiornamenti, Windows inizierà automaticamente a scaricarli e installarli. Potrebbe essere necessario riavviare il computer per completare il processo di installazione. Se richiesto, utilizzare il Tabtasto per accedere all’opzione di riavvio e premere Enterper avviare il riavvio.
8. Ripristina Windows
Se tutto il resto fallisce, il ripristino di Windows potrebbe essere la soluzione migliore per risolvere il problema della scomparsa del cursore del mouse. Questo processo reinstalla Windows e può aiutare a eliminare eventuali conflitti software o file danneggiati che causano la scomparsa del cursore.
Per ripristinare Windows senza utilizzare il mouse, iniziare premendo il Windowstasto per aprire il menu Start. Digita reset this PCe premi Enterper accedere alle impostazioni di ripristino. Utilizzare il Tabtasto per spostarsi tra le opzioni finché non si evidenzia Inizia nella sezione Reimposta questo PC , quindi premere Enter.
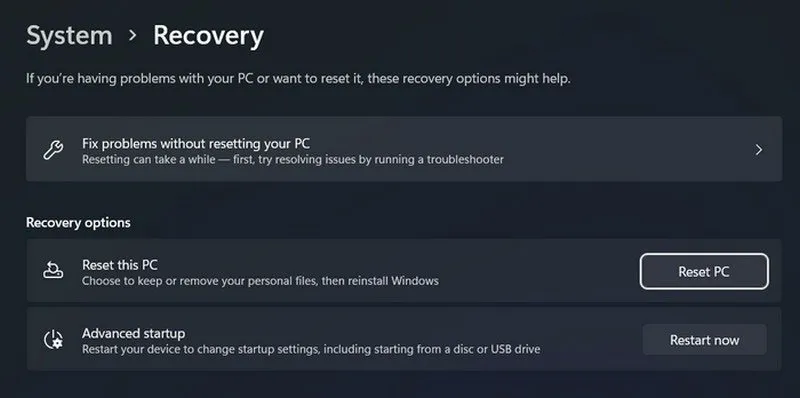
Ti verranno fornite due opzioni: Mantieni i miei file e Rimuovi tutto . L’opzione Mantieni i miei file conserva i tuoi file personali durante il processo. L’opzione Rimuovi tutto è più approfondita, cancellando tutti i file personali, le impostazioni e le app, fornendo un inizio completamente nuovo. Utilizzare i tasti freccia per selezionare l’opzione preferita e premere Enter.
Seguire le istruzioni visualizzate sullo schermo per procedere con il ripristino. Ci vorrà del tempo, durante il quale il computer verrà riavviato più volte. Assicurati che il dispositivo sia collegato a una fonte di alimentazione per evitare interruzioni.
Per evitare che il problema del mouse scomparso si ripeta, assicurati di mantenere aggiornato il tuo sistema, controlla regolarmente i conflitti software e mantieni l’hardware correttamente.
Crediti immagine: Unsplash . Tutti gli screenshot sono di Zainab Falak.



Lascia un commento