5 semplici modi per correggere Zoom se non si avvia
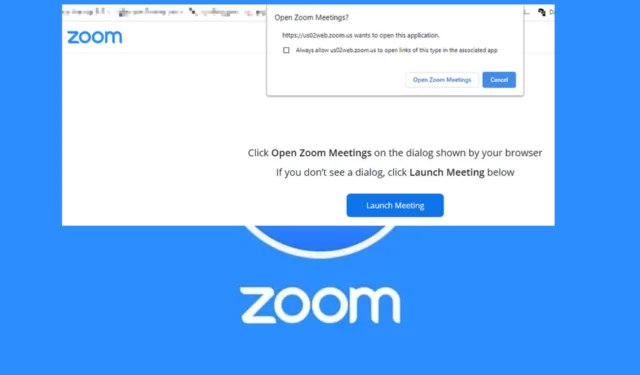
Hai mai fatto clic all’infinito sulla tua app Zoom ma non si muoveva? Bene, questo è un classico caso in cui l’app Zoom non si avvia.
Quando un’app non si avvia, potrebbero esserci una miriade di problemi che vanno da autorizzazioni insufficienti, installazioni corrotte, mancato rispetto dei requisiti di sistema, app obsolete o persino risorse insufficienti.
Cosa posso fare se la mia app desktop Zoom non si avvia?
1. Forza l’arresto dello zoom
- Premere il Windows tasto + X e selezionare l’ opzione Task Manager .
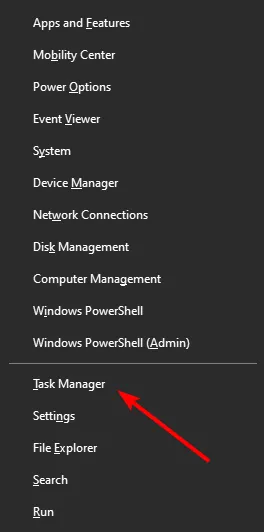
- Fare clic con il pulsante destro del mouse sull’app Zoom .
- Ora seleziona l’ opzione Termina attività e riavvia Zoom.
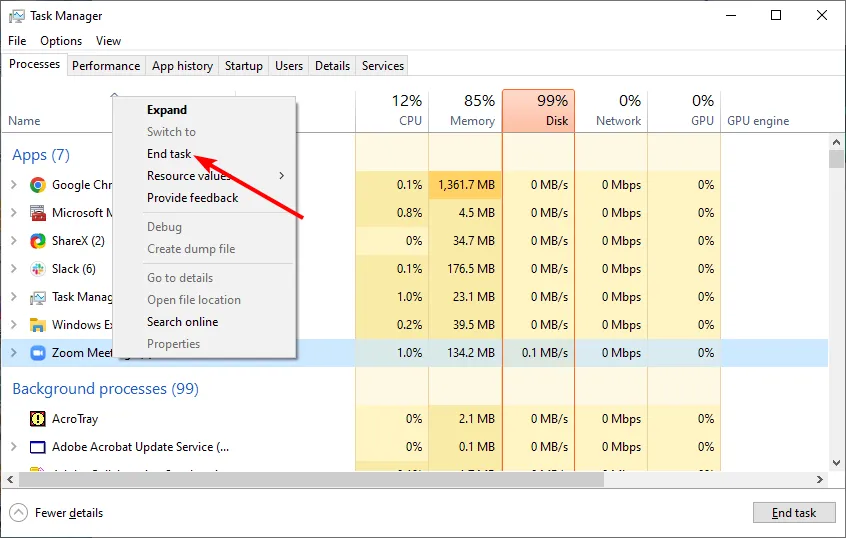
- Passare all’app Zoom sul desktop, fare clic con il pulsante destro del mouse su di essa, selezionare Proprietà nel menu e fare clic su Collegamento .
- Successivamente, fai clic su Avanzate .
- Seleziona la casella che dice Esegui come amministratore e fai clic su Applica .
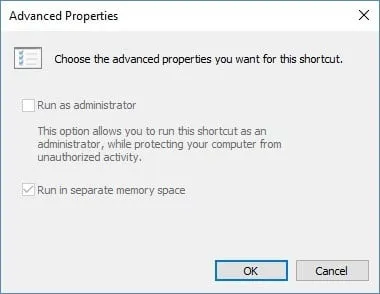
- Prova ad avviare l’app Zoom e verifica se il problema persiste.
Se non disponi delle autorizzazioni necessarie o hai configurato impostazioni di sicurezza per impedire ad altri utenti di avviare app, il tuo computer potrebbe impedire l’avvio di Zoom. Lanciarlo come amministratore ignora queste impostazioni.
2. Cancella la cache dell’app Zoom
2.1 Cancellare la cache di Zoom e i cookie su un browser Web (Chrome)
- Avvia il browser Chrome e fai clic sulle tre ellissi verticali nell’angolo in alto a destra.
- Seleziona Impostazioni .
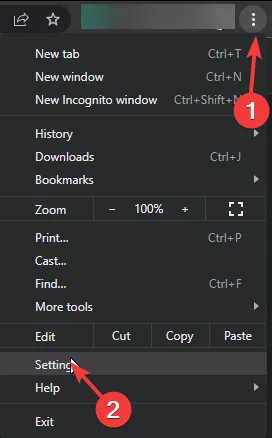
- Fare clic su Privacy e sicurezza, quindi selezionare Cancella dati di navigazione .
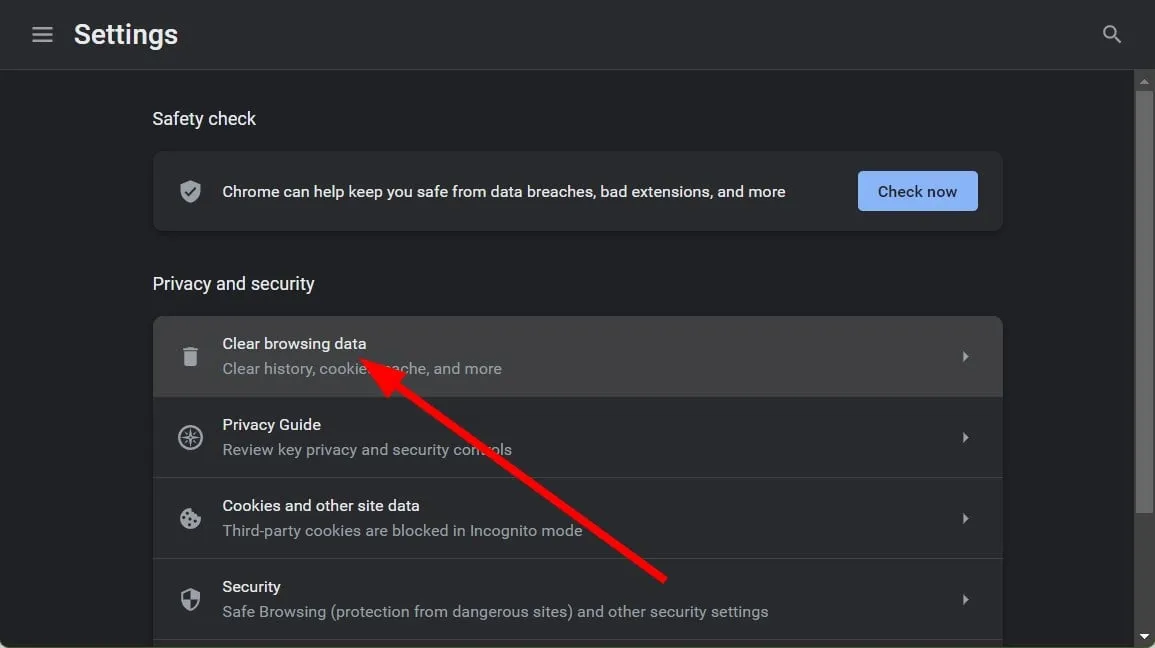
- Seleziona Cookie e altri dati del sito e Immagini e file memorizzati nella cache, quindi premi Cancella dati .
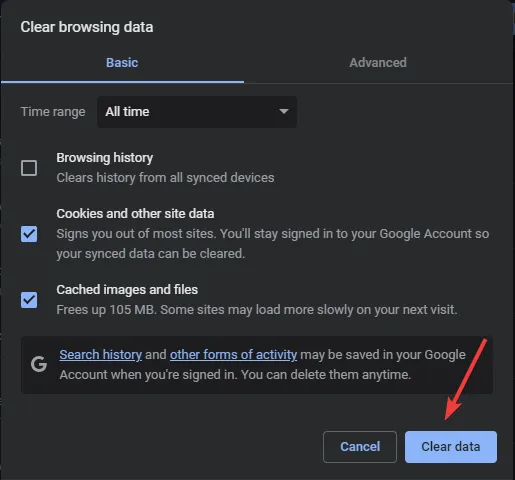
2.2 Cancella la cache di Zoom e i cookie su Windows
- Premi il Windows+ Eper aprire la finestra Esplora file .
- Naviga in questo percorso dopo aver sostituito il nome utente con il nome del tuo profilo utente:
C:/Users/Username/AppData/Roaming/Zoom - Individua e seleziona la cartella dei dati , quindi fai clic sull’icona Elimina per svuotare la cache di Zoom.
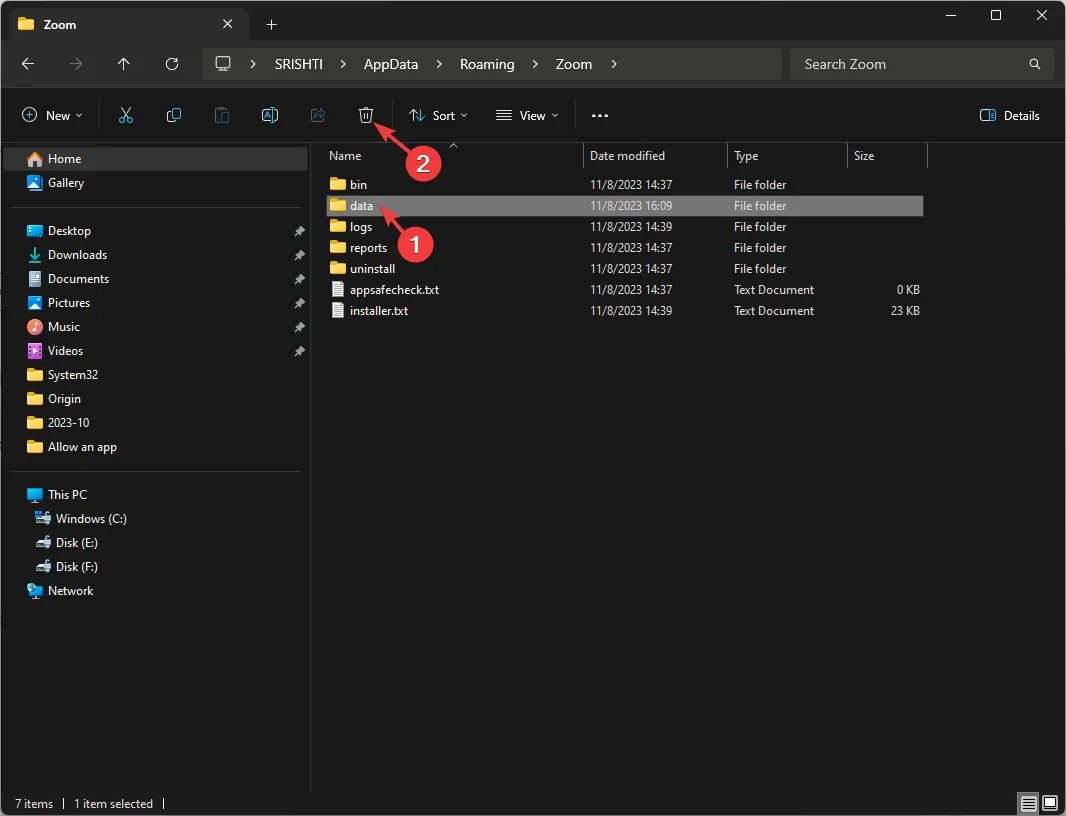
Mentre svuoti la cache, esegui anche la pulizia generale del tuo PC. Controlla se la memoria è insufficiente ed esegui una pulizia del disco. Ciò garantirà che la tua app Zoom disponga di risorse sufficienti per l’avvio e l’esecuzione.
3. Aggiungi Zoom all’elenco delle eccezioni del firewall
- Premere il Windows tasto , digitare pannello di controllo e fare clic su Apri.
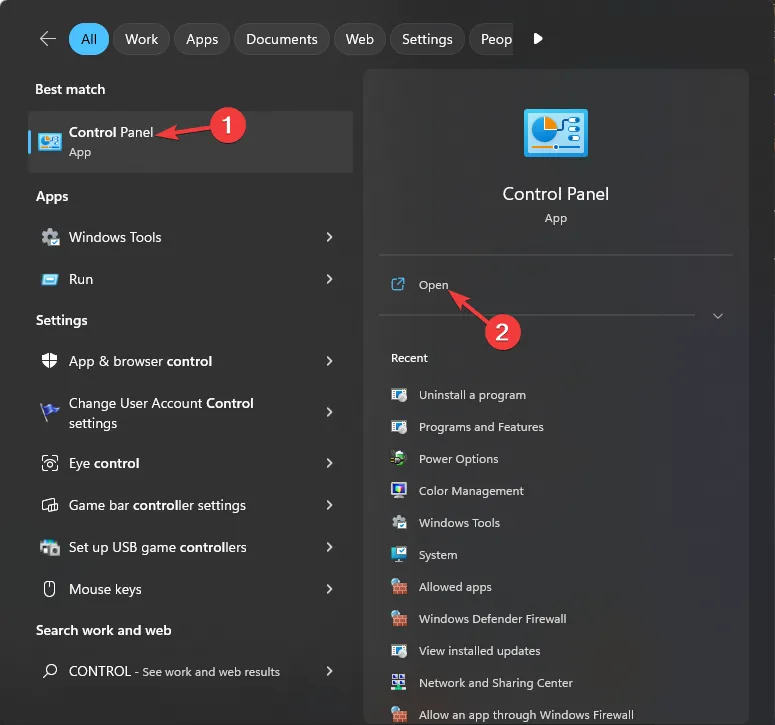
- Seleziona Visualizza per come categoria e fai clic su Sistema e sicurezza .
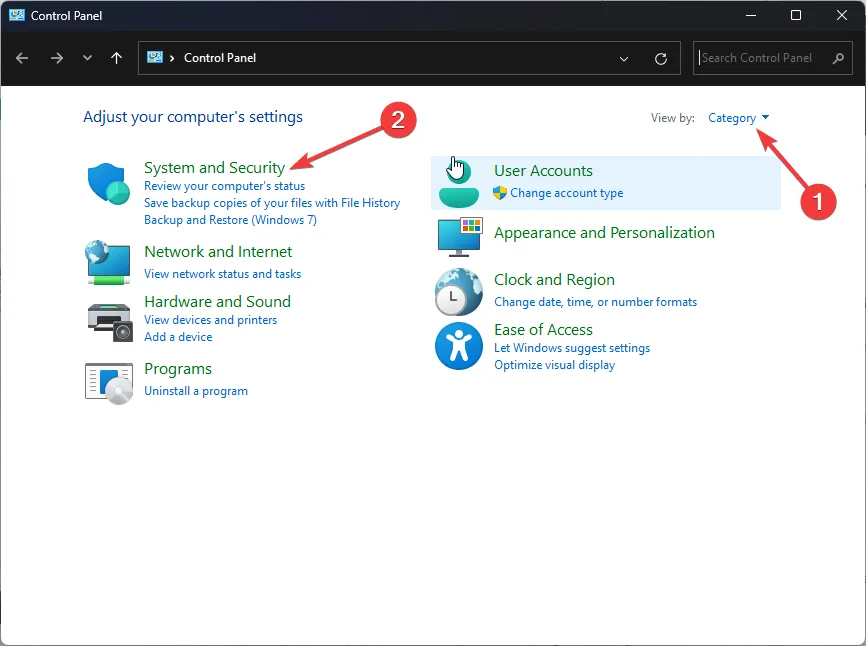
- Fare clic su Windows Defender Firewall.

- Ora fai clic su Consenti un’app o una funzionalità tramite Windows Defender Firewall .
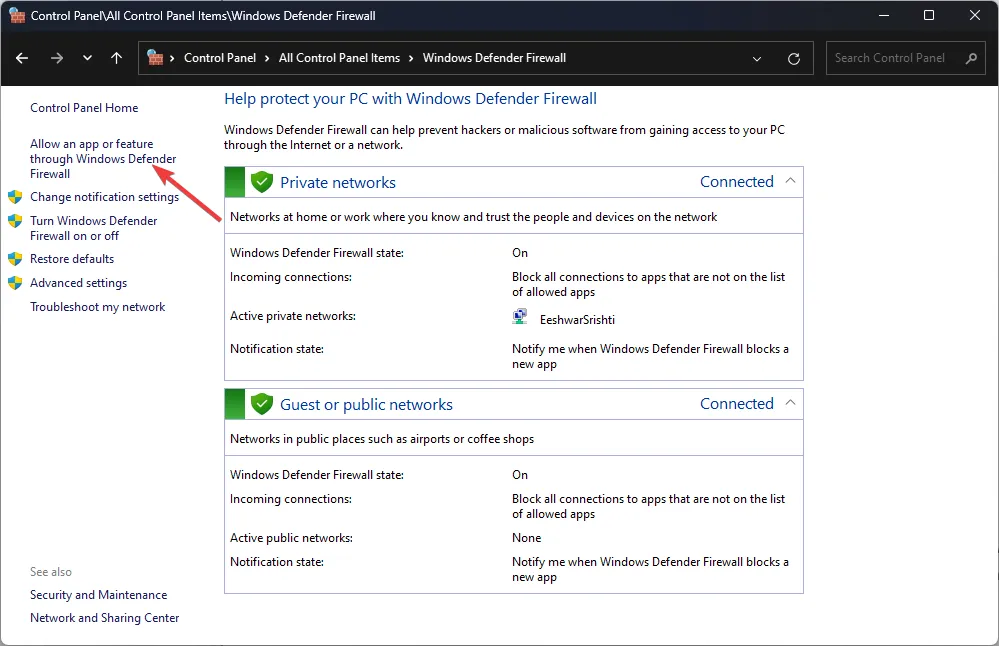
- Fare clic su Modifica impostazioni.
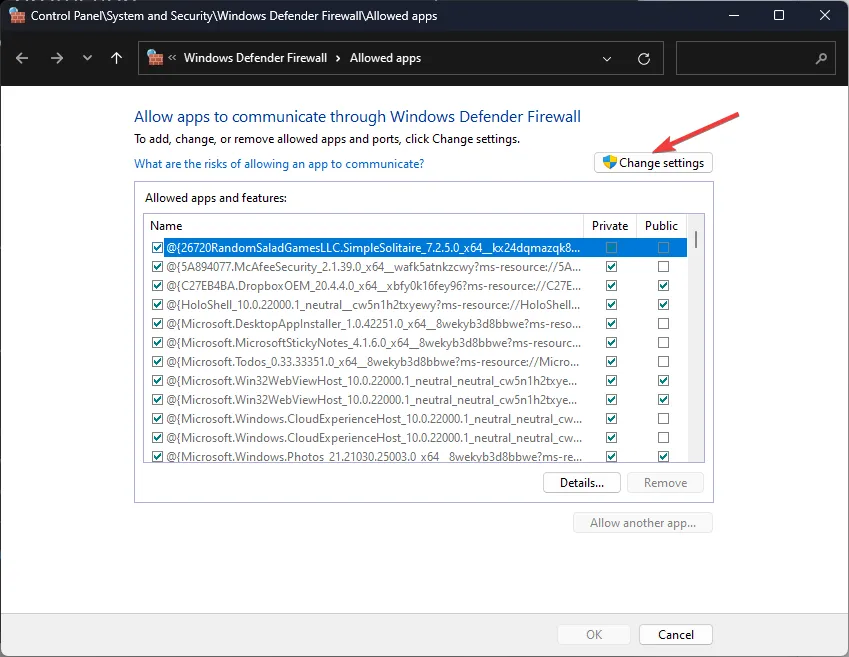
- Seleziona Consenti un’altra app .
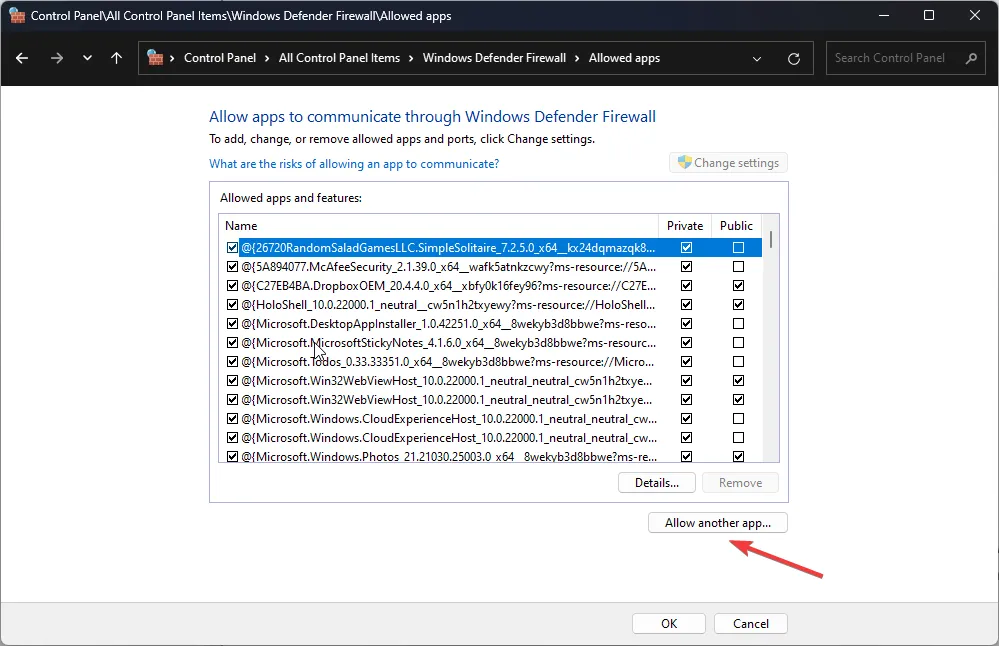
- Fare clic sull’opzione Sfoglia e selezionare Zoom .
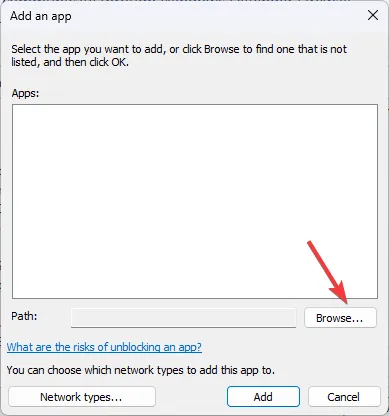
- Successivamente, fai clic sull’opzione Aggiungi.
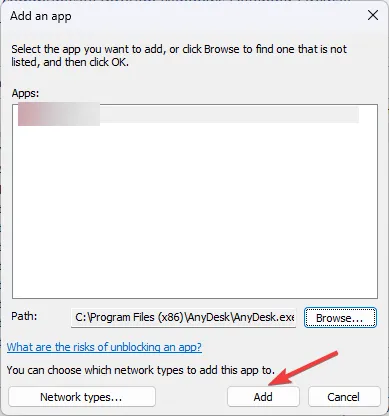
- Assicurati che per l’app Zoom Video Conference siano selezionate le opzioni Privato e Pubblico
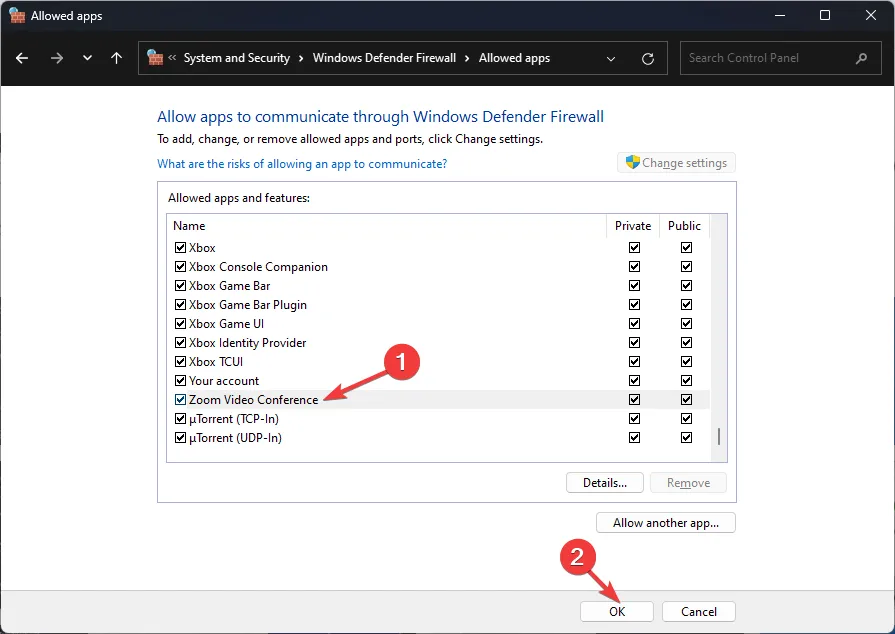
- Fare clic su OK per chiudere la finestra.
Un software antivirus troppo zelante potrebbe mettere in quarantena Zoom come app rischiosa e impedirne l’avvio. Puoi iniziare disabilitando temporaneamente il tuo antivirus e provare ad avviare Zoom. Se funziona, riattivalo e inseriscilo nella whitelist.
4. Reinstallare il client Zoom
- Premi Windows+ Iper aprire l’ app Impostazioni .
- Vai su App, quindi fai clic su App installate .
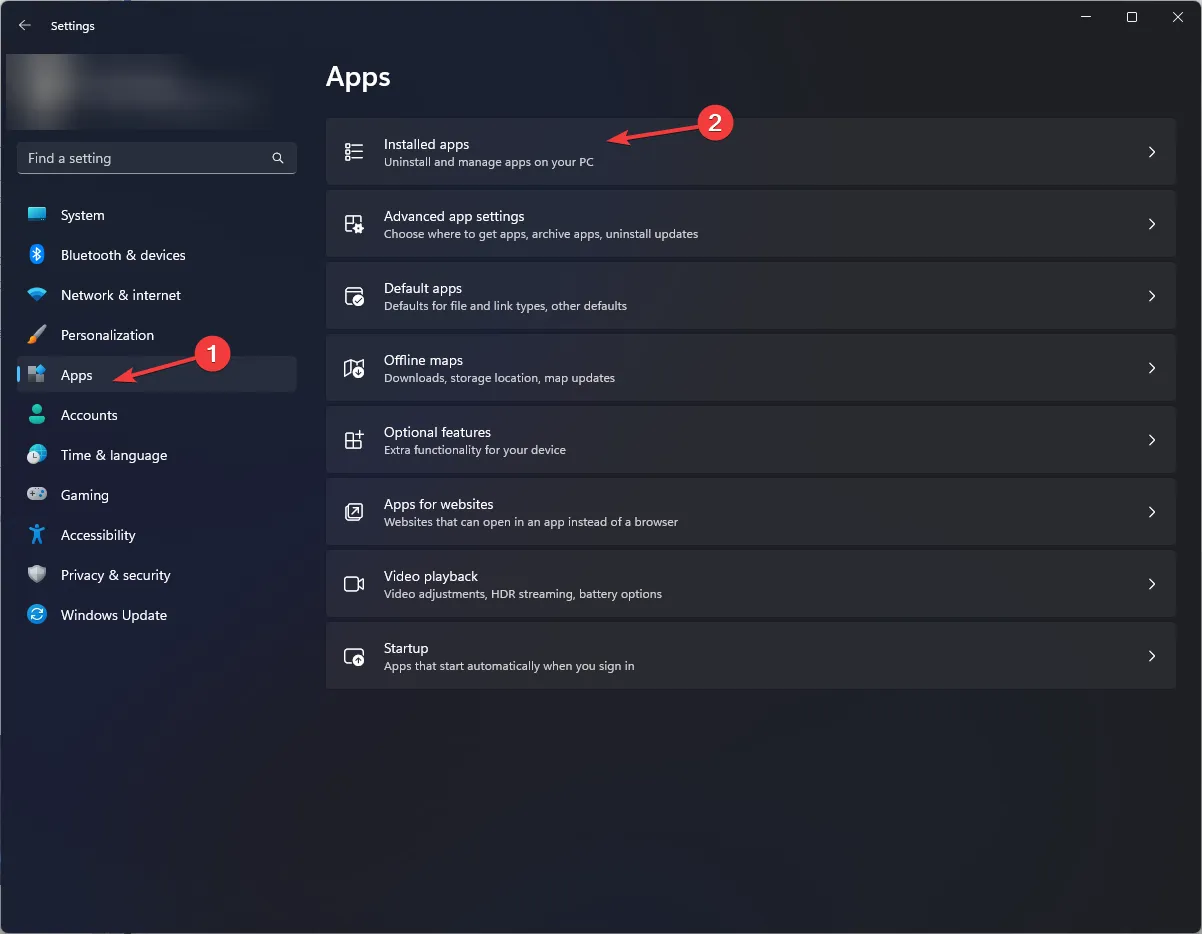
- Individua Zoom, fai clic sull’icona dei tre punti e seleziona Disinstalla.
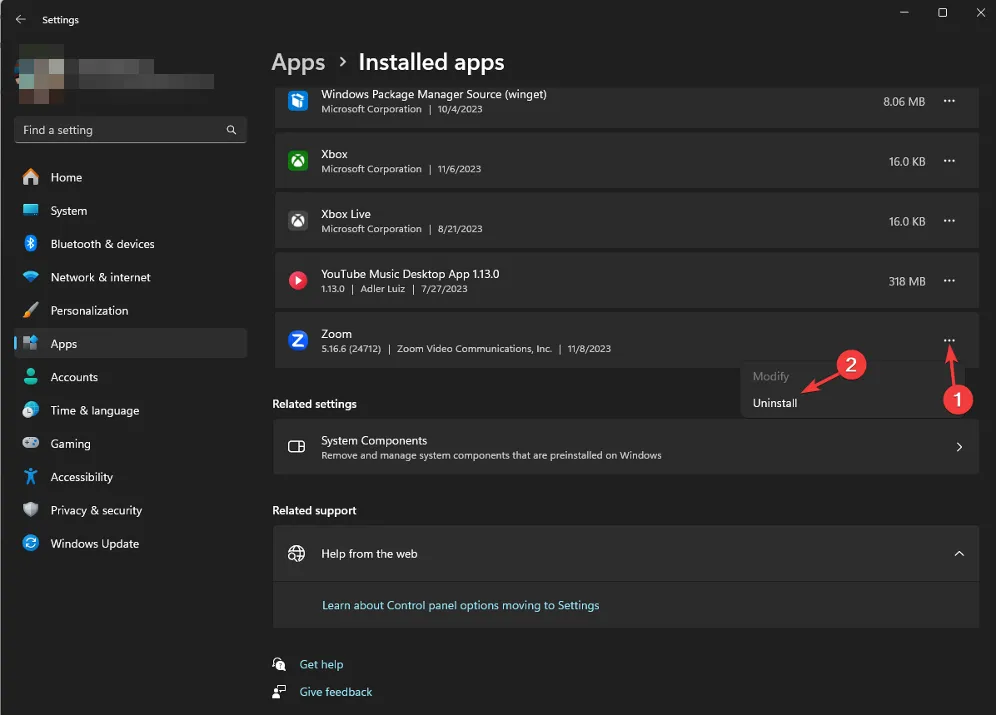
- Fare clic su Disinstalla per confermare l’azione.
- Vai al sito Web ufficiale di Zoom , individua Zoom Desktop Client e fai clic su Scarica.
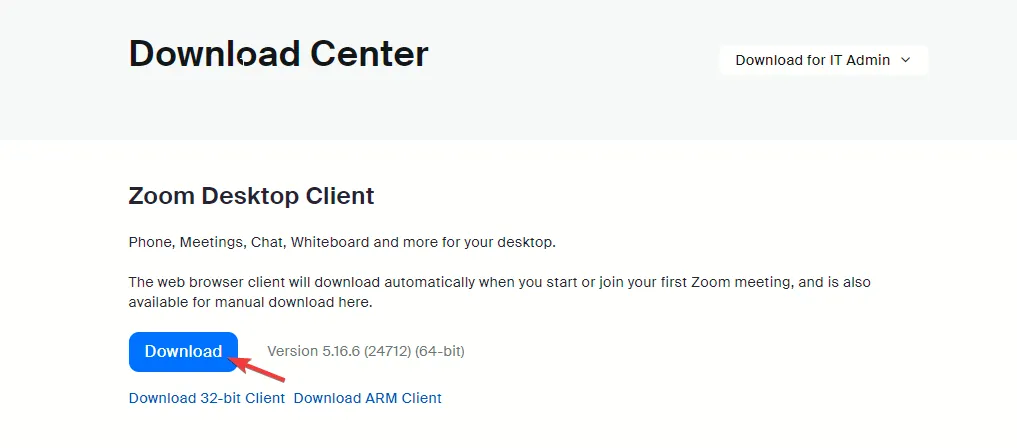
- Una volta scaricato il file eseguibile, fare doppio clic su di esso per installare l’app.
È possibile che la tua attuale app Zoom non si avvii a causa di un aggiornamento corrotto che non è stato installato correttamente o che presenta alcuni file mancanti. Reinstallarlo di nuovo può aiutare a risolvere questo problema.
5. Installa una versione precedente dell’app
- Disinstalla l’app Zoom e rimuovi eventuali residui di software.
- Avvia il tuo browser web e vai al sito Uptodown .
- Scorri verso il basso e fai clic su Versioni precedenti.
- Cerca un numero di versione specifico che potresti aver annotato utilizzando la combinazione CTRL + F , quindi incollalo per individuarlo più velocemente. Se non disponi di una versione specifica, scegli semplicemente la seconda dall’alto.
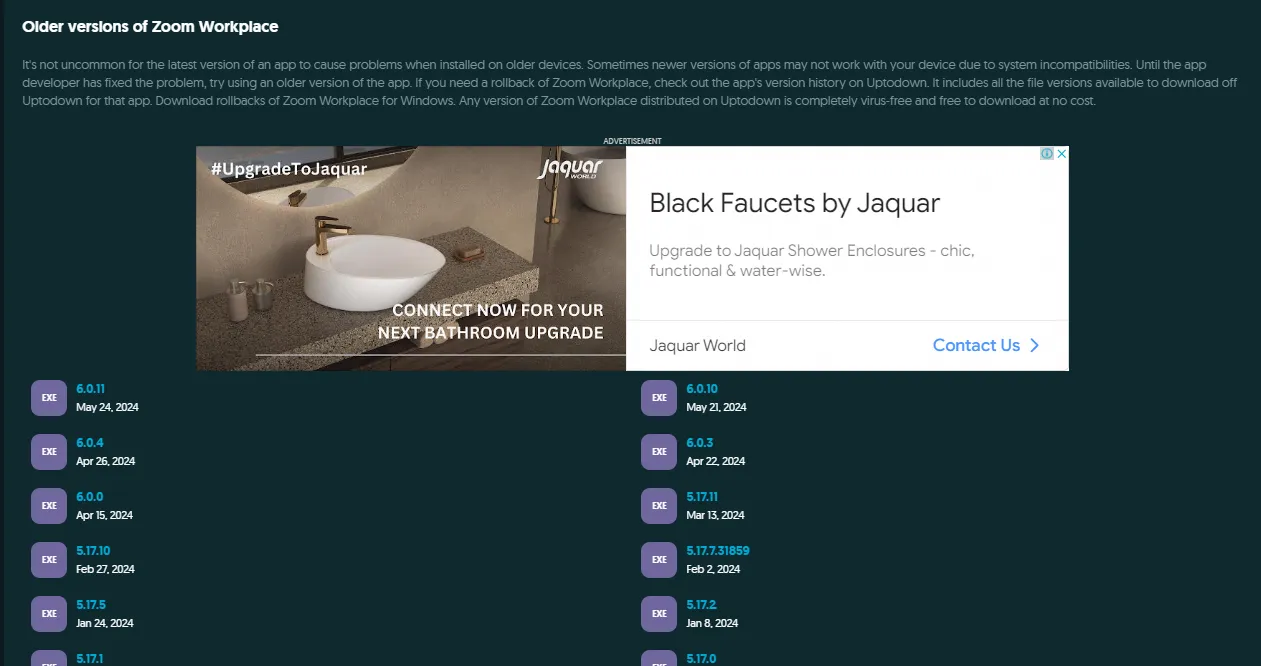
- Attendi il completamento del download, quindi segui le istruzioni visualizzate sullo schermo per installare Zoom.
Se Zoom si sta avviando dopo aver effettuato il downgrade della versione, è possibile che l’aggiornamento corrente sia difettoso. È anche possibile che si sia verificato un problema di compatibilità hardware e che il tuo dispositivo non soddisfi più i requisiti di sistema per la nuova app Zoom .
Se sei sicuro che il tuo dispositivo sia all’altezza, prova a contattare l’assistenza Zoom e vedi cosa hanno da dire sul mancato avvio. Tuttavia, nel frattempo, puoi provare Zoom sul tuo browser web . Potrebbe non avere le stesse funzionalità dell’app desktop ma fa il suo lavoro.
Puoi anche esplorare altre alternative a Zoom. Avere una varietà di strumenti tra cui scegliere ti garantirà di rimanere produttivo perché Zoom potrebbe avviarsi ma una volta effettuato l’accesso potrebbe non riuscire a rilevare la fotocamera o non rispondere.
Hai già riscontrato questo problema? Quale diresti che fosse la soluzione migliore per risolverlo? Condividi i tuoi pensieri con noi nella sezione commenti qui sotto.



Lascia un commento