La fotocamera del laptop non funziona con Windows 11 – Guida alla risoluzione dei problemi fai da te
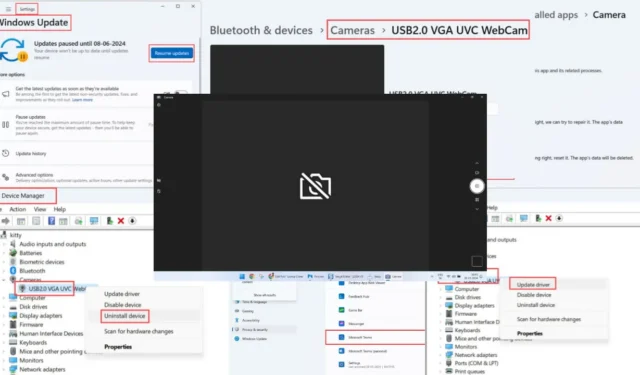
La fotocamera del tuo laptop non funziona su Windows 11?
Innanzitutto è importante notare che è diverso da una webcam periferica che puoi collegare al tuo PC. Sto parlando delle fotocamere integrate nei portatili che sono molto più fini e fragili dal punto di vista hardware.
In questa guida alla risoluzione dei problemi fai-da-te, ho delineato soluzioni provate e testate che puoi provare a casa. Ho riprodotto lo schermo nero della fotocamera del laptop Windows 11 e nessun problema di segnale per garantire che le soluzioni funzionino effettivamente. Allora, cominciamo!
Perché la fotocamera del mio portatile non funziona su Windows 11?
Quando la fotocamera di un laptop non funziona su un sistema operativo Windows 11, quando apri l’app o l’API Fotocamera visualizzerai la seguente anteprima:
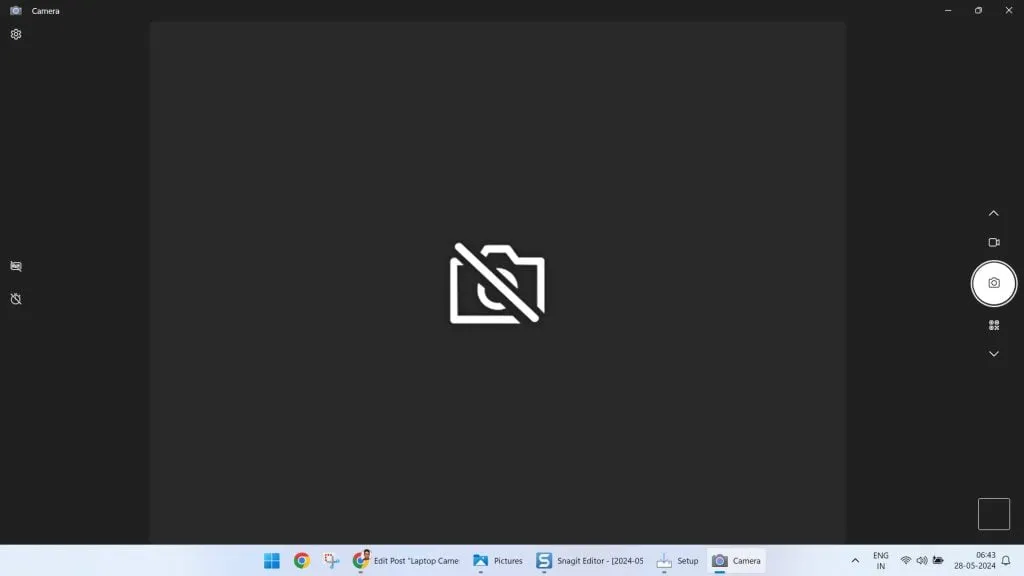
La causa principale di ciò potrebbe essere uno dei seguenti problemi:
- L’app Fotocamera di Windows 11 si blocca in background.
- La fotocamera presenta un errore del driver o il firmware non è aggiornato.
- Le app di terze parti non dispongono dell’autorizzazione per il feed della fotocamera.
- L’accesso del dispositivo al driver e al feed della fotocamera è stato bloccato con restrizioni sulla privacy.
- Windows 11 è obsoleto.
- Problema hardware della fotocamera (richiede assistenza tecnica avanzata da parte del team di supporto del produttore).
Modelli di laptop Windows 11 supportati
Le istruzioni per la risoluzione dei problemi riportate di seguito sono adatte ai dispositivi laptop Windows 11 anziché ai PC desktop. Le correzioni che ho citato sono generiche e si applicheranno a uno qualsiasi dei seguenti produttori e marchi di laptop:
- HP
- Lenovo
- ASUS
- Acer
- Dell
- Microsoft
- ACEMAGIC
- MSI.
Come risolvere il problema con la fotocamera del laptop che non funziona su Windows 11
Ora che hai compreso i motivi di base per cui la fotocamera del tuo laptop non funziona, prova queste soluzioni. Li ho elencati dal più semplice al più complesso.
Passaggi di base per la risoluzione dei problemi
Prova questi controlli rapidi per procedere con metodi di risoluzione dei problemi che richiedono più tempo:
- Passa a una telecamera adeguata: Windows 11 ti consente di utilizzare telecamere di rete oltre a quelle integrate. Apri l’ app Impostazioni di Windows premendo i tasti Windows+ I. Digita Telecamera nel campo di ricerca e vai alla pagina Aggiungi o rimuovi una telecamera di rete . Lì, fai clic sul pulsante Abilita della telecamera appropriata.
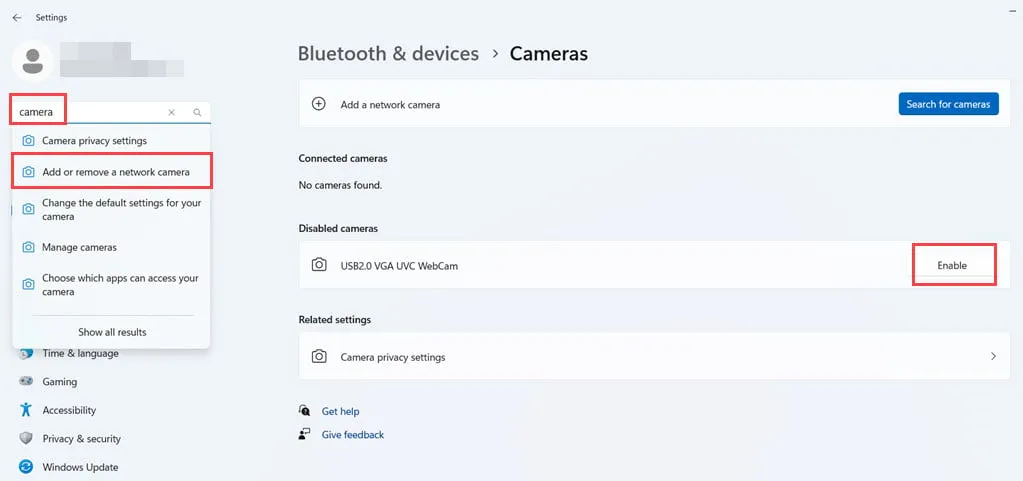
- Consenti l’accesso alla webcam del laptop: se non riesci ad accedere al feed della webcam da un’app specifica, come Microsoft Teams , potrebbe essere dovuto alle impostazioni di privacy e sicurezza . Vai su Impostazioni e cerca la finestra Privacy e impostazioni della fotocamera . Assicurati che il feed globale della fotocamera sia online spostando il pulsante di attivazione/disattivazione Accesso alla fotocamera sul bordo destro. Inoltre, scorri verso il basso fino all’app specifica su cui la webcam non funziona per consentire il feed della fotocamera.
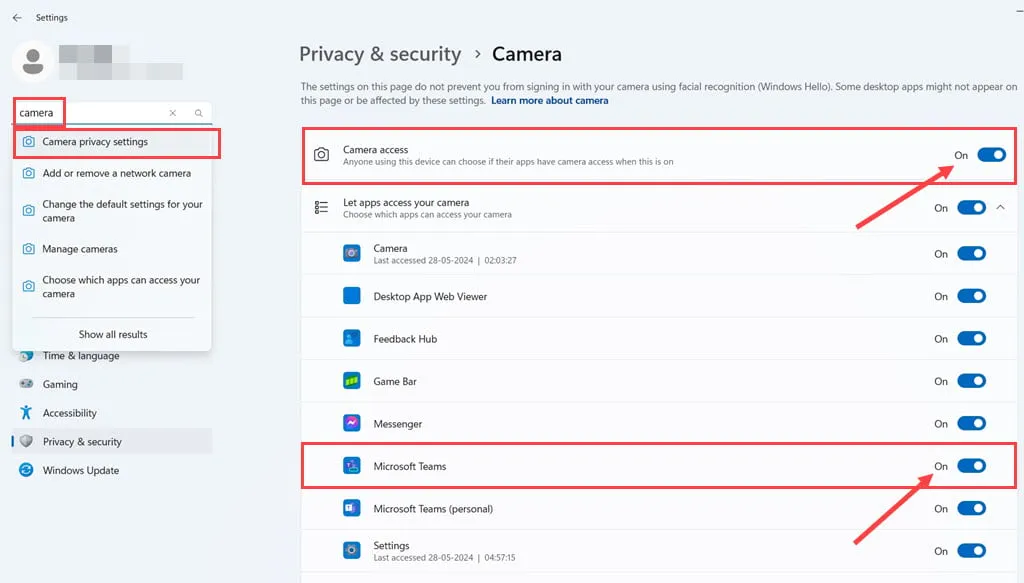
- Aggiorna Windows 11: premi insieme i tasti Windows + I per aprire le Impostazioni . Nel campo Trova un’impostazione , digita Aggiorna . Fare clic sulle impostazioni di Windows Update nel menu a discesa dei risultati della ricerca. Nella schermata Windows Update, scegli Riprendi aggiornamenti, Scarica e installa aggiornamenti o Riavvia o riavvia il dispositivo . Riavviare il PC una volta terminato l’aggiornamento. Se Windows non ti chiede di riavviare, forza il riavvio premendo il pulsante di accensione o ripristino del case del PC.
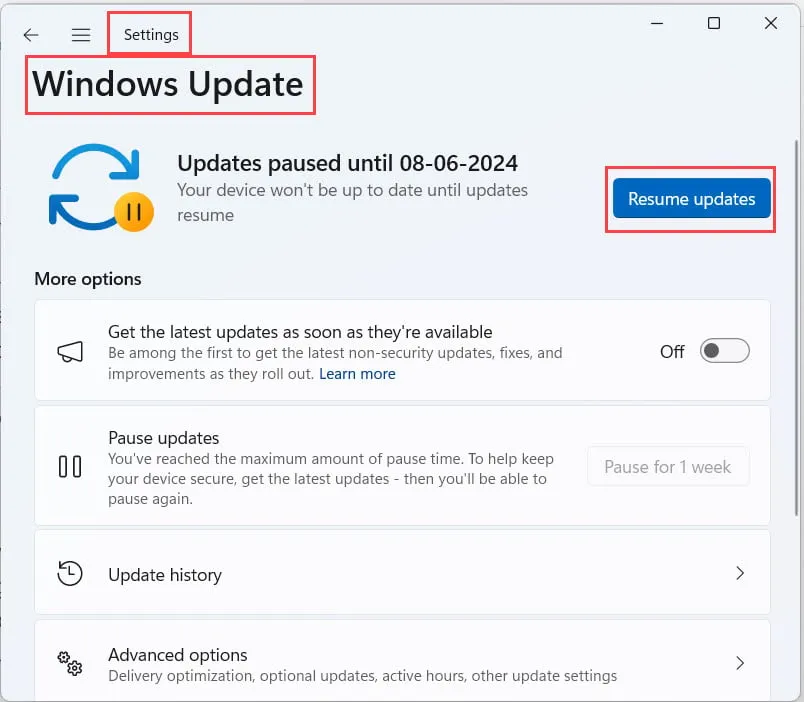
- Riavviare il dispositivo: riavviare il laptop e testare nuovamente la fotocamera.
Ripristina l’app Fotocamera di Windows 11
L’app Fotocamera è l’interfaccia predefinita che trasmette il segnale digitale ricevuto dall’hardware della fotocamera. Poiché si tratta di un’app integrata, potrebbe soffrire di un bug temporaneo causato dall’ultimo Windows Update. Seguire questi passaggi per reimpostarlo:
- Premi Windows+ Iper visualizzare l’ app Impostazioni .
- Digita App nel campo Trova un’impostazione e accedi al menu Aggiungi o rimuovi programmi .

- Sotto l’ intestazione App installate , cerca l’ app Fotocamera nel campo Cerca app .
- Fai clic sul menu con tre punti sul bordo destro del blocco dell’app Fotocamera e seleziona Opzioni avanzate .
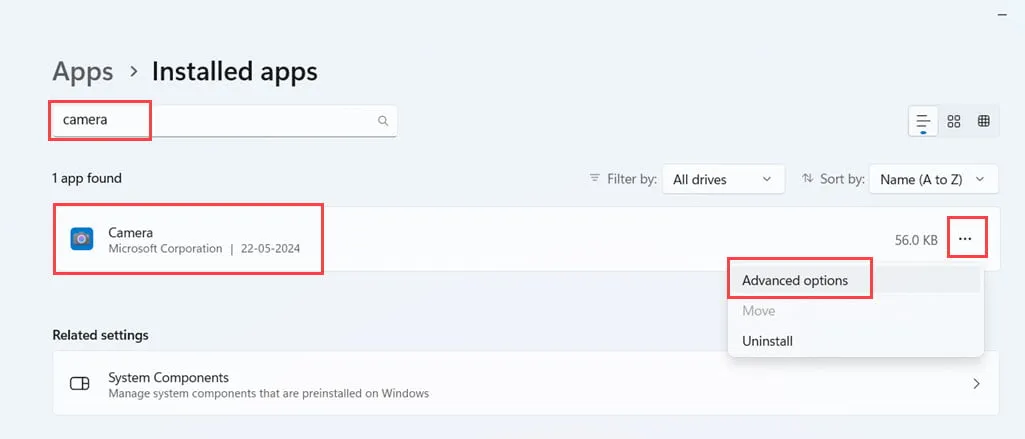
- Ora dovresti vedere la pagina Specifiche dell’app Fotocamera.
- Scorri fino in fondo per trovare Termina .
- Fare clic su Termina per chiudere l’app dall’elenco dei processi in background.
- In Ripristina , fai clic sul pulsante Ripara .
- Una volta riparata, controlla se la fotocamera del laptop funziona.
- Se funziona, è fantastico! In caso contrario, fare clic sul pulsante Ripristina .
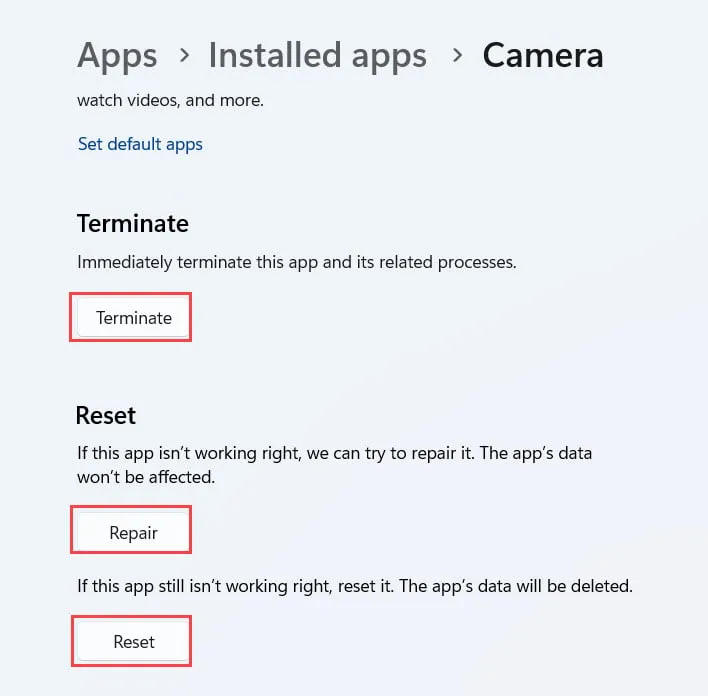
- Attendi il ripristino dell’app Fotocamera.
- Una volta terminato, riavvia il PC e prova nuovamente la webcam.
Esegui lo strumento di risoluzione dei problemi della fotocamera di Windows 11
- Apri le Impostazioni di Windows 11 e fai clic sul menu Bluetooth e dispositivi nel pannello di navigazione a sinistra.
- Sul lato destro, sotto Dispositivi mobili , fai clic sul blocco Impostazioni fotocamere .
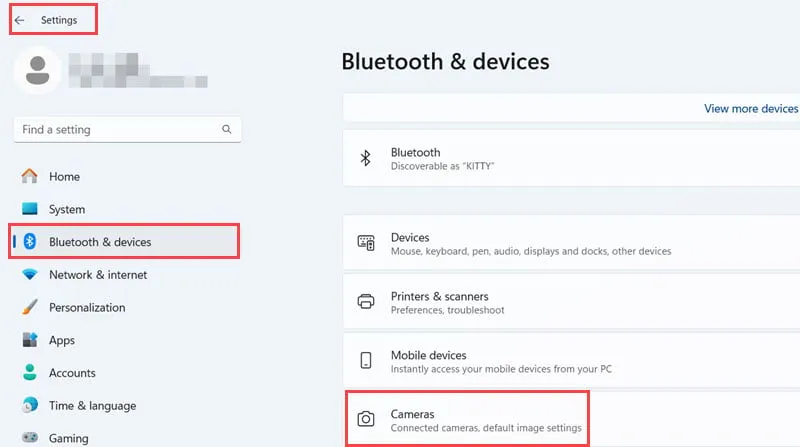
- Sotto il menu Fotocamere collegate , dovresti vedere la fotocamera del laptop integrata . Fare clic su quello.
- Dovresti vedere una piccola schermata di anteprima per il feed della fotocamera in alto.
- Lì, trova il pulsante Risoluzione dei problemi e fai clic su di esso.
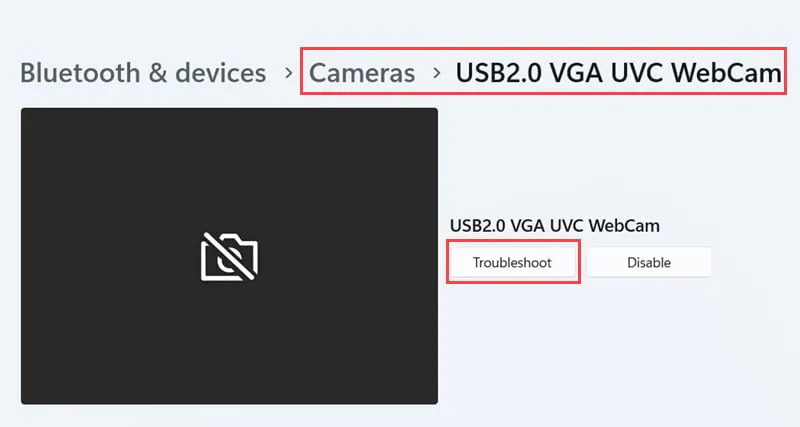
- Vedrai una nuova finestra, denominata Siamo qui per aiutarti .
- In questa finestra, scorri verso il basso fino alla sezione Abbiamo il tuo consenso… e fai clic su Sì .
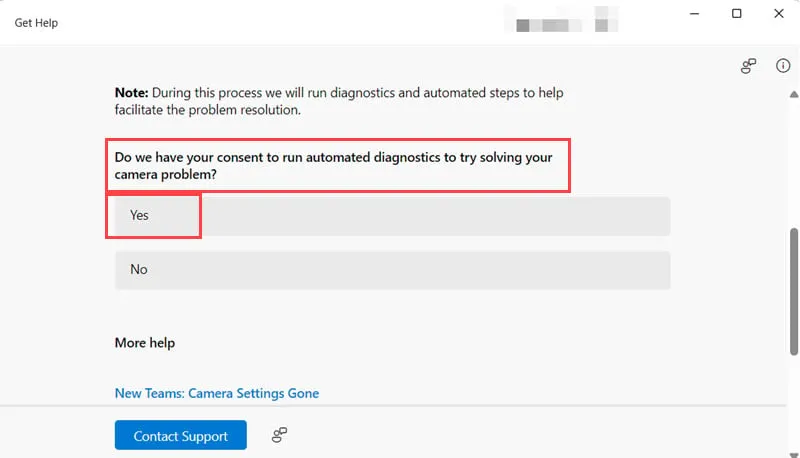
- Lasciare eseguire lo strumento Verifica funzionalità di automazione .
- Quindi, lo strumento di risoluzione dei problemi mostrerà Ripristina servizi fotocamera . Fare clic su quello.
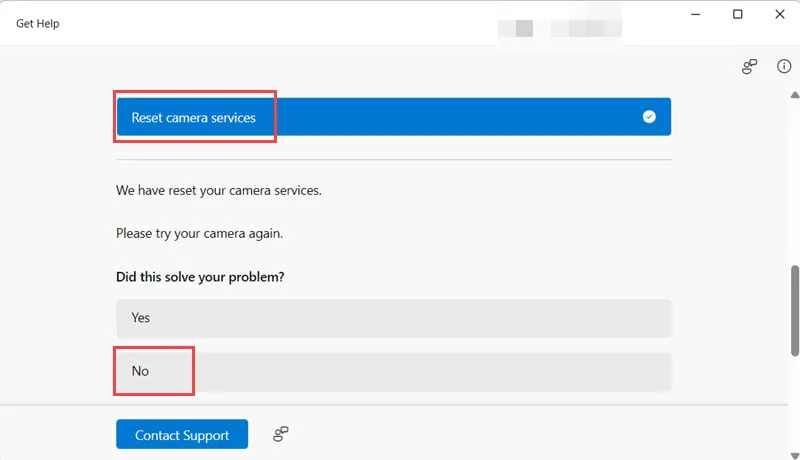
- Ora vai sul desktop ed esegui qualsiasi app che utilizza la webcam del laptop.
- In alternativa, esegui l’ app Fotocamera dal menu Start .
- Se il problema viene risolto in questa fase, chiudi lo strumento di risoluzione dei problemi della fotocamera .
- Se il problema persiste, fai clic su No per Il problema è stato risolto? richiesta.
- Lo strumento eseguirà una diagnostica della fotocamera.
- Scegliere Integrato nella finestra di dialogo La fotocamera è collegata….
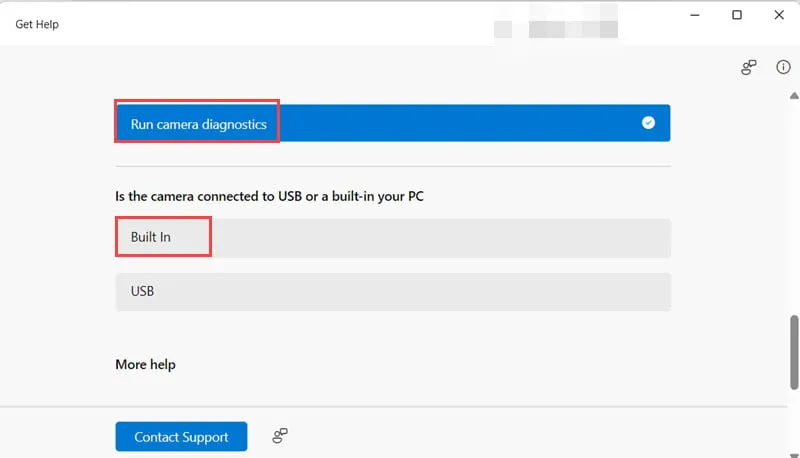
- Ora, lo strumento di risoluzione dei problemi ti chiederà di spegnere il dispositivo e scollegare il cavo di alimentazione .
- Dopo 30 secondi , collegare nuovamente il cavo di alimentazione e avviare il portatile .
- Controlla se la fotocamera funziona ora.
Aggiorna il driver della fotocamera
- Apri l’ app Gestione dispositivi dal menu Start .
- Dovresti trovare la struttura hardware delle fotocamere appena sotto la struttura Bluetooth . Fare clic sull’albero Telecamere per espanderlo.
- L’hardware elencato è la webcam integrata del tuo laptop.
- Fare clic con il tasto destro su di esso e scegliere Aggiorna driver dal menu contestuale.
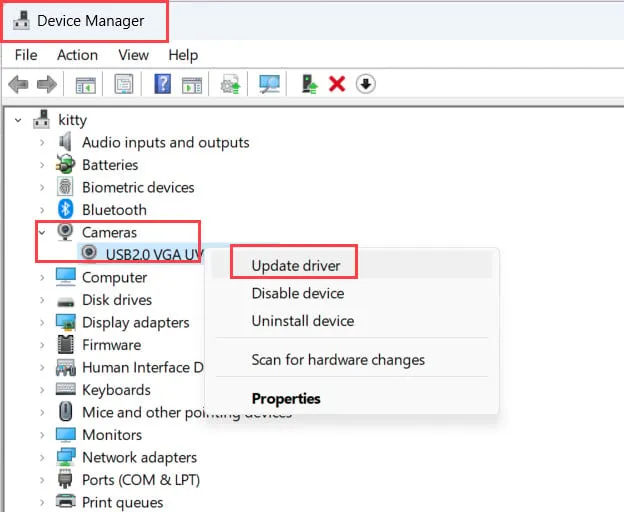
- Nella finestra successiva, fai clic sull’opzione Cerca automaticamente i driver .
- Quando vedi la notifica I migliori driver… , fai clic su Chiudi .
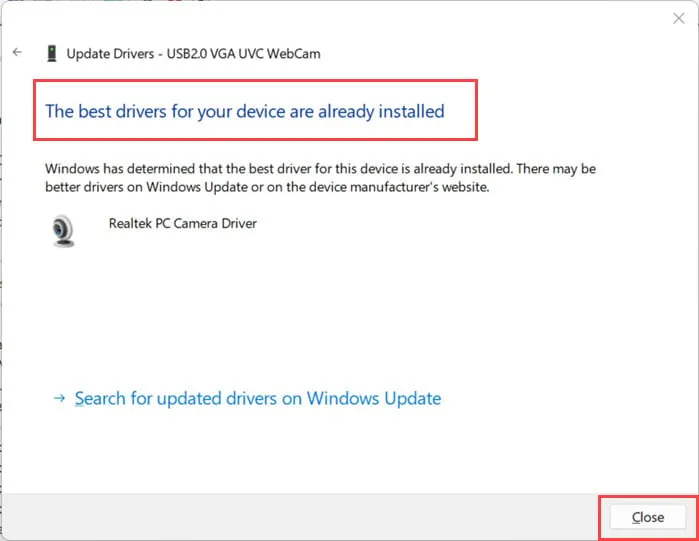
Disinstallare e reinstallare la fotocamera
- Apri lo strumento Gestione dispositivi .
- Trova la fotocamera integrata e fai clic con il pulsante destro del mouse su .
- Nel menu contestuale, fare clic sull’opzione Disinstalla dispositivo .
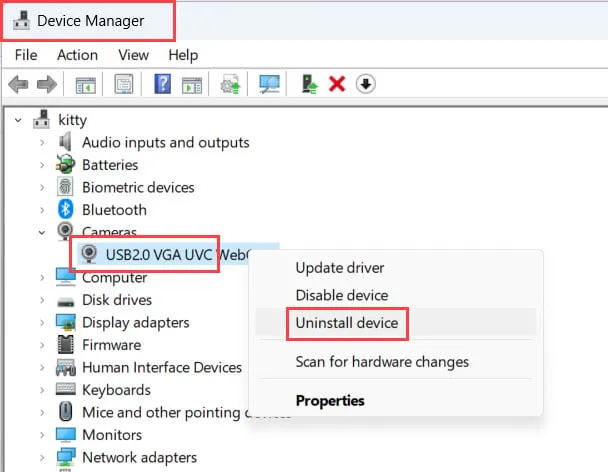
- Fare clic su Disinstalla nella finestra di dialogo Disinstalla dispositivo per approvare l’azione.
- Non selezionare la casella relativa all’opzione Tentativo di rimuovere il driver… .
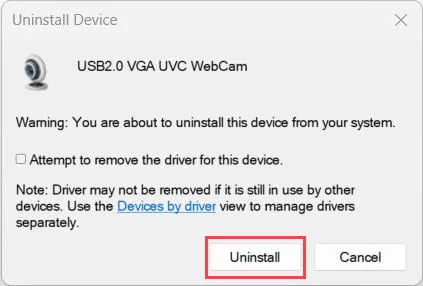
- Gestione dispositivi verrà aggiornato. Non vedrai più l’ albero delle telecamere .
- Fare clic sulla scheda Azione nella barra del menu in alto.
- Seleziona l’ opzione Cerca modifiche hardware nel menu contestuale.
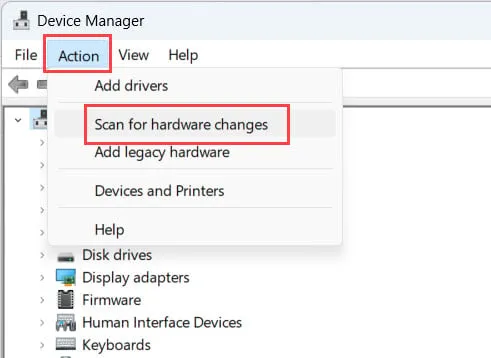
- Ora dovresti vedere di nuovo l’ albero delle telecamere .
Scarica e installa il firmware della fotocamera
Puoi anche provare a eseguire la webcam integrata utilizzando l’app e le utilità della fotocamera del produttore. Per questo, devi scaricare il software pertinente dalla pagina di supporto dei driver del tuo laptop. Di seguito trovi i passaggi per un laptop Asus VivoBook X509JA. Le istruzioni sono simili per altre marche e modelli di laptop.
- Visita il portale di supporto del prodotto per il modello specifico sul sito Web del produttore.
- Fare clic sulla scheda Driver e utilità .
- Seleziona un’edizione di Windows 11 appropriata nel campo Seleziona sistema operativo. La maggior parte dei dispositivi sarà a 64 bit .
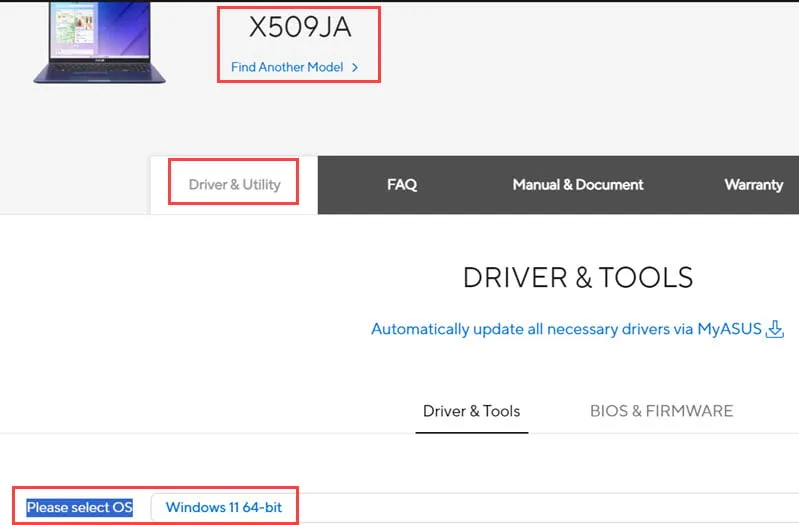
- Scorri verso il basso l’elenco dei driver fino a trovare la sezione Fotocamera .
- L’ultimo driver della fotocamera sarà in alto.
- Fai clic sul pulsante Scarica accanto al driver che desideri ottenere.
- Il tuo browser scaricherà un pacchetto software.
- Fare doppio clic su di esso per installarlo.
- Una volta terminata l’installazione, riavviare il PC.
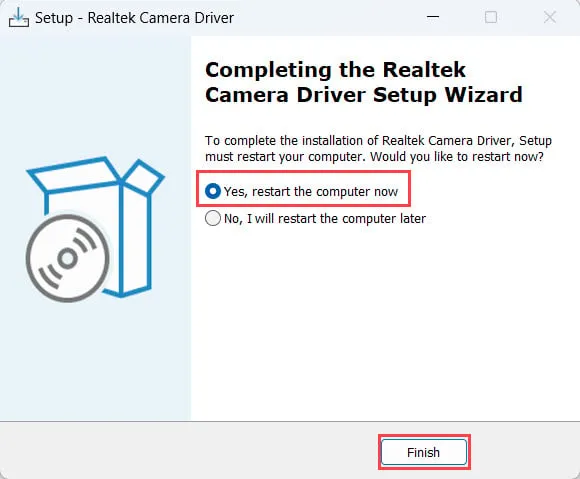
- Ora utilizza l’ app Fotocamera appena installata e verifica se la webcam funziona o meno.
Se nessuna di queste idee per la risoluzione dei problemi funziona nel tuo caso, non esitare a contattare il team di supporto del produttore per supporto tecnico avanzato.
Di seguito è riportato un elenco di collegamenti alle pagine di supporto per i principali marchi di laptop Windows 11:
Riepilogo
La fotocamera del tuo laptop non funziona su Windows 11? Ho incluso soluzioni rapide che di solito risolvono questo problema e soluzioni più avanzate con istruzioni dettagliate.
Se questa guida ti ha aiutato o desideri condividere un feedback critico, commenta di seguito.



Lascia un commento