iMessage appare in verde: ecco la soluzione
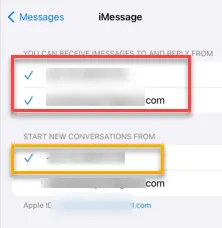
Il tuo iMessage mostra bolle di testo verdi sul tuo iPhone? Questo è noto come il problema della “bolla verde”. Di solito, quando una persona ti invia un messaggio da un dispositivo non iOS, viene visualizzato nel fumetto verde. Oltre a questo, un bug nelle impostazioni del tuo iPhone può causare questo problema. Queste correzioni saranno essenziali per risolvere il problema sul tuo iPhone.
Correzione 1: abilita iMessage su entrambi i dispositivi
Il messaggio di testo appare nel fumetto verde se il dispositivo del mittente è fuori dall’ecosistema Apple. In caso contrario, devi abilitare l’opzione iMessage su entrambi i dispositivi.
Passaggio 1: in tal caso, accedi alle Impostazioni dell’iPhone .
Passaggio 2 – Lì, se scorri la pagina Impostazioni, troverai l’app ” Messaggi “. Tocca per aprirlo.

Passaggio 3: nelle impostazioni dell’app Messaggi, assicurati che l’opzione ” iMessage ” sia abilitata.
Passaggio 4: assicurati che iMessage sia abilitato su entrambi i dispositivi (telefono del mittente e del destinatario).
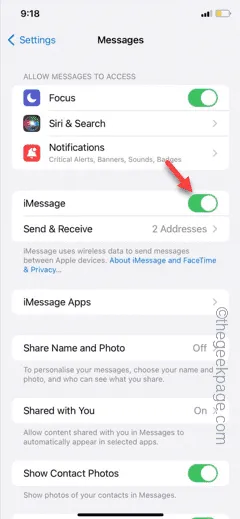
Passaggio 5: se il problema persiste, disabilita la funzione ” iMessage “.
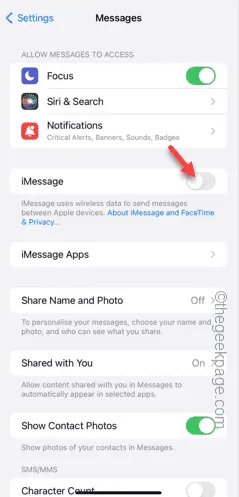
Passaggio 6: lascialo stare per qualche istante, quindi attiva la funzione ” iMessage “.
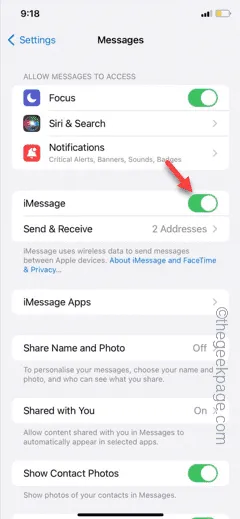
Dopo aver abilitato iMessage, invia un messaggio dal dispositivo per testarlo.
Correzione 2: attiva/disattiva le impostazioni di invio e ricezione
Devi abilitare tutte le opzioni possibili (il tuo numero di telefono e l’indirizzo email) nelle impostazioni di iMessage per evitare qualsiasi problema.
Passaggio 1: inizia aprendo le Impostazioni sul tuo dispositivo. Tocca il pulsante ⚙.
Passaggio 2: quindi aprire le impostazioni ” Messaggi “.
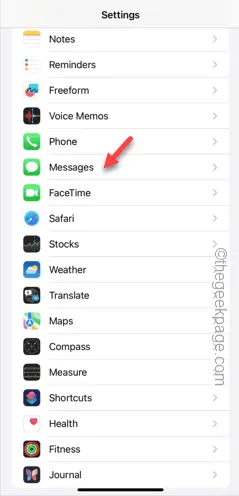
Passaggio 3: puoi trovare l’impostazione ” Invia e ricevi “.
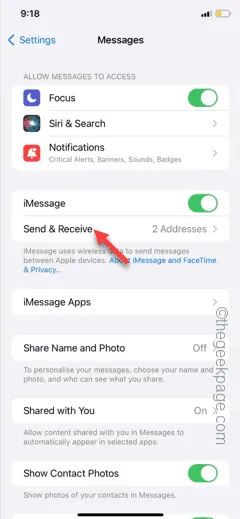
Passaggio 4: nella pagina successiva troverai le tue credenziali iMessage.
Passaggio 5: vedrai il tuo numero di cellulare e l’indirizzo email associati a iMessage.
Passaggio 6: quindi, abilita il numero e l’indirizzo email nell’impostazione “Puoi ricevere iMessage e rispondere da”.
Passaggio 7: attiva o disattiva la categoria “Inizia nuove conversazioni da” come desideri.
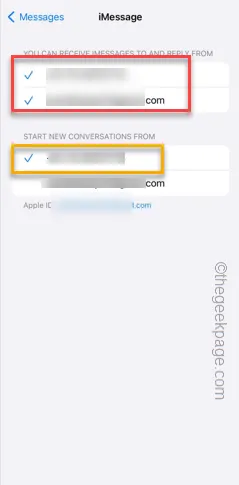
Dopo aver apportato queste modifiche, invia un messaggio demo nell’iMessage e controlla se funziona.
Correzione 3: ripristina le impostazioni dell’iPhone
È necessario apportare alcune modifiche alle impostazioni di rete salvate dell’iPhone.
Passaggio 1: vai alle Impostazioni .
Passo 2 – Successivamente, apri la scheda “ Generale ”.
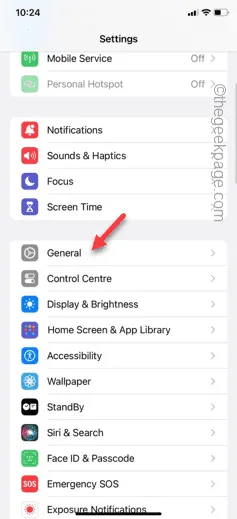
Passaggio 3 – Nella scheda Generale, apri la scheda “ Trasferisci o ripristina iPhone ”.
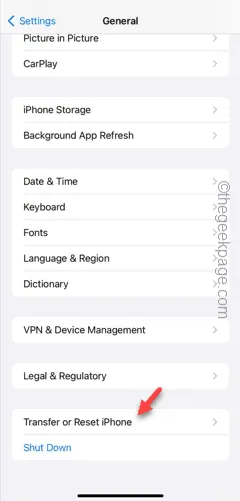
Passaggio 4: successivamente, accedi all’opzione ” Ripristina “.
Passaggio 5: scegliere ” Ripristina impostazioni di rete “.
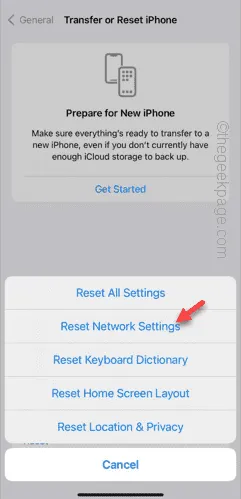
Passaggio 6: conferma la scelta utilizzando la passkey Apple a 6 cifre .
Passaggio 7: successivamente, tocca ” Ripristina impostazioni di rete “.
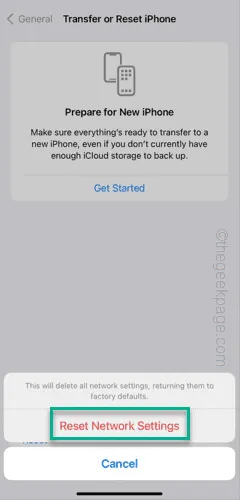
In questo modo, dopo aver ripristinato le impostazioni di rete, lascia che il tuo iPhone si riavvii. Poiché il tuo iPhone dimentica le credenziali di rete salvate, devi inserire la tua passkey Wi-Fi e connetterti ad essa.
Invia un messaggio dimostrativo in iMessage e prova.



Lascia un commento