Come risolvere l’errore di aggiornamento di Windows 10 0x80072efe

L’errore di aggiornamento di Windows 10 0x80072efe si verifica in genere quando il dispositivo non è in grado di raggiungere i server Microsoft per un aggiornamento. Potrebbero esserci diversi motivi che impediscono al tuo PC di raggiungere i server interessati. Alcuni di essi sono: Data e ora imprecise, Proxy o firewall attivato e Cache archiviata.
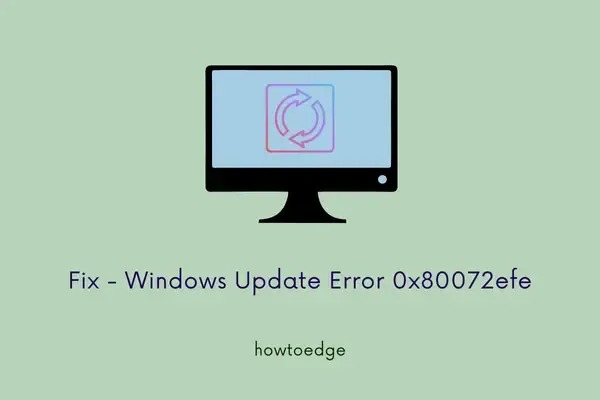
In questo tutorial, abbiamo discusso quattro modi diversi in base ai quali è possibile eliminare questo errore persistente. Sono i seguenti:
- Imposta data e ora precise
- Disattiva i firewall di rete privata
- Cancella le cache delle tue finestre
- Deseleziona l’opzione proxy
Aggiorna le soluzioni del codice errore 0x80072efe
Per risolvere il codice di errore di aggiornamento 0x80072efe in Windows 10, prova i seguenti suggerimenti:
1. Data e ora corrette
Una data o un’ora imprecise potrebbero anche impedire l’aggiornamento del dispositivo alla successiva versione disponibile. Vai nell’angolo in basso a destra e vedi “Ora e data” visualizzato laggiù. Se questi dati non corrispondono a “Data e ora” nella tua regione, correggi gli stessi utilizzando i passaggi seguenti:
- Premi il pulsante Start e premi l’icona a forma di ingranaggio, ad esempio Impostazioni.
- Seleziona Ora e lingua > Data e ora .
- Salta sul lato destro e fai scorrere l’interruttore a levetta “imposta l’ora automaticamente” verso destra.
- Fai anche scorrere la voce “imposta fuso orario automaticamente” verso destra.
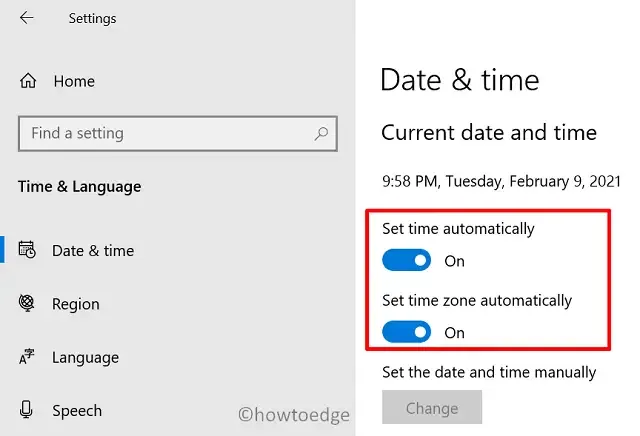
- Successivamente, fai clic su Sincronizza ora nella sezione Sincronizza l’orologio.
Ora che hai impostato “Data e ora” per la modifica automatica, fai clic su Regione . Nella schermata successiva, scegli il “paese o regione” in cui risiedi utilizzando il menu a discesa.
2. Disabilitare i firewall della rete privata
Se utilizzi una rete privata per navigare su Internet, prova a disabilitarla. Ecco come eseguire questa attività:
- Avvia il Pannello di controllo.
- Utilizzando il
View bymenu a discesa ” ” disponibile nell’angolo in alto a destra, seleziona ” Grande “. - Tra le opzioni disponibili, fai clic sull’opzione firewall Windows Defender.
- Fare clic sul collegamento “Attiva o disattiva Windows Defender Firewall” nel riquadro di sinistra.
- Successivamente, fai clic su “Disattiva Windows Defender Firewall (consigliato)” nelle impostazioni di rete pubblica e privata.
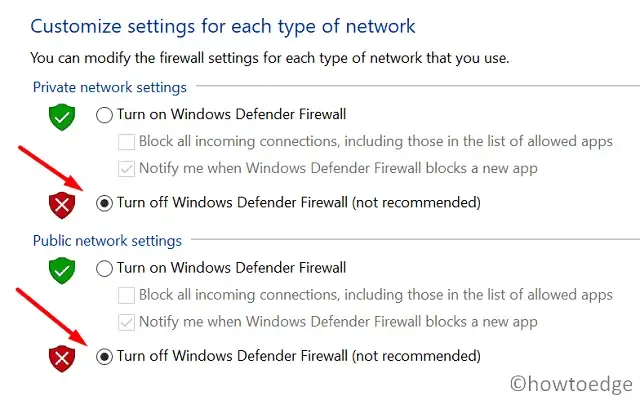
- Infine, fai clic su OK per confermare le modifiche di cui sopra e riavviare Windows.
Si spera che ora sarai in grado di aggiornare il sistema operativo Windows senza avere problemi. In caso contrario, seguire la serie successiva di soluzioni discusse di seguito:
3. Cancella la cache archiviata in Windows 10
Le cache archiviate in Windows 10 potrebbero anche impedire l’aggiornamento del sistema alla successiva versione disponibile. Per risolvere questo problema, è necessario svuotare tutta la cache memorizzata utilizzando le linee guida seguenti:
- Fare clic con il tasto destro sull’icona di Windows e selezionare Esegui .
- Successivamente, digita wsreset.exe e fai clic sul pulsante OK .
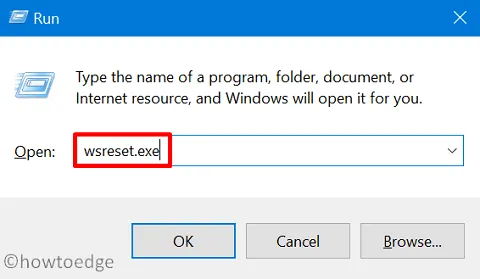
Semplicemente facendo questo sarai in grado di pulire tutte le cache memorizzate sul tuo dispositivo. Accedi nuovamente al tuo computer e controlla se ora sei in grado di aggiornare Windows 10 o meno.
4. Deseleziona l’opzione proxy
Se utilizzi un proxy per connetterti a Internet, prova a disabilitarlo per risolvere l’errore 0x80072efe. Ecco i passaggi necessari per disabilitare il proxy in Windows 10 –
- Premere ” Tasto Windows + R ” per avviare la finestra di dialogo Esegui .
- Digita
inetcpl.cple premi il pulsante OK . - Vai alla scheda Connessioni e fai clic sull’opzione – Impostazioni LAN .
- Sotto il server proxy, deseleziona l’opzione “Utilizza un server proxy per la tua LAN”.
- Assicurati che la casella “Rileva automaticamente impostazioni” rimanga selezionata.
- Infine, premi OK per confermare queste modifiche.
- Chiudi tutte le finestre in esecuzione e riavvia il computer.
All’accesso successivo, controlla se ora puoi aggiornare il sistema operativo senza incappare nell’errore 0x80072efe.
Nel caso in cui non riesci ancora a superare l’errore 0x80072efe, scarica e applica manualmente l’ultima patch cumulativa sul tuo dispositivo.
Come posso correggere il codice errore Xbox 0x80072efe?
L’errore 0x80072efe si verifica anche quando aggiorni o installi un gioco o un’app su Xbox One. Ciò accade quando si verificano problemi relativi alla rete o quando il server stesso non è attivo. Segui le soluzioni fornite di seguito in sequenza e risolvi il problema:
1. Controlla lo stato del server Xbox
Se i server di gioco sono inattivi o non in esecuzione, ciò potrebbe comportare un codice di errore 0x80072efe. Quindi, visita la pagina Stato del server Xbox e controlla se tutti i servizi sono attivi e funzionanti. Nel caso in cui tutti i servizi abbiano un segno di spunta verde accanto, segui la soluzione successiva. Altrimenti, attendi che i server tornino attivi.
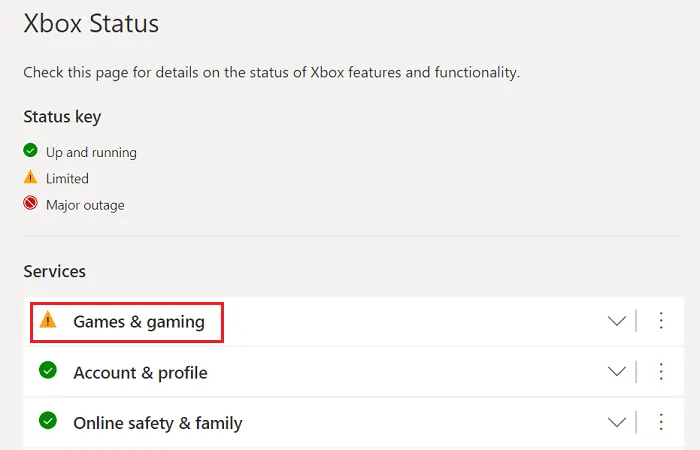
2. Riavvia il dispositivo di rete domestica
Se non sono elencati problemi nella pagina Stato, potrebbe esserci un problema con il tuo dispositivo di rete. Riavvia qualsiasi dispositivo che utilizzi per accedere a Internet come modem, gateway wireless, router, ecc. A questo punto l’errore 0x80072efe dovrebbe essere risolto. Tuttavia, se l’errore persiste, provare la soluzione successiva.
3. Testa la tua connessione Xbox Live
Secondo Microsoft, la perdita di pacchetti non dovrebbe superare il 5%. Puoi trovare tutti i dettagli aprendo le Statistiche di rete dettagliate. Ecco come accedere e visualizzare le impostazioni all’interno:
- Premi il pulsante Xbox e accedi alla Guida.
- Seleziona Profilo e sistema , quindi Impostazioni .
- Fare clic su Generali e poi su Impostazioni di rete .
- Selezionare Verifica velocità e statistiche della rete e visualizzare qui le informazioni sulla perdita di pacchetti.
Se riscontri una perdita di pacchetti superiore al 5%, vedi Risoluzione dei problemi di connessione multiplayer e scegli l’opzione, ad esempio Hai una perdita di pacchetti elevata.
Riavvia la console Xbox e non dovrebbero essere visualizzati errori sulla console di gioco.



Lascia un commento