Come abilitare la virtualizzazione dell’hardware in UEFI (BIOS) su Windows 11
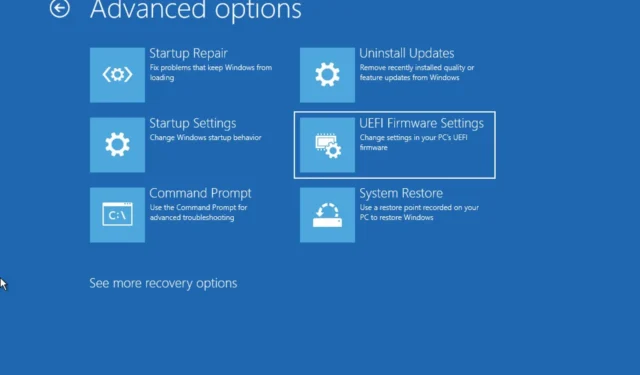
- Per abilitare la virtualizzazione su Windows 11, apri Impostazioni > Sistema > Ripristino , fai clic su “Riavvia ora”, quindi apri Risoluzione dei problemi > Opzioni avanzate , fai clic su “Impostazioni firmware UEFI” e fai clic su “Riavvia”. Nelle impostazioni UEFI, attiva la virtualizzazione.
- Un altro modo per abilitare la virtualizzazione è avviare direttamente nell’UEFI/BIOS e attivare la virtualizzazione dalle impostazioni del firmware.
Su Windows 11 puoi abilitare la virtualizzazione nell’UEFI (BIOS) in almeno due modi e in questa guida ti mostrerò come. La virtualizzazione è un supporto tecnologico integrato nella maggior parte dei processori, come quelli di Intel e AMD. La tecnologia consente al tuo computer di eseguire diversi sistemi operativi insieme a Windows 11, come Android, distribuzioni Linux o un’altra versione di Windows tramite funzionalità come Sottosistema Windows per Android (WSA), Sottosistema Windows per Linux (WSL) o utilizzando un sistema virtuale tradizionale macchina.
I computer portatili e desktop in genere hanno la funzionalità di virtualizzazione abilitata per impostazione predefinita in Unified Extensible Firmware Interface (UEFI), ma a volte potrebbe essere necessario abilitare la funzionalità manualmente. In tal caso, Windows 11 consente di attivare la virtualizzazione in almeno due modi, anche tramite l’app Impostazioni o accedendo direttamente al firmware dall’avvio.
In questa guida ti insegnerò i semplici passaggi per abilitare la virtualizzazione sul firmware della scheda madre su Windows 11.
- Abilita la virtualizzazione all’interno di UEFI (BIOS) da WinRE
- Abilita la virtualizzazione all’interno di UEFI (BIOS) dall’avvio
Abilita la virtualizzazione all’interno di UEFI (BIOS) da WinRE
Per abilitare la virtualizzazione su AMD o Intel UEFI (BIOS) tramite Windows Recovery Environment (WinRE), attenersi alla seguente procedura:
-
Apri Impostazioni su Windows 11.
-
Fare clic su Sistema .
-
Fare clic su Ripristino .
-
Fai clic sul pulsante Riavvia ora per l’impostazione “Avvio avanzato” nella sezione “Opzioni di ripristino”.
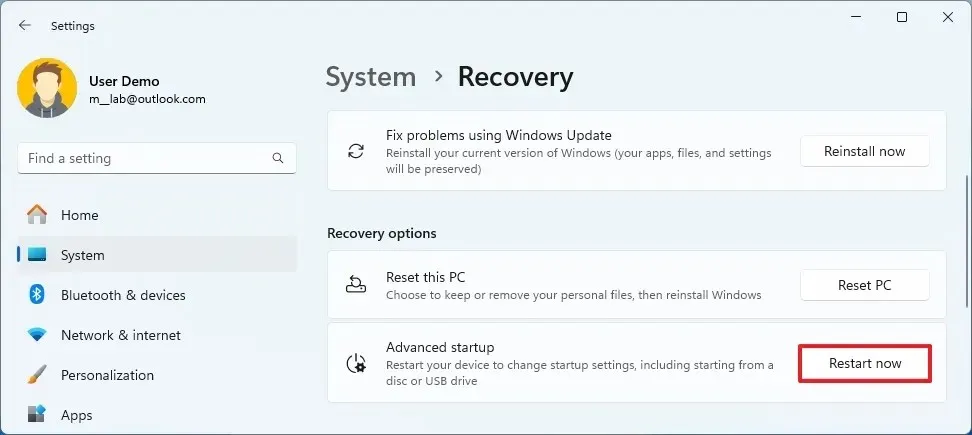
-
Fare clic su Risoluzione dei problemi .
-
Clicca su Opzioni avanzate .
-
Fare clic sull’opzione “Impostazioni firmware UEFI” .
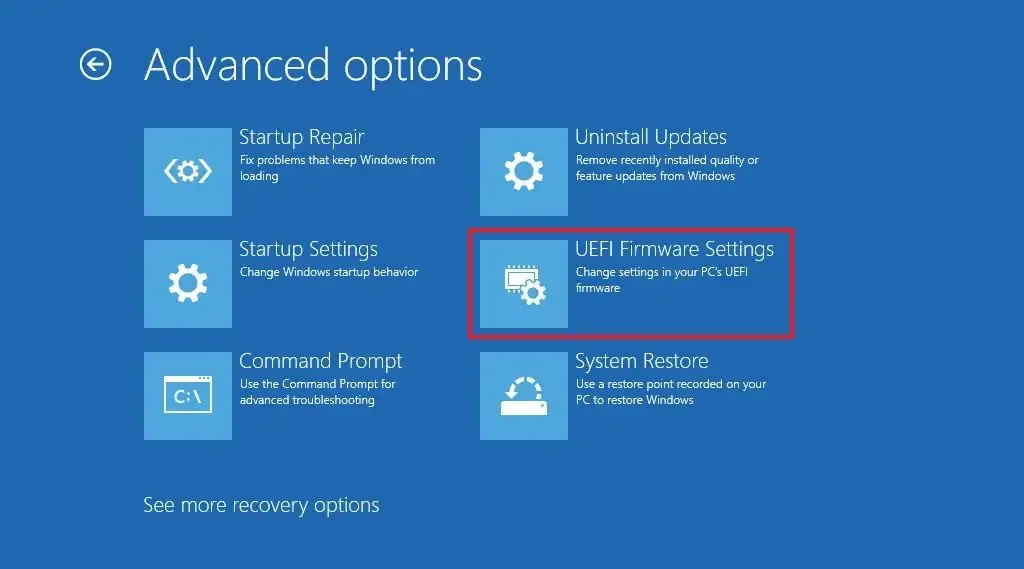
-
Fare clic sul pulsante Riavvia .
-
Apri la pagina Configurazione , Sicurezza o Avanzate (il nome della pagina dipenderà dal produttore della scheda madre).
-
Seleziona “Tecnologia di virtualizzazione”, “Tecnologia Intel Virtual” o “Opzione modalità SVM” (il nome della funzione dipenderà anche dal produttore del dispositivo).
-
Abilita la funzionalità di virtualizzazione sulla scheda madre.
-
Salvare le impostazioni UEFI (BIOS) (solitamente premendo il tasto F10 ).
Una volta completati i passaggi, il computer abiliterà la virtualizzazione a livello hardware e ora potrai configurare il tuo hypervisor preferito (come Microsoft Hyper-V) per eseguire macchine virtuali su Windows 11.
In alternativa, puoi accedere all’ambiente ripristino Windows (WinRE) da Riparazione automatica.
Se disponi di un sistema Dell , in genere dovrai abilitare “Virtualizzazione” e “Virtualizzazione per Direct-IO (o VT-d)” dalla scheda “Avanzate > Virtualizzazione” o “Supporto virtualizzazione > Virtualizzazione” .
Su un sistema HP , è necessario accedere alla scheda “Configurazione” e quindi selezionare l’ opzione “Tecnologia di virtualizzazione” . In alcuni computer HP, dovrai accedere alla scheda “Sicurezza del sistema” dal menu “Sicurezza” e quindi abilitare l’ opzione “Tecnologia di virtualizzazione (VTx)” .
Se disponi di un computer desktop con una scheda madre ASRock, Gigabyte, Asus, EVGA o un altro produttore, devi controllare la documentazione del dispositivo perché quasi ogni modello ha un modo diverso per abilitare questa funzionalità.
Abilita la virtualizzazione all’interno di UEFI (BIOS) dall’avvio
Per abilitare la virtualizzazione eseguendo l’avvio nel firmware UEFI su schede madri Intel o AMD, utilizzare questi passaggi:
-
Accendi il computer.
-
Conferma la chiave che apre il firmware durante l’avvio. (Devi farlo velocemente.)
-
Premere più volte il tasto suggerito per accedere all’UEFI. In genere, è necessario premere ESC , Elimina o uno dei tasti funzione (F1, F2, F10, F12, ecc.).
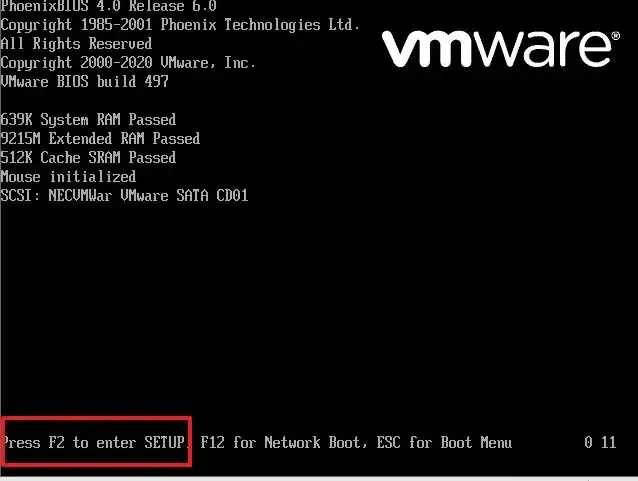
-
Apri la pagina Configurazione , Sicurezza o Avanzate (il nome della pagina dipenderà dal produttore della scheda madre).
-
Seleziona “Tecnologia di virtualizzazione”, “Tecnologia Intel Virtual” o “Opzione modalità SVM” (il nome della funzione dipenderà anche dal produttore del dispositivo).
-
Abilita la funzionalità di virtualizzazione sulla scheda madre.
-
Salvare le impostazioni UEFI (BIOS) (solitamente premendo il tasto F10 ).
Dopo aver completato i passaggi, il computer abiliterà la funzionalità di virtualizzazione.
È importante notare che molte persone si riferiscono ancora a UEFI come BIOS (Basic Input Output System). Tuttavia, il BIOS è un tipo di firmware precedente che è stato sostituito da UEFI. Windows 11 supporta solo il tipo di firmware UEFI, quindi questa guida si concentra solo sull’accesso al tipo di firmware moderno.
Se usi VirtualBox, non è necessario abilitare questa tecnologia nel firmware. Devi solo abilitare la funzione “Piattaforma macchina virtuale” su Windows 11.
Aggiornamento del 20 maggio 2024: questa guida è stata aggiornata per garantire la precisione e riflettere le modifiche al processo.



Lascia un commento