La spia della batteria del laptop lampeggia durante la ricarica in Windows 11

Se la spia della batteria del tuo laptop LWindows continua a lampeggiare durante la ricarica , questo articolo ti aiuterà a risolvere questo problema. Di solito, questo problema può verificarsi a causa di una batteria difettosa, un cavo di ricarica difettoso, driver della batteria obsoleti o danneggiati, ecc.

La spia della batteria del laptop lampeggia durante la ricarica in Windows 11/10
Prima di procedere con ulteriori passaggi per la risoluzione dei problemi, ti consigliamo di verificare la presenza di Windows Update. Se è disponibile un aggiornamento di Windows, installalo. Fatto ciò, utilizza queste soluzioni per risolvere il problema.
- Effettua un hard reset del tuo laptop
- Disabilita la modalità Ibernazione
- Batteria CMOS trasparente
- Reinstallare e aggiornare il driver della batteria
- Aggiorna il BIOS
- Porta il tuo portatile in riparazione
Iniziamo.
1] Effettua il reset completo del tuo laptop
Il primo passo che dovresti fare è resettare il tuo laptop. Questo processo eliminerà la carica residua dei condensatori che potrebbe causare questo problema. Esegui un hard reset e vedi se cambia la situazione. Utilizzare i passaggi seguenti:
- Spegni il laptop e rimuovi tutte le periferiche e il caricabatterie.
- Rimuovere la batteria. Se il tuo laptop ha una batteria non rimovibile, salta questo passaggio.
- Tieni premuto il pulsante di accensione per 30-45 secondi.
- Collega il caricabatterie e accendi il tuo laptop.
È inoltre possibile eseguire l’hard reset tramite il pulsante stenopeico. Alcuni laptop dispongono di un pulsante di ripristino stenopeico. Controlla se il tuo laptop ha questo pulsante. Inserire uno spillo in questo foro stenopeico per premere il pulsante. Questo processo ripristinerà il tuo laptop. Controlla se apporta modifiche.
2] Disabilita la modalità Ibernazione
Ti suggeriamo anche di provare a disabilitare la modalità Ibernazione e vedere se funziona o meno. Se il problema viene risolto dopo aver disabilitato la modalità Ibernazione, il tuo laptop potrebbe avere questa funzione in cui l’indicatore della batteria lampeggia quando la modalità Ibernazione è attiva. Per verificarlo puoi consultare il manuale oppure contattare l’assistenza.
3] Cancella la batteria CMOS
A volte pulire la batteria CMOS può aiutare a risolvere questo problema. Questo processo ripristinerà anche il BIOS alle impostazioni predefinite. Se la spia della batteria del laptop lampeggia durante la ricarica a causa di un’impostazione del BIOS configurata in modo errato, il ripristino dei valori predefiniti del BIOS risolverà il problema.

Questa batteria CMOS è di piccole dimensioni come una batteria a forma di moneta. È possibile ripristinare le impostazioni del BIOS sui valori predefiniti rimuovendo e reinserindo la batteria CMOS. Per svuotare la batteria CMOS, devi aprire il case del computer. Spegnere il computer e scollegare il cavo di alimentazione per evitare scosse elettriche.
Dopo aver spento correttamente il computer, individua la batteria CMOS sulla scheda madre, rimuovila e attendi qualche minuto. Ciò ripristinerà il BIOS alle impostazioni predefinite. Reinserire la batteria e riprovare ad avviare.
Assicurati di installare la batteria con il giusto orientamento; in caso contrario, il computer non si avvierà.
4] Reinstallare e aggiornare il driver della batteria
Anche un driver della batteria obsoleto o danneggiato può creare il problema. La reinstallazione del driver della batteria può aiutare a risolvere il problema. Controllare le seguenti istruzioni per reinstallare il driver della batteria:
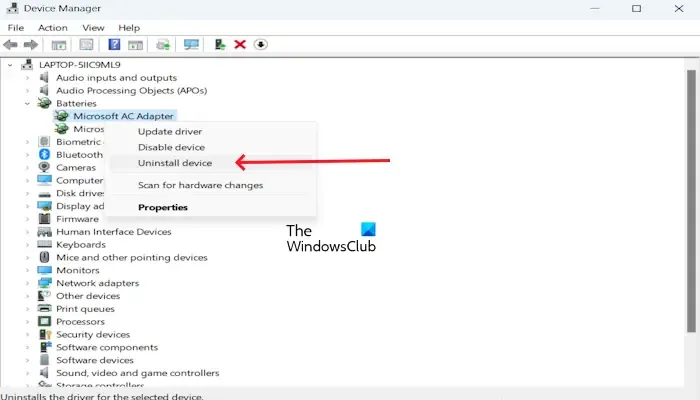
- Apri Gestione dispositivi .
- Espandi la sezione Batterie.
- Fare clic con il tasto destro sul driver della batteria e fare clic su Disinstalla dispositivo .
Ora riavvia il laptop per reinstallare il driver della batteria. Il driver verrà installato automaticamente. In alternativa, puoi eseguire una ricerca di modifiche hardware per reinstallare il driver della batteria. Per fare ciò, fare clic sulla scheda Azione e fare clic su Cerca modifiche hardware.
Se il problema persiste, puoi anche scaricare il driver più recente della batteria dal sito Web ufficiale del produttore del tuo laptop (se disponibile) e installarlo.
5] Aggiorna il BIOS
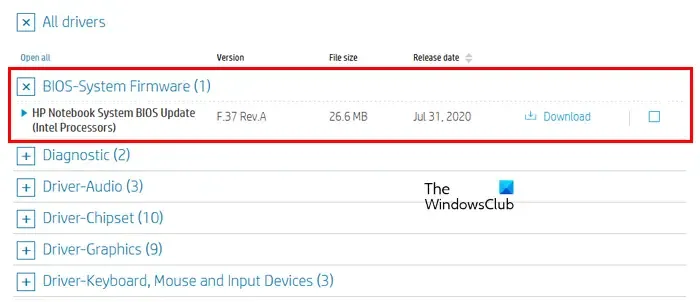
Assicurati che il tuo BIOS sia aggiornato. Controlla gli aggiornamenti del BIOS (se disponibili). Se è disponibile un aggiornamento, installalo. Pertanto, prima di aggiornare il BIOS, è necessario verificare la versione del BIOS dalle informazioni di sistema o dal prompt dei comandi. Inoltre, puoi scaricare l’ultimo aggiornamento del BIOS dal sito Web ufficiale del produttore del tuo computer.
6] Porta il tuo laptop a riparare
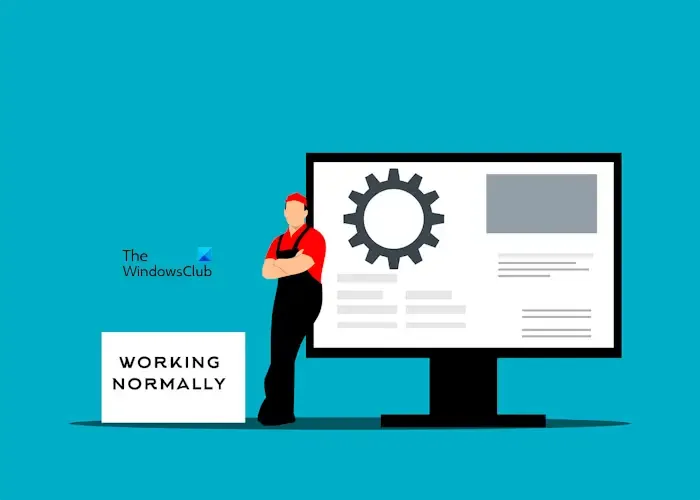
Se, nonostante abbia provato le soluzioni di cui sopra, riscontri ancora lo stesso problema, ti suggeriamo di portare il tuo laptop in riparazione. Diagnosticheranno correttamente il problema e suggeriranno la soluzione migliore.
Questo è tutto, spero che questo aiuti.
Come posso risolvere il problema con la batteria del mio laptop che non carica Windows 11?
Se la batteria del tuo laptop non si carica, puoi provare alcune soluzioni. Ecco alcuni passaggi per la risoluzione dei problemi che puoi provare, eseguire un hard reset, aggiornare il BIOS, calibrare la batteria, eseguire un controllo della batteria, ecc. Inoltre, questo problema può verificarsi a causa di una batteria del laptop difettosa. Per verificarlo, puoi farti aiutare da un professionista.
Come faccio a sapere se la batteria del mio portatile è difettosa con Windows 11?
Se la batteria del tuo laptop è difettosa, noterai questi segni di sintomi. Ecco i sintomi più comuni: ricarica lenta, consumo frequente e rapido della batteria, problemi di riscaldamento della batteria, ecc.



Lascia un commento