Come trasformare un’immagine in uno sfondo su Android (e adattarla)


Hai un’immagine preferita scattata con il tuo smartphone che vorresti utilizzare come sfondo? Questo tutorial mostra come adattare qualsiasi immagine (anche una grande) ad Android.
Come modificare le immagini per lo sfondo
Prima di procedere, ricorda che prima di impostare un’immagine come sfondo, dovresti apportare tutte le modifiche visive necessarie: assicurati che abbia il tono, il filtro, la saturazione giusti e così via. La sistemazione in posizione viene dopo.
La maggior parte degli utenti probabilmente utilizzerebbe un’app di fotoritocco per apportare queste modifiche. Se preferisci non installare un’altra app sul tuo dispositivo, puoi sempre utilizzare Google Foto , un’app preinstallata sulla maggior parte dei telefoni Android.
Apri l’app, quindi seleziona la tua immagine. Tocca l’ icona Modifica nella parte inferiore dello schermo del telefono per visualizzare le opzioni per lo sfondo del telefono.

Apporta tutte le regolazioni che desideri, come luminosità, saturazione, illuminazione e colori. Infine, tocca Salva copia per salvare l’immagine modificata su Google Foto per un utilizzo successivo
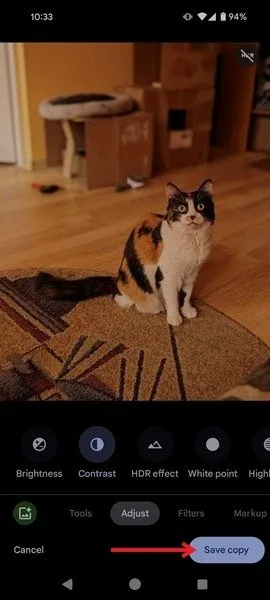
Come impostare un’immagine come sfondo su Android
In passato, impostare uno sfondo su Android era un po’ complicato: invece di ritagliare le immagini troppo larghe, il sistema le distribuiva su più schermate home. Uno sfondo ora rimane stazionario per impostazione predefinita e Android dispone di metodi semplici e rapidi per ritagliare le dimensioni dell’immagine.
Metodo 1: utilizzo dell’impostazione dello sfondo
Sul tuo telefono Android, premi a lungo sulla schermata iniziale e seleziona Sfondo e stile dal menu. Su alcuni modelli di telefono, l’opzione potrebbe semplicemente indicare Sfondo .
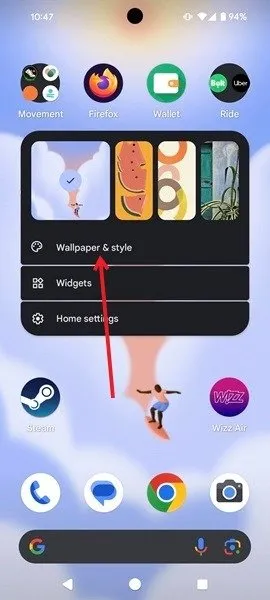
Vedrai gli sfondi preinstallati sul tuo dispositivo. Tocca Altri sfondi .
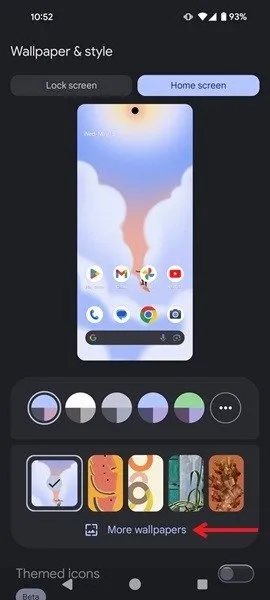
Premere Le mie foto .
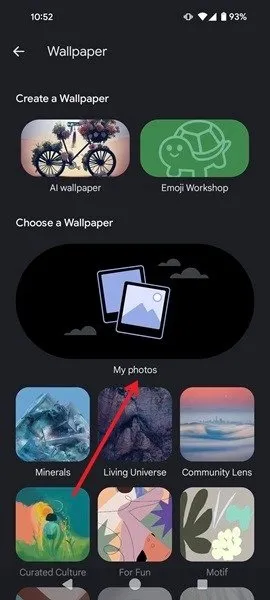
Scegli l’immagine che desideri utilizzare come sfondo sul tuo telefono. Una volta selezionata l’immagine (verticale o orizzontale), vedrai un’anteprima dello sfondo sullo schermo. È possibile spostare l’immagine a sinistra o a destra per centrarla meglio sul display. Puoi anche ingrandire e rimpicciolire l’immagine.
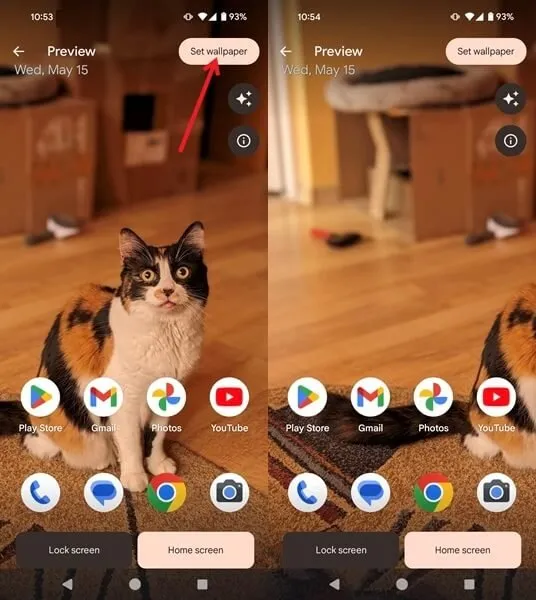
Tieni presente che se stai utilizzando un’immagine in modalità orizzontale, verrà ritagliata. Puoi provare a spostare l’immagine, ma se desideri che lo sfondo includa il maggior numero possibile di dettagli dell’immagine originale, fai riferimento ai metodi seguenti.
Una volta organizzato correttamente, tocca il pulsante Imposta sfondo o premi il segno di spunta per applicarlo come sfondo. Scegli se desideri applicare lo sfondo alla schermata iniziale, alla schermata di blocco o a entrambe.
Metodo 2: Dalla Galleria
Avvia qualsiasi app Galleria sul tuo telefono e apri la foto che desideri impostare come sfondo. Per questa guida, utilizziamo l’app Galleria di Google .
Tocca l’icona a tre punti nell’angolo in alto a destra.

Seleziona Usa come .
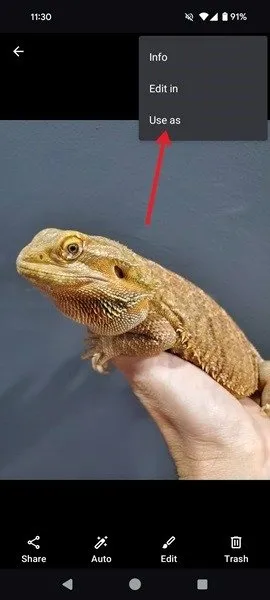
Seleziona Sfondo foto o Sfondo Galleria . Su alcuni telefoni, l’opzione verrà visualizzata solo come Sfondo . Regola lo sfondo utilizzando i gesti e seleziona se lo desideri per la schermata iniziale o la schermata di blocco.
Se utilizzi Google Foto come app della galleria, puoi impostare lo sfondo anche da lì. Apri l’immagine e premi i tre punti nell’angolo in alto a destra.
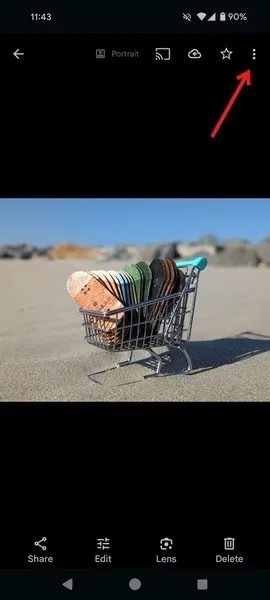
Scorri le dita sulle opzioni sotto l’immagine e tocca Usa come .
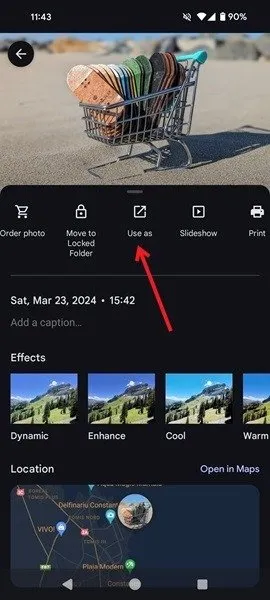
Seleziona Sfondo Galleria o Sfondo Foto .
Come adattare un’immagine come sfondo
Se hai intenzione di utilizzare un’immagine orizzontale e i metodi sopra descritti non producono risultati soddisfacenti, potresti provare alcune soluzioni alternative.
Espandi Sfondo
Se la tua immagine orizzontale appare troppo ingrandita o desideri conservare più dettagli, ti suggeriamo questo trucco. Utilizzando un’app come Snapseed , puoi estendere verticalmente la tua immagine in modo che possa adattarsi allo schermo.
Apri l’immagine nell’app e premi su Strumenti in basso.
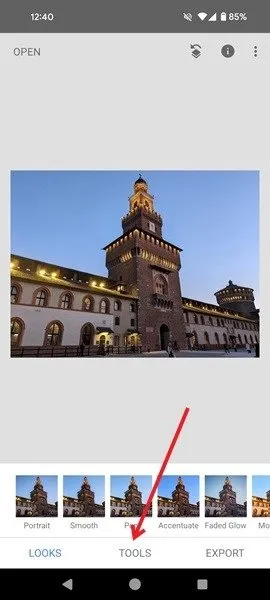
Seleziona Espandi dalle opzioni.

Trascina la barra nella parte superiore dell’immagine per espanderla verticalmente. Puoi utilizzare questa opzione più volte di seguito (a seconda dell’immagine). Al termine, premi l’icona del segno di spunta in basso a destra.
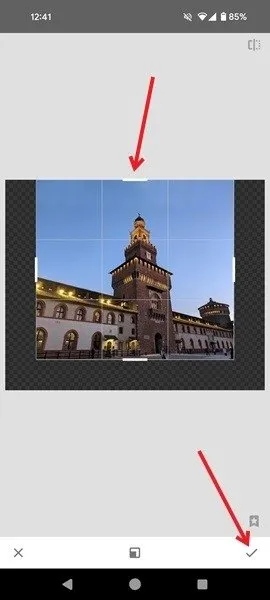
Ora puoi utilizzare l’immagine modificata come sfondo. Controlla la differenza rispetto allo sfondo creato utilizzando l’immagine orizzontale originale.
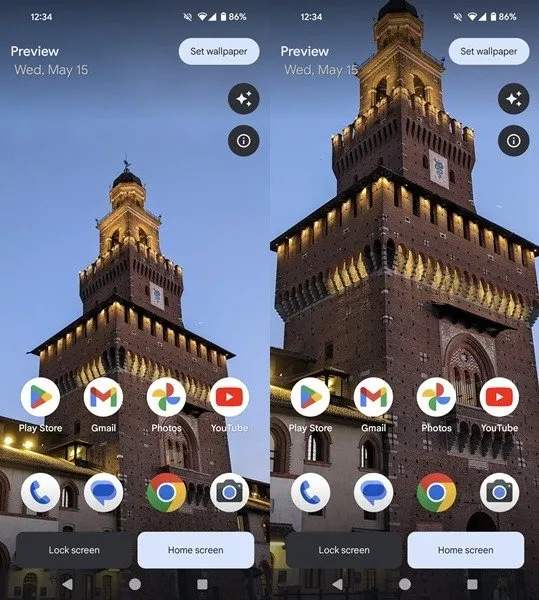
Aggiungi una cornice al tuo sfondo
Un’alternativa è aggiungere cornici/bordi all’immagine per far sì che l’immagine orizzontale si adatti perfettamente allo schermo. Utilizza un’app come InShot , anche se dovrebbe funzionare anche la maggior parte delle app di fotoritocco.
Apri l’immagine orizzontale in InShot e tocca Tela in basso.
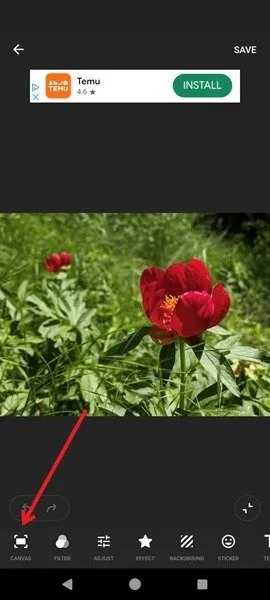
Optare per un formato verticale. La tua immagine verrà automaticamente aggiunta sopra la tela.
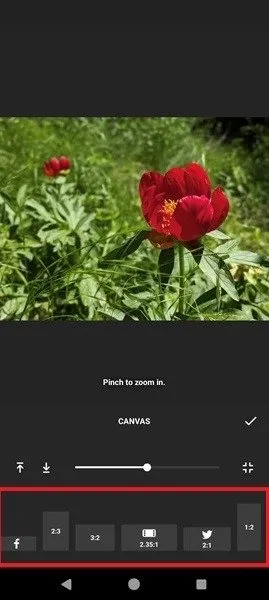
Lo sfondo dietro l’immagine viene creato ingrandendo e sfocando parte dell’immagine. Ciò garantisce che tu possa conservare tutti i dettagli della tua immagine.
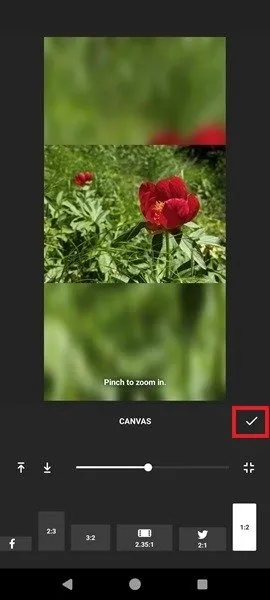
Puoi anche ingrandire o rimpicciolire l’immagine. Quando hai finito, tocca il pulsante a forma di segno di spunta, premi Salva e imposta l’immagine come sfondo.
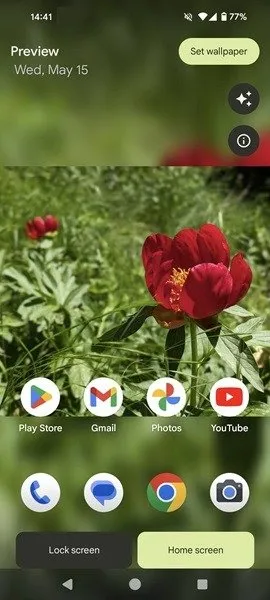
E se volessi avere uno sfondo Android diverso ogni giorno? Potresti provare queste app per cambiare sfondo che possono aggiornare il tuo Android ogni giorno. Per coloro che desiderano rendere i propri sfondi ancora più unici, consigliamo di consultare questo elenco di editor di foto che utilizzano l’intelligenza artificiale per migliorare le immagini.
Credito immagine: Freepik . Tutti gli screenshot sono di Alexandra Arici.



Lascia un commento