Fai queste 7 cose prima di vendere o regalare il tuo Mac


Hai deciso che è ora di separarti dal tuo fidato Mac? Che tu lo venda, lo permuti o lo regali, queste sono alcune cose che devi fare prima di dire addio al tuo Mac.
Annulla o trasferisci Apple Care
Se hai optato per la copertura AppleCare+ per il tuo Mac, è importante decidere se annullarla o trasferirla prima di separarsi dal dispositivo.
Annullare il tuo piano mensile AppleCare+ è semplice. Nell’app App Store , fai clic sul tuo nome utente nell’angolo in basso a sinistra, seleziona Impostazioni account , quindi scorri verso il basso e seleziona Gestisci accanto a Abbonamenti . Si aprirà una nuova finestra in cui potrai annullare il tuo attuale piano AppleCare+. Questo passaggio è particolarmente cruciale se hai optato per l’opzione di pagamento mensile per evitare addebiti continui.

In alternativa, se hai pagato per intero il tuo piano AppleCare+, valuta la possibilità di trasferirlo al prossimo proprietario. Ciò non solo aggiunge valore di rivendita al tuo Mac, ma garantisce anche una copertura continua per il nuovo utente.
Per trasferire il piano, scopri in anticipo i dettagli necessari, come il numero del contratto del piano e il numero di serie del dispositivo, e contatta il supporto Apple per avviare il processo di trasferimento. Sebbene possa richiedere un certo impegno, il trasferimento di AppleCare+ può essere vantaggioso sia per te che per il futuro proprietario del tuo Mac.
Esegui il backup e/o trasferisci i tuoi file
Probabilmente hai raccolto molti file e informazioni personali negli anni di utilizzo del tuo Mac. Il passaggio successivo per prepararti a vendere il tuo Mac è eseguire il backup dei dati. Esistono diversi modi per farlo e per iniziare avrai bisogno di un disco rigido esterno.
- Usa Time Machine : puoi utilizzare lo strumento Time Machine integrato per eseguire il backup di tutto su un disco rigido esterno o SSD. Questo metodo crea un’istantanea delle applicazioni, dei file e delle impostazioni del tuo computer, garantendo un trasferimento rapido e indolore sul tuo nuovo Mac.
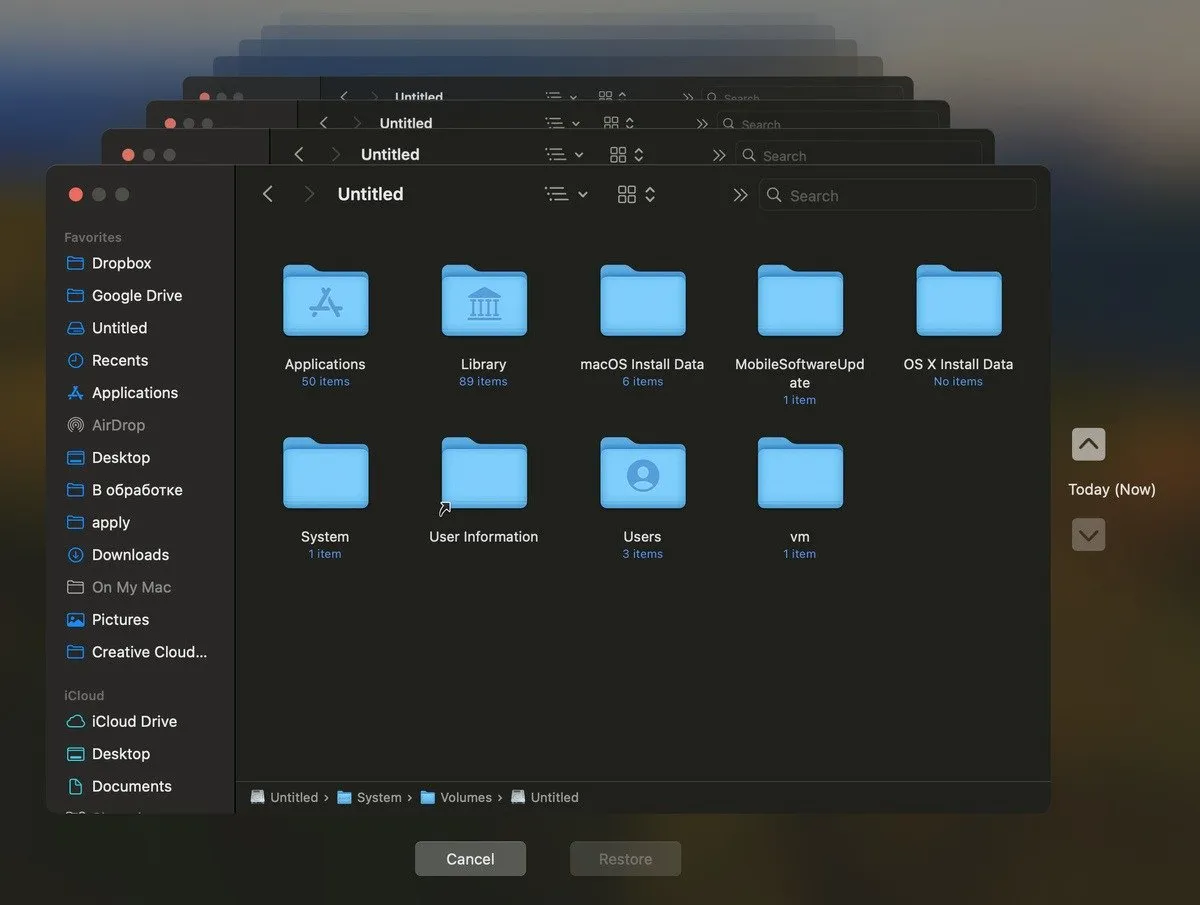
- Trasferisci manualmente i tuoi file : un altro modo è navigare manualmente tra tutte le cartelle importanti, come Documenti, Desktop e Download, e selezionare manualmente i file che desideri conservare. Quindi trasferisci i file su un altro dispositivo tramite AirDrop o su una soluzione di archiviazione esterna, come una pen drive, SSD, iPhone/iPad o telefono Android.
- Usa Assistente Migrazione : usa Assistente Migrazione per trasferire file dal tuo vecchio Mac a quello nuovo.
Cancella tutti i contenuti e le impostazioni
Se possiedi un Mac con silicio Apple o un processore Intel con T2 Security Chip, con macOS Monterey o successivo, l’intero processo di cancellazione di tutti i file e le impostazioni è molto semplice. Puoi farlo da un menu dedicato.
Per cancellare tutto il contenuto del tuo Mac e ripristinarlo alle impostazioni di fabbrica, procedi nel seguente modo.
Sul tuo Mac con macOS Ventura o versione successiva, vai al menu Apple e apri Impostazioni di sistema . Segui il percorso Generale -> Trasferisci o Ripristina . Fai clic su Cancella tutto il contenuto e le impostazioni .
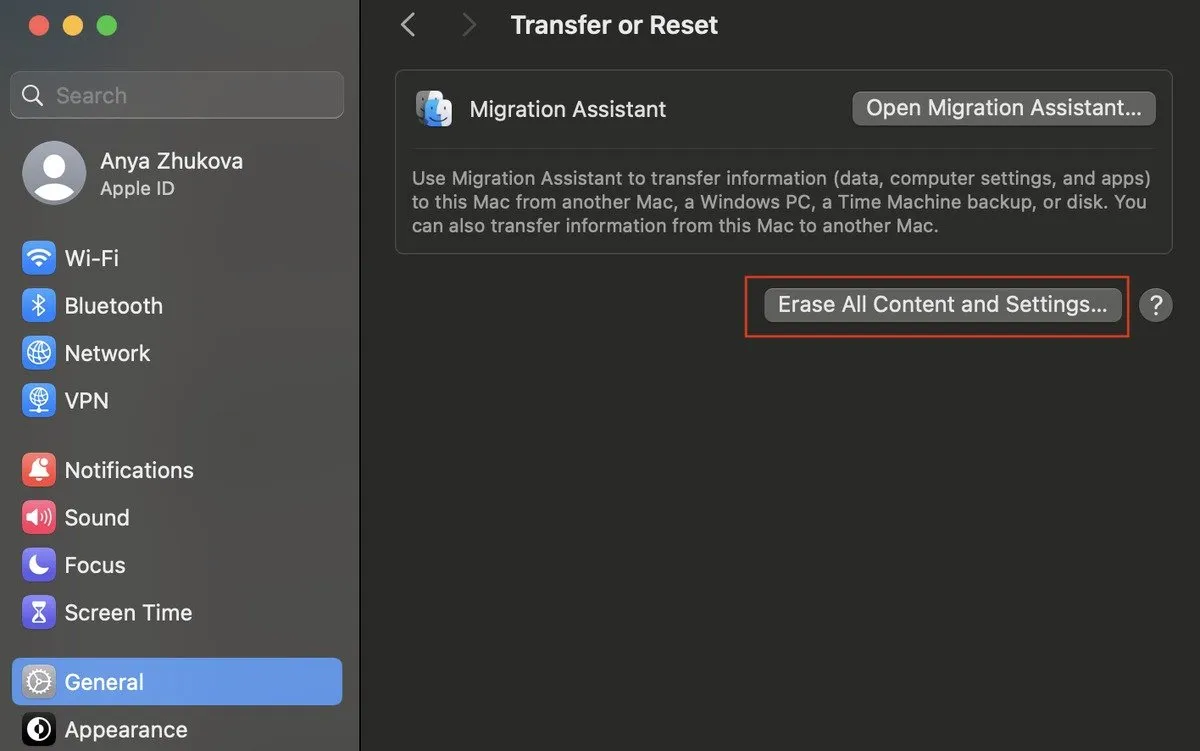
Inserisci la password amministratore del tuo Mac e seleziona Sblocca per aprire l’ Assistente Cancellazione . Segui i passaggi visualizzati sullo schermo per inizializzare e ripristinare il computer.
Se il tuo Mac esegue macOS Monterey, fai clic sull’icona Apple e scegli Preferenze di Sistema -> Cancella tutto il contenuto e le impostazioni .
Ciò garantirà che il tuo Mac sia pulito e pronto per il prossimo utente.
Esci da iTunes, iCloud e iMessage
Se non riesci a trovare la funzione Cancella tutto il contenuto e le impostazioni, significa che non è disponibile sul tuo Mac e devi eseguire i seguenti passaggi per cancellare i tuoi dati.
Esci da iTunes : se utilizzi macOS Catalina o versioni successive, puoi saltare questo passaggio. Dalla barra dei menu di iTunes, seleziona Account -> Autorizzazioni -> Rimuovi autorizzazione da questo computer . Inserisci il tuo ID Apple e la password, quindi fai clic su Rimuovi autorizzazione .
Esci da iCloud : per macOS Ventura o successivi: segui il percorso menu Apple -> Impostazioni di sistema . Fai clic sul tuo nome (ID Apple) nella barra laterale a sinistra, scorri verso il basso e fai clic su Esci .
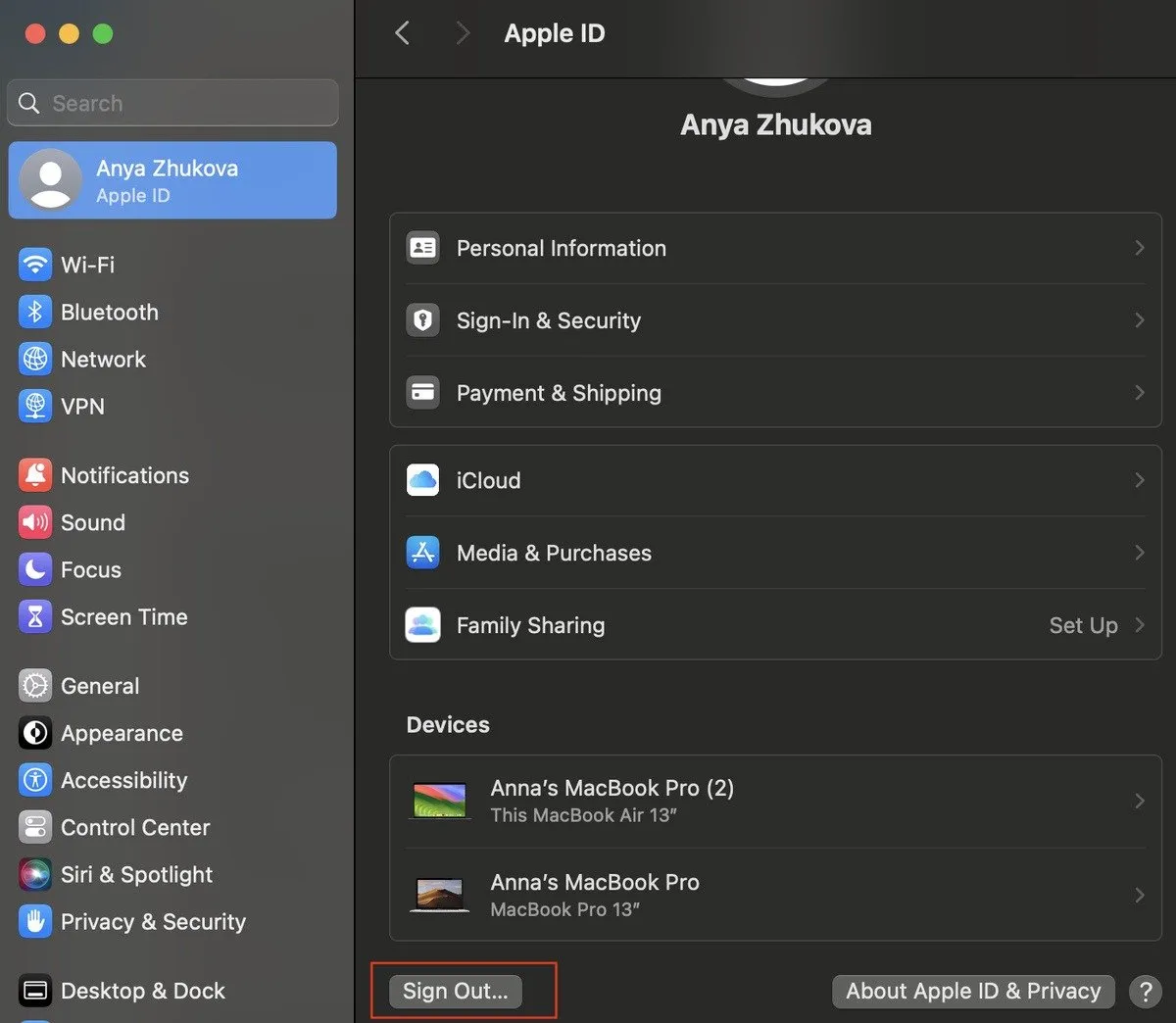
Per macOS Monterey, macOS Big Sur e macOS Catalina: segui il percorso menu Apple -> Preferenze di Sistema . Fai clic sul tuo ID Apple, seleziona Panoramica nella barra laterale, quindi fai clic su Esci .
Per le versioni precedenti di macOS: segui il percorso menu Apple -> Preferenze di Sistema , fai clic su iCloud , quindi Esci .
Esci da iMessage : apri l’app Messaggi. Dalla barra dei menu, vai su Messaggi -> Impostazioni (o Preferenze ). Apri la scheda iMessage , quindi seleziona Esci .
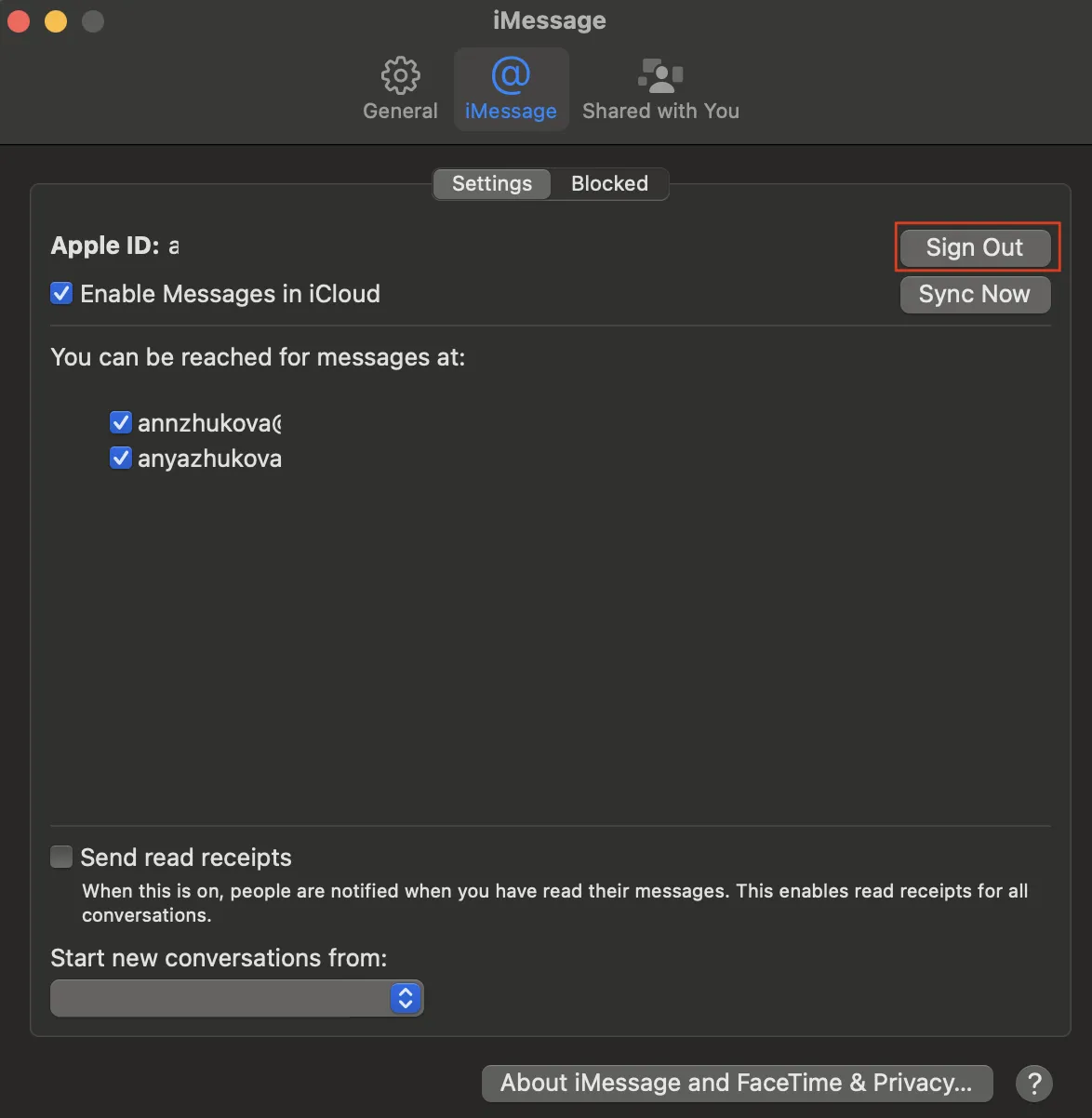
Ripristina le impostazioni di fabbrica del tuo Mac e reinstalla macOS
Per cancellare completamente il tuo Mac e reinstallare macOS, segui questi passaggi.
Inizia spegnendo il Mac. Riavvia da macOS Recovery e utilizza Utility Disco per inizializzare il tuo Mac. Segui i passaggi visualizzati sullo schermo in Utility Disco per istruzioni dettagliate. Una volta completato il processo di cancellazione, esci da Utility Disco senza riavviare il Mac.
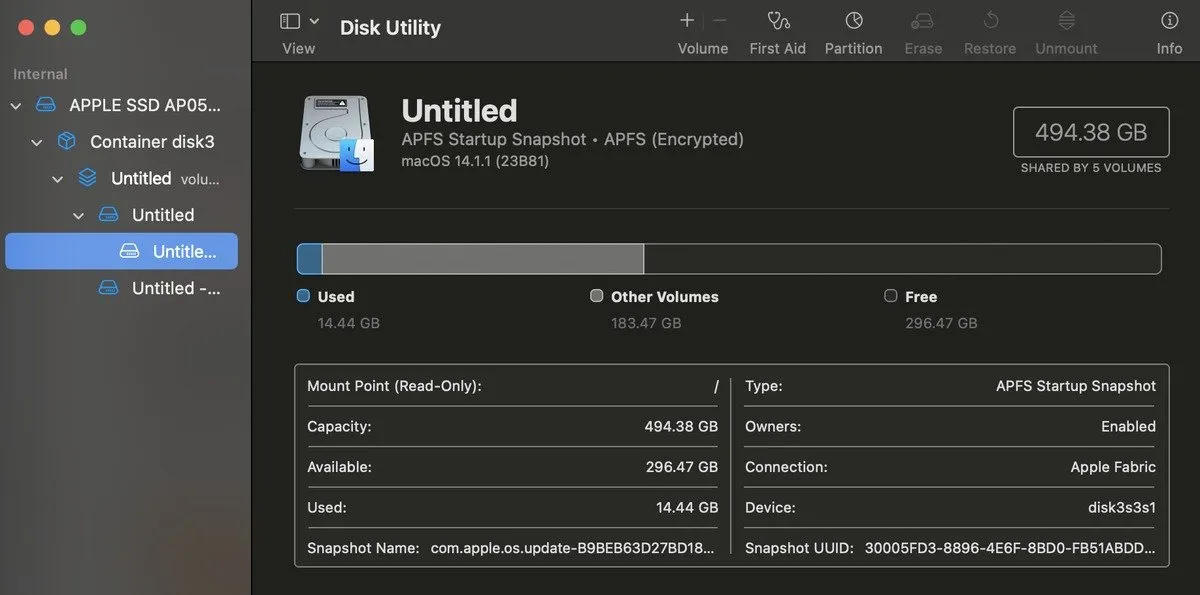
Mentre sei ancora in macOS Recovery, seleziona Reinstalla macOS e segui le istruzioni. Dopo aver reinstallato macOS, il tuo Mac si riavvierà con una configurazione assistita. Premi Command+ Qper spegnere invece di continuare con il processo di configurazione.
Seguire questi passaggi comporterà un ripristino delle impostazioni di fabbrica del tuo Mac, assicurando che sia pronto per il suo nuovo proprietario o scopo.
Pulisci il tuo computer
Ora che il tuo Mac è pulito all’interno e pronto per essere venduto, è il momento di pulirlo all’esterno. Garantire che il tuo vecchio Mac sia pulito aggiunge valore e attrattiva per i potenziali acquirenti.
Utilizzare una spazzola morbida per rimuovere delicatamente i detriti tra i tasti. Pulisci lo schermo e l’intero corpo del Mac utilizzando un panno asciutto e privo di lanugine. Sii gentile per evitare di graffiare il display o l’involucro.
Trova le informazioni sul tuo sistema
Vuoi sapere quanto vale il tuo Mac prima di venderlo? Controllare le informazioni di sistema può aiutarti a valutare le specifiche del tuo computer e a determinarne il valore per la rivendita.
Inizia aprendo il menu Apple e selezionando Informazioni su questo Mac . Troverai i dettagli essenziali, come il nome del tuo Mac, l’anno di rilascio e le specifiche di base, come processore, memoria e versione di macOS.

Per informazioni più dettagliate, seleziona Ulteriori informazioni nella finestra Informazioni su questo Mac . Questo ti fornirà ulteriori informazioni sulla configurazione del tuo Mac.
Se hai bisogno di approfondire le specifiche del tuo Mac, fai clic sul pulsante Report di sistema nella parte inferiore della finestra Informazioni su questo Mac .
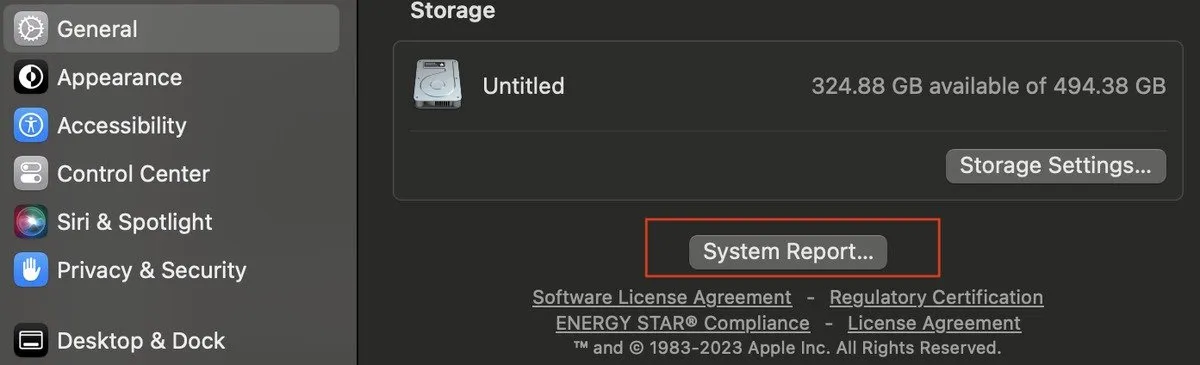
Troverai dettagli completi sui componenti hardware e software del tuo Mac, comprese le informazioni sullo stato della batteria.
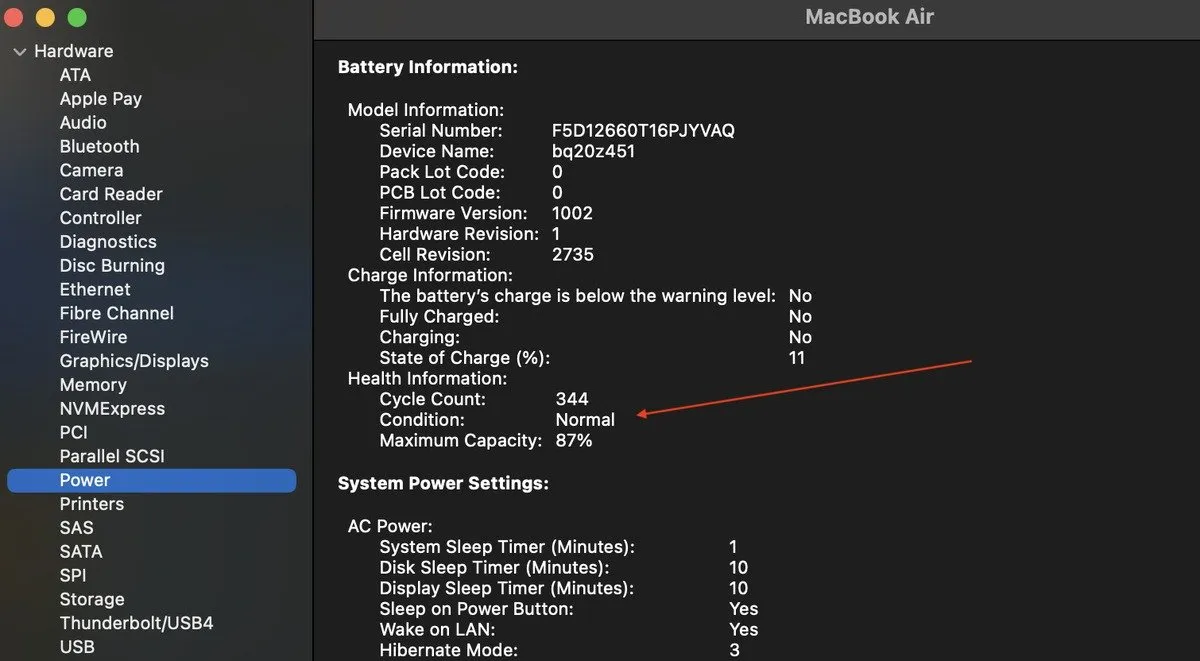
È ora di separarsi dal tuo Mac
Mentre dici addio e ti prepari a vendere o regalare il tuo Mac, sii orgoglioso delle cure che gli hai dedicato e dei ricordi che custodisce. Una volta completati i preparativi di questa guida, puoi passare con sicurezza il tuo dispositivo, sapendo che è pronto per il prossimo capitolo.
Il tuo Mac ti ha servito bene e ora è il momento che qualcun altro possa godere delle sue capacità.
Credito immagine: Unsplash . Tutti gli screenshot sono di Anya Zhukova.


Lascia un commento