Excel non mi consente di fare clic sulle celle [risolvere]
![Excel non mi consente di fare clic sulle celle [risolvere]](https://cdn.thewindowsclub.blog/wp-content/uploads/2024/05/excel-wont-let-me-click-on-cells-1-640x350.webp)
Alcuni utenti di Microsoft Excel hanno segnalato di non essere in grado di fare clic sulle celle in una cartella di lavoro di Excel . Sebbene alcuni utenti abbiano affermato che non è possibile selezionare celle specifiche, molti si sono lamentati di non poter selezionare alcuna cella nella cartella di lavoro. Ora, perché può verificarsi questo problema e come eliminarlo, scopriamolo in questo post.
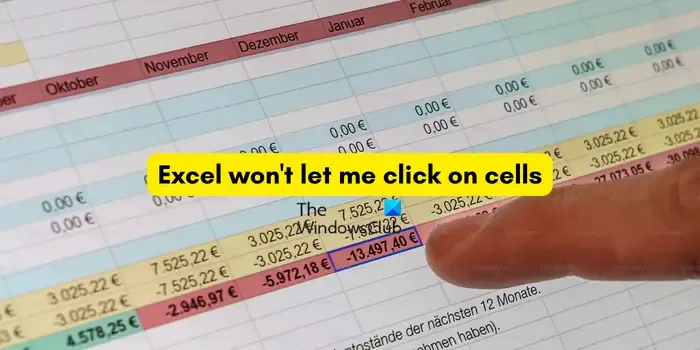
Perché non riesco a fare clic su una cella in Excel?
Questo problema può verificarsi se la cartella di lavoro è protetta e la selezione delle celle è vietata. Potrebbero esserci altri motivi che potrebbero causare questo problema, tra cui l’accelerazione hardware abilitata e la cartella di lavoro danneggiata. In ogni caso, ti abbiamo coperto. Qui ti mostreremo i metodi per risolvere questo problema. Quindi, controlla qui sotto.
Excel non mi consente di fare clic sulle celle
Se non riesci a fare clic o selezionare alcune o tutte le celle in un foglio di lavoro in Microsoft Excel, ecco le soluzioni che puoi utilizzare per risolvere il problema:
- Semplici soluzioni alternative.
- Assicurati che il foglio di lavoro non sia protetto.
- Seleziona l’opzione Seleziona celle bloccate.
- Disabilita l’accelerazione hardware grafica.
- Ripara la tua cartella di lavoro.
- Ripara Microsoft Excel.
1] Semplici soluzioni alternative
Prima di provare soluzioni avanzate, puoi provare alcune semplici soluzioni alternative che, secondo quanto riferito, hanno funzionato per gli utenti interessati. Ecco le soluzioni alternative:
Puoi prima provare a riaprire la cartella di lavoro problematica e vedere se il problema è stato risolto.
La prossima cosa che puoi fare è fare clic su un’altra finestra aperta e quindi tornare alla finestra di Excel per verificare se ora puoi selezionare le celle.
Prova a riavviare il computer e controlla se aiuta.
Se non riesci a selezionare le celle corrette, reimposta il livello di zoom al 100% o imposta l’opzione Visualizza > Layout di pagina > Normale e verifica se risolve il problema.
Alcuni utenti interessati hanno riferito che la visualizzazione della barra della formula nel foglio di lavoro li ha aiutati a risolvere il problema. Puoi anche fare lo stesso utilizzando i passaggi seguenti:

- Innanzitutto, vai su File > Opzioni > Avanzate .
- Ora seleziona l’ opzione Mostra barra della formula nella sezione Visualizza.
- Infine, premi OK e verifica se il problema è stato risolto.
Se hai abilitato la funzione Estendi modalità selezione in Excel e noti comportamenti strani con i clic del mouse, disabilitala. Puoi semplicemente premere F8 per farlo.
2] Assicurati che il foglio di lavoro non sia protetto

Potrebbe darsi che la tua cartella di lavoro sia protetta, motivo per cui non sei in grado di selezionare celle o eseguire altre azioni su di essa. Pertanto, se lo scenario è applicabile, rimuovere la protezione della cartella di lavoro per risolvere il problema. Ecco come:
- Innanzitutto, apri la cartella di lavoro problematica e vai alla scheda Revisione .
- Ora fai clic sull’opzione Rimuovi protezione cartella di lavoro .
- Successivamente, inserisci la password corretta per sbloccare la cartella di lavoro.
- Infine, premi il pulsante OK e poi vedi se ora puoi selezionare le celle o meno.
3] Seleziona l’opzione Seleziona celle bloccate
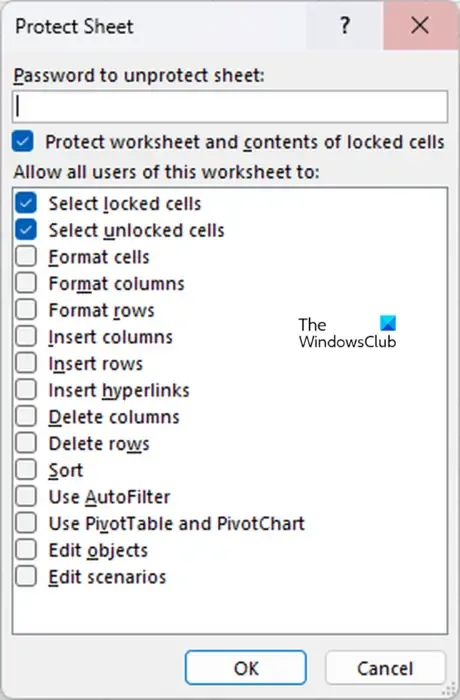
Se non vuoi rimuovere la protezione dell’intera cartella di lavoro, puoi selezionare l’opzione Seleziona celle bloccate sotto le azioni consentite. Per fare ciò, ecco i passaggi da seguire:
- Innanzitutto, vai alla scheda Home e fai clic sul pulsante a discesa Formato .
- Ora fai clic sull’opzione Proteggi foglio .
- Successivamente, seleziona le caselle di controllo Seleziona celle bloccate e Seleziona celle sbloccate .
- Successivamente, inserisci la password e fai clic sul pulsante OK.
4] Disabilita l’accelerazione hardware grafica
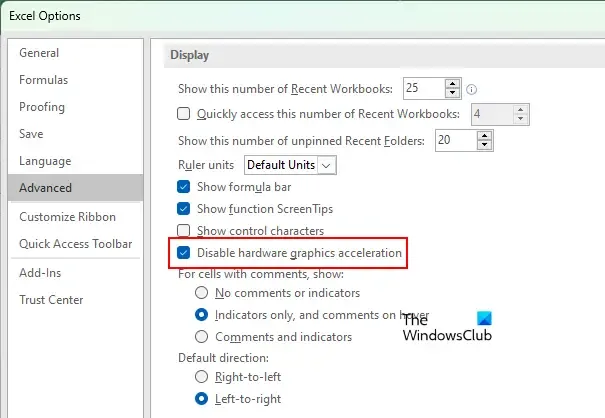
Se il problema persiste, puoi disattivare la funzionalità di accelerazione hardware grafica in Excel per risolverlo. Secondo quanto riferito, questa correzione si è rivelata efficace per molti utenti interessati e dovrebbe funzionare anche per te. Ecco come puoi farlo:
- Per prima cosa apri Excel e vai su File > Opzioni .
- Successivamente, passa alla scheda Avanzate .
- Nella sezione Display, seleziona la casella di controllo Disattiva accelerazione grafica hardware e premi il pulsante OK per salvare le modifiche.
- Infine, torna alla tua cartella di lavoro e vedi se riesci a selezionare le celle ora.
Se l’opzione precedente non è presente nelle Opzioni di Excel, è possibile utilizzare una modifica del registro per disabilitare l’accelerazione grafica hardware in Excel. Tuttavia, prima di farlo, assicurati di creare un backup del tuo registro. Quindi, segui i passaggi seguenti:
Innanzitutto, apri la casella di comando Esegui utilizzando Win+R e inserisci regedit per aprire l’editor del Registro di sistema.
Ora, vai alla seguente cartella nella barra degli indirizzi:
HKEY_CURRENT_USER\Software\Microsoft\Office\16.0\Common\
Successivamente, cerca una cartella denominata Graphics nella posizione sopra. Se non ce n’è, crea una cartella con il nome Graphics facendo clic con il pulsante destro del mouse sulla cartella Common e scegliendo l’opzione New > Key.
Successivamente, nella cartella Grafica, fai clic con il pulsante destro del mouse sul riquadro di destra e seleziona l’ opzione Nuovo > Valore DWORD (32 bit) .
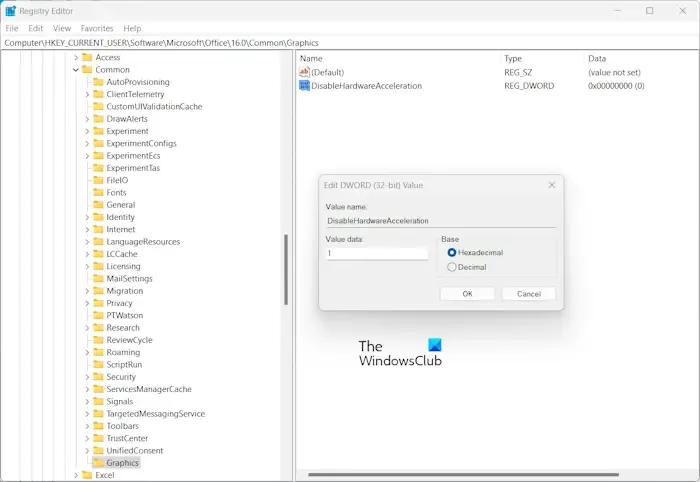
Ora, chiama questo DWORD appena creato come DisableHardwareAcceleration e quindi imposta il suo valore su 1.
Infine, premi il pulsante OK, chiudi l’editor del Registro di sistema e verifica se il problema è stato risolto.
5] Ripara la tua cartella di lavoro
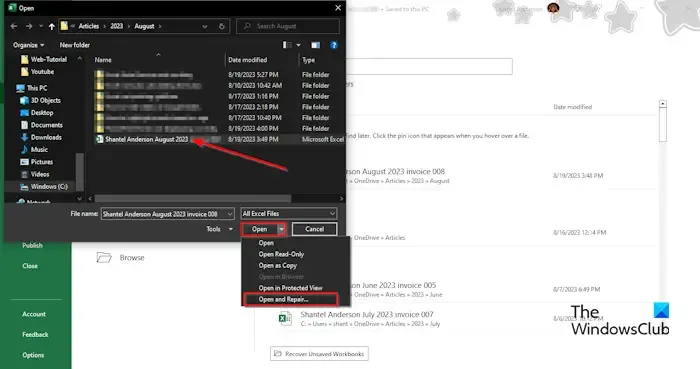
Potrebbe esserci un danneggiamento nella cartella di lavoro che causa il problema. Quindi, prova a riparare la tua cartella di lavoro Excel e poi vedi se il problema è stato risolto. A tale scopo è possibile utilizzare lo strumento Apri e ripristina nativo di Excel. Esistono altri metodi per correggere una cartella di lavoro Excel danneggiata come l’utilizzo di uno strumento di terze parti. Vedi se questo aiuta.
6] Ripara Microsoft Excel
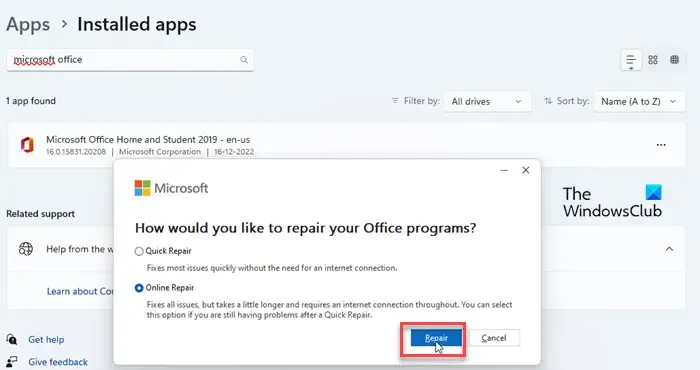
Potrebbe essere l’app danneggiata a causare il problema. Pertanto, se lo scenario è applicabile, ripara l’app Excel e quindi riaprila per vedere se il problema è stato risolto.
Spero che questo ti aiuti!
Perché Excel non mi consente di selezionare più celle?
Se non riesci a selezionare più celle, potresti utilizzare la chiave o il metodo sbagliato. Tieni semplicemente premuto il tasto Maiusc sulla tastiera e quindi inizia a selezionare più celle nella cartella di lavoro utilizzando il clic sinistro del mouse.



Lascia un commento