Come risolvere il codice di errore di aggiornamento 0x80240016 in Windows 10
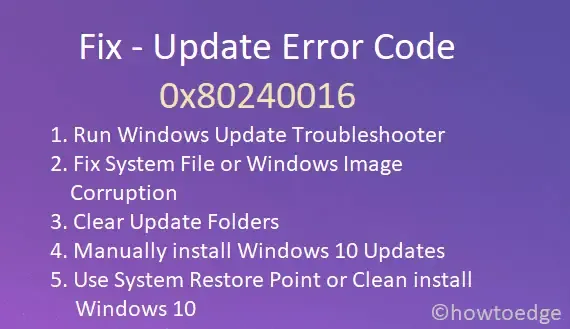
Evidenziare
- Controlla la tua connessione Internet e assicurati che sia stabile e sufficientemente potente da supportare il processo di aggiornamento.
- Utilizza lo strumento di risoluzione dei problemi di Windows Update per identificare e risolvere automaticamente eventuali problemi di aggiornamento.
- Esegui scansioni SFC e DISM per riparare i file di sistema danneggiati che potrebbero causare l’errore.
Come risolvere il codice di errore di aggiornamento 0x80240016
Per eliminare il codice errore 0x80240016 in Windows 10, prova quanto segue:
1] Risolvi i problemi di Windows Update
Esegui lo strumento di risoluzione dei problemi di Windows Update è lo strumento perfetto se non riesci ad aggiornare Windows. Ciò troverà e riparerà le cause alla base dell’errore 0x80240016. Anche se non risolve il problema persistente, guiderà le modalità per superare il problema in questione. Ecco come va il processo:
- Prima di tutto, vai al percorso sottostante –
Settings (Win + I) > Update & Security
- Seleziona Risoluzione dei problemi > Ulteriori strumenti per la risoluzione dei problemi .
- In Windows Update , fare clic su Esegui lo strumento di risoluzione dei problemi .
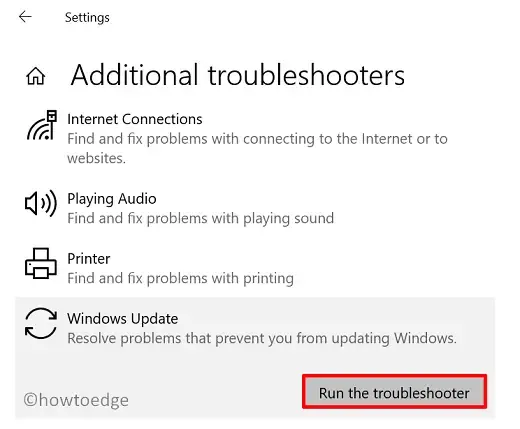
- Successivamente, segui le istruzioni visualizzate sullo schermo per completare i passaggi rimanenti.
Una volta completata la risoluzione dei problemi del tuo PC, verifica se risolve effettivamente il codice di errore 0x80240016.
2] Correggi il danneggiamento del file di sistema o dell’immagine di Windows
La presenza di file di sistema danneggiati potrebbe impedire al computer di ricevere aggiornamenti. Per garantire che ciò non accada, è necessario eseguire una scansione SFC. Segui questi passaggi per verificare la possibile corruzione dei file di sistema:
- Apri il prompt dei comandi come amministratore.
- Quando viene visualizzata la finestra UAC, premi Sì .
- Digitare
sfc/scannowe premere Invio .
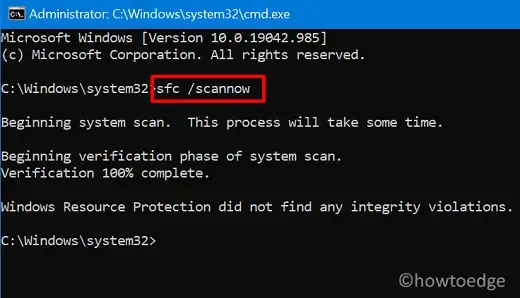
- L’intero processo potrebbe richiedere 15-20 minuti, quindi attendi pazientemente.
- Una volta terminato, riavvia il PC.
A volte, un’immagine Windows danneggiata può anche impedire l’aggiornamento del dispositivo. Per verificare se è effettivamente così o meno, puoi avvalerti dell’aiuto dello strumento DISM. Ecco come eseguire un controllo dell’immagine di Windows per possibili problemi:
- Premi Win + R per avviare la finestra di dialogo Esegui.
- Digita cmd e premi Ctrl + Maiusc + Invio .
- Premi Sì nella finestra Controllo account utente.
- Nella finestra del prompt dei comandi, digitare quanto segue e premere Invio –
DISM /Online /Cleanup-Image /RestoreHealth
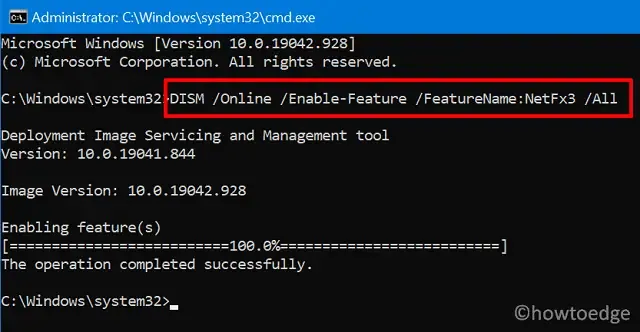
Attendi che questo codice finisca di ripristinare la salute del tuo PC. Quando ciò avviene, non ci saranno problemi relativi all’immagine di Windows. Controlla se questo aiuta a eliminare il bug 0x80240016 sul tuo dispositivo.
3] Cancella cartelle di aggiornamento
A volte, tali errori si verificano non a causa di problemi relativi all’aggiornamento ma a causa dei file accumulati nelle cartelle della cache degli aggiornamenti. Quindi, controlla ed elimina queste cartelle per evitare eventuali problemi. Ecco come farlo:
Prima di tutto, devi trovare le cartelle che potrebbero avviare problemi relativi all’aggiornamento su Windows 10. Esistono fondamentalmente due di queste cartelle e puoi individuarle nei seguenti percorsi:
- SoftwareDistribution – C:\Windows
- Catroot2 – C:\Windows\System32

Visita i percorsi sopra separatamente e cerca le cartelle della cache sopra menzionate nella barra di ricerca. Una volta trovati, hai due opzioni: eliminarli completamente o cambiare i loro nomi in NomeCartella.old. Qualunque opzione tu scelga, assicurati di interrompere preventivamente i servizi di aggiornamento per evitare ulteriori problemi. Ecco i codici che devi eseguire su un prompt dei comandi con privilegi elevati (amministratore) per interrompere i servizi essenziali.
net stop bits
net stop wuauserv
net stop cryptsvc
Dopo aver finito di rinominare le cartelle della cache, assicurati di eseguire questi comandi per riavviare i servizi che hai interrotto in precedenza:
net start bits
net start wuauserv
net start cryptsvc
Ora che hai ripristinato i componenti aggiornati, controlla se il problema è stato risolto o si verifica ancora sul tuo PC.
4] Aggiorna manualmente Windows 10
Gli errori di aggiornamento a volte sono difficili da risolvere. Se anche tu riscontri problemi nella risoluzione di un codice di errore di aggiornamento, puoi installare anche manualmente l’aggiornamento difettoso. Ogni volta che Microsoft rilascia un aggiornamento di sicurezza o facoltativo, carica anche un pacchetto autonomo corrispondente a quel particolare aggiornamento. È possibile trovare l’eseguibile nel catalogo degli aggiornamenti.
5] Utilizza i punti di ripristino del sistema
Se hai creato un punto di ripristino sul tuo PC qualche tempo fa, potresti utilizzare questo backup per ripristinare il tuo dispositivo. Ecco come utilizzare un punto di ripristino del sistema su Windows 10.
Se non hai creato un backup dei tuoi file o cartelle personali, non hai altra scelta se non l’installazione pulita di Windows 10.



Lascia un commento