Come installare Windows 11 su un nuovo PC senza sistema operativo
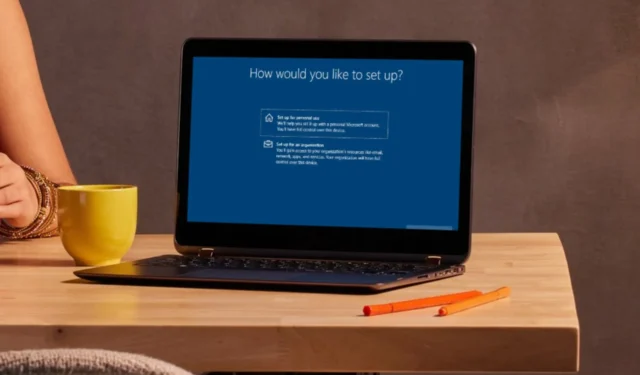
Un nuovo PC viene fornito così com’è, senza sistema operativo, a differenza di quelli che richiedono solo un aggiornamento all’ultimo sistema operativo Windows 11.
Senza sistema operativo, un PC può eseguire solo funzioni di base. Potresti riuscire ad avviarlo ma probabilmente sarai in grado di accedere solo al menu del BIOS. Per eseguire altre funzioni, dovrai installare un sistema operativo, quindi ecco come iniziare da zero.
Come installo Windows 11 su un nuovo PC senza sistema operativo?
1. Modifica la priorità di avvio
- Aprire le impostazioni del BIOS premendo costantemente i tasti F10, F2, F12, F1o all’avvio del computer.DEL
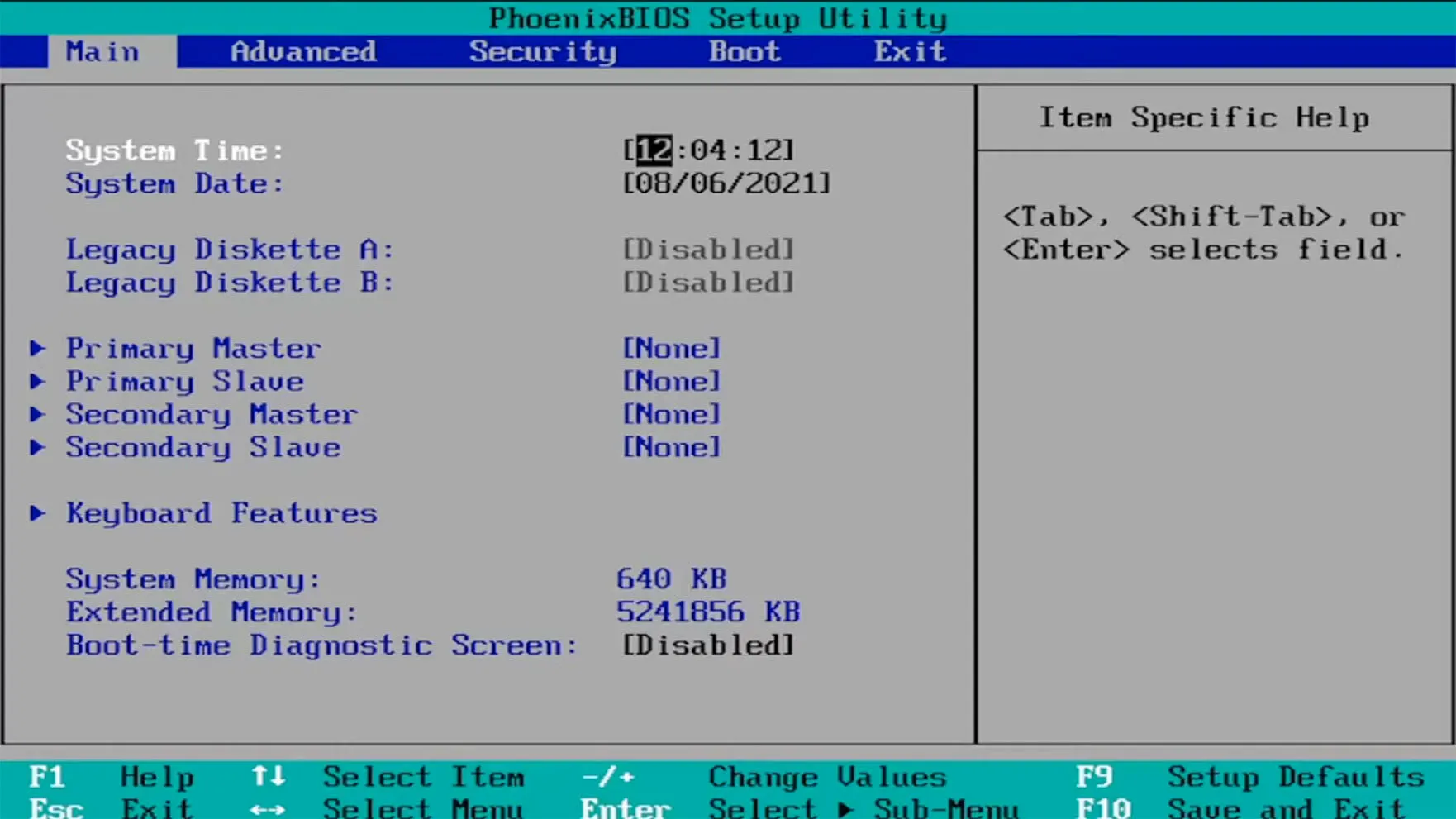
- Successivamente, passa alla scheda Avvio . Quindi, in Priorità opzioni di avvio, seleziona Unità rimovibile come opzione preferita e premi Enter.

2. Scarica lo strumento di creazione multimediale di Windows 11
2.1 Per PC che soddisfano i requisiti di sistema Windows 11
- Passare al browser e andare alla pagina Download di Windows 11 e fare clic su Scarica ora in Crea supporto di installazione di Windows 11 per scaricare lo strumento di creazione multimediale di Windows 11 .
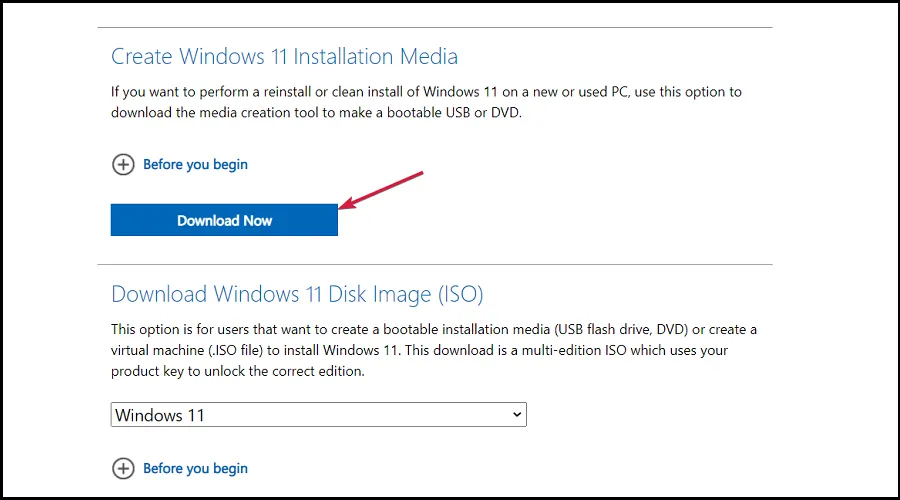
- Esegui il file scaricato per avviare l’ app Media Creation Tool . Inizia accettando i termini della licenza.
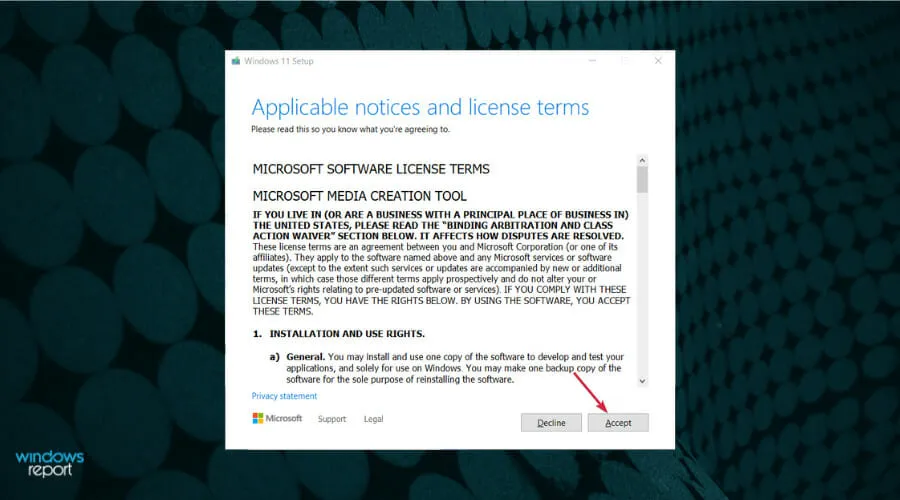
- Deseleziona la casella Usa consigliato se desideri cambiare la lingua di Windows, quindi premi il pulsante Avanti.

- Successivamente, puoi scegliere se creare un’unità USB avviabile o semplicemente salvare l’ISO di Windows 11 e utilizzarla in seguito. Inserisci l’unità USB e seleziona la prima opzione, quindi fai clic su Avanti per creare un’unità USB avviabile.
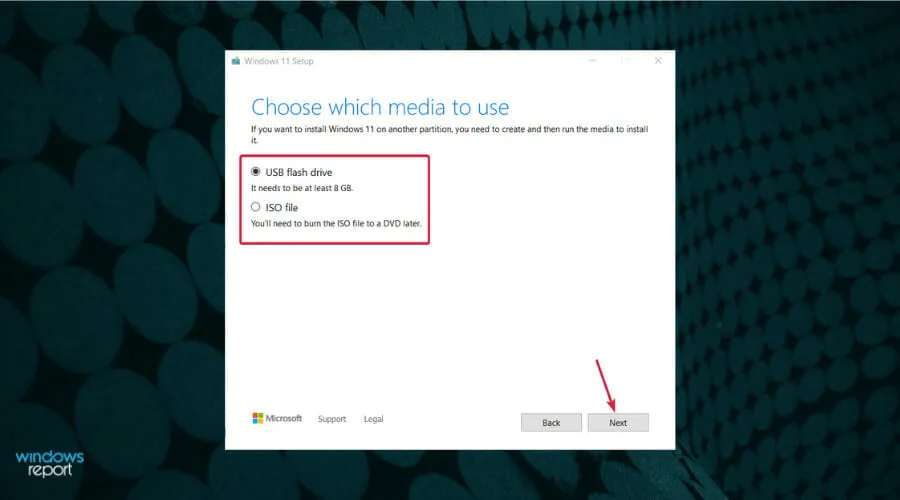
- Ora seleziona l’unità che hai preparato e premi Avanti .

- L’app inizierà a scaricare Windows 11, quindi verificherà il download e infine creerà il supporto di avvio di Windows 11 che potrai utilizzare per installare il nuovo sistema operativo.
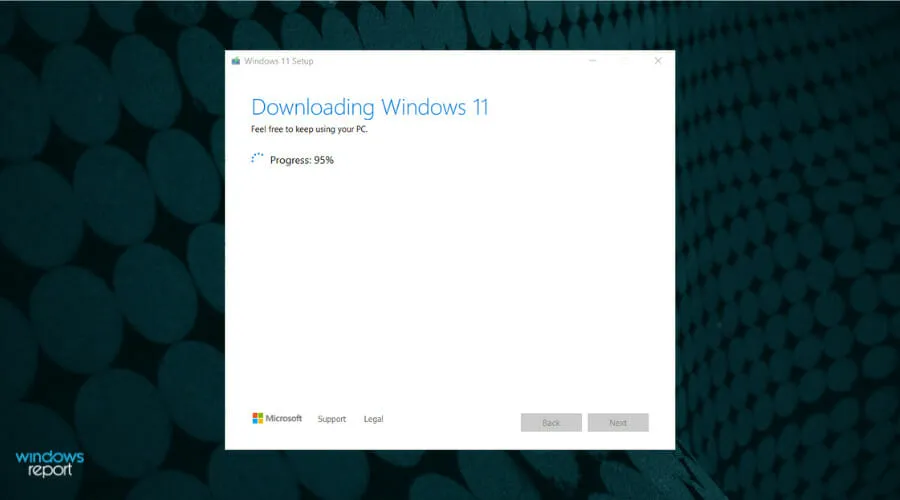
Se il tuo nuovo PC soddisfa i requisiti di sistema di Windows 11, il file ISO di Windows dal sito ufficiale Microsoft è la strada da percorrere. Ciò ti garantisce di ottenere la versione più aggiornata di Windows.
2.2 Per PC che non soddisfano i requisiti di sistema
- Scarica Rufus .
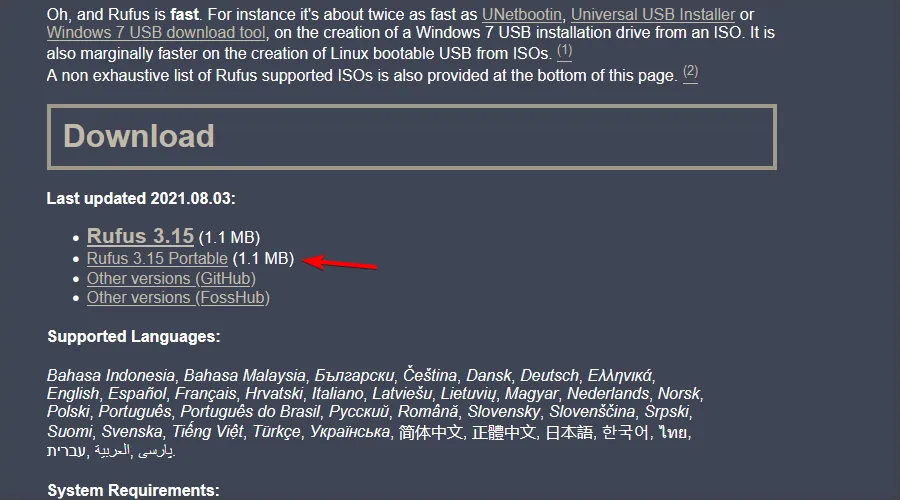
- Assicurati che sia selezionato il dispositivo corretto. Ciò è particolarmente importante se al PC sono collegati più dispositivi di archiviazione USB.
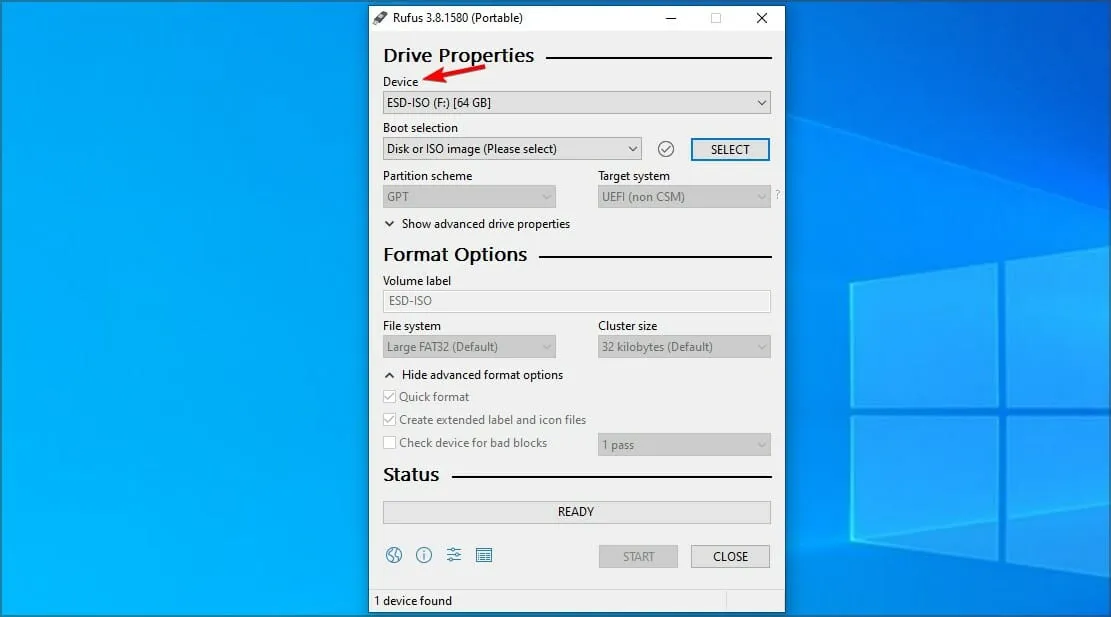
- Assicurati che la selezione di avvio sia impostata su Disco o Immagine ISO . Ora fai clic sul pulsante Seleziona .

- Seleziona il file ISO avviabile di Windows 11.
- Imposta l’opzione Immagine sull’installazione Windows standard . Ora imposta lo schema di partizione su GPT.
- Fatto ciò, clicca su Start .

- Apparirà una finestra di avviso che ti chiederà di confermare che desideri formattare la tua unità flash. Selezionare OK .
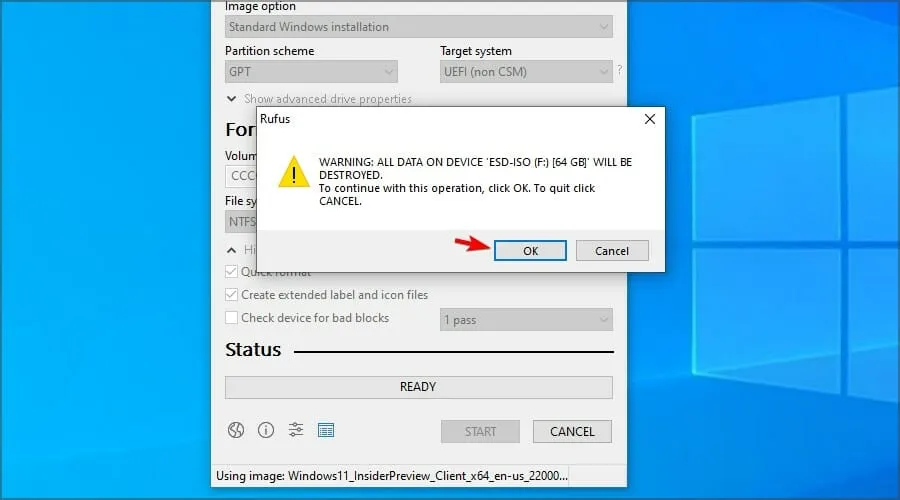
- Attendi il completamento del processo.
Oltre a fornire una scappatoia quando il tuo nuovo PC non riesce a soddisfare i requisiti minimi di sistema di Windows 11, Rufus offre anche funzionalità avanzate. Questi includono opzioni di personalizzazione sul tuo nuovo sistema operativo come stili di partizione o persino configurazioni hardware.
Ricorda solo che l’installazione di Windows 11 su hardware non supportato potrebbe presentare alcune limitazioni.
3. Installa Windows 11 sul nuovo sistema operativo
- Riavvia il tuo nuovo PC con l’unità flash USB avviabile su cui è installato Windows 11.
- Fare clic sul pulsante Installa ora , quindi seguire i passaggi visualizzati sullo schermo per avviare il processo di installazione.
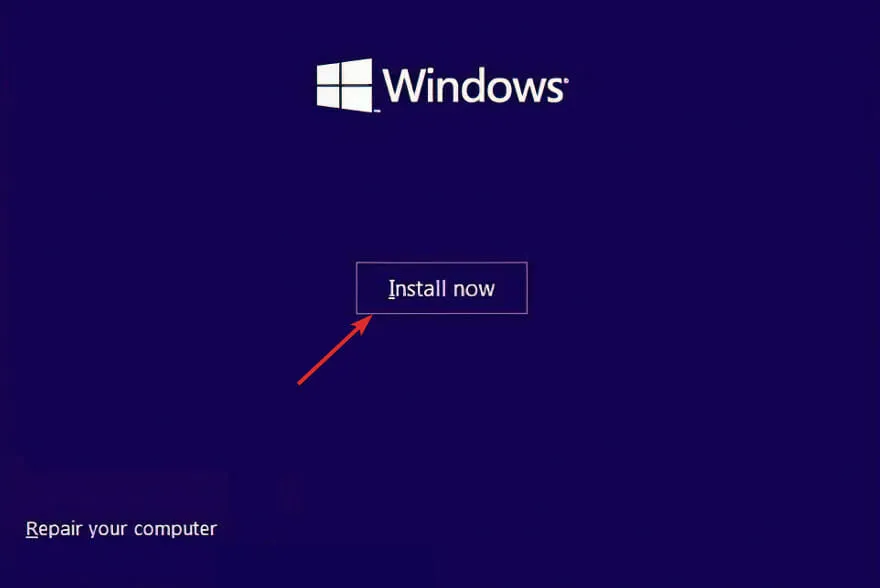
- Premi il pulsante Non ho un codice Product Key nella parte inferiore della finestra se non ne hai uno disponibile.
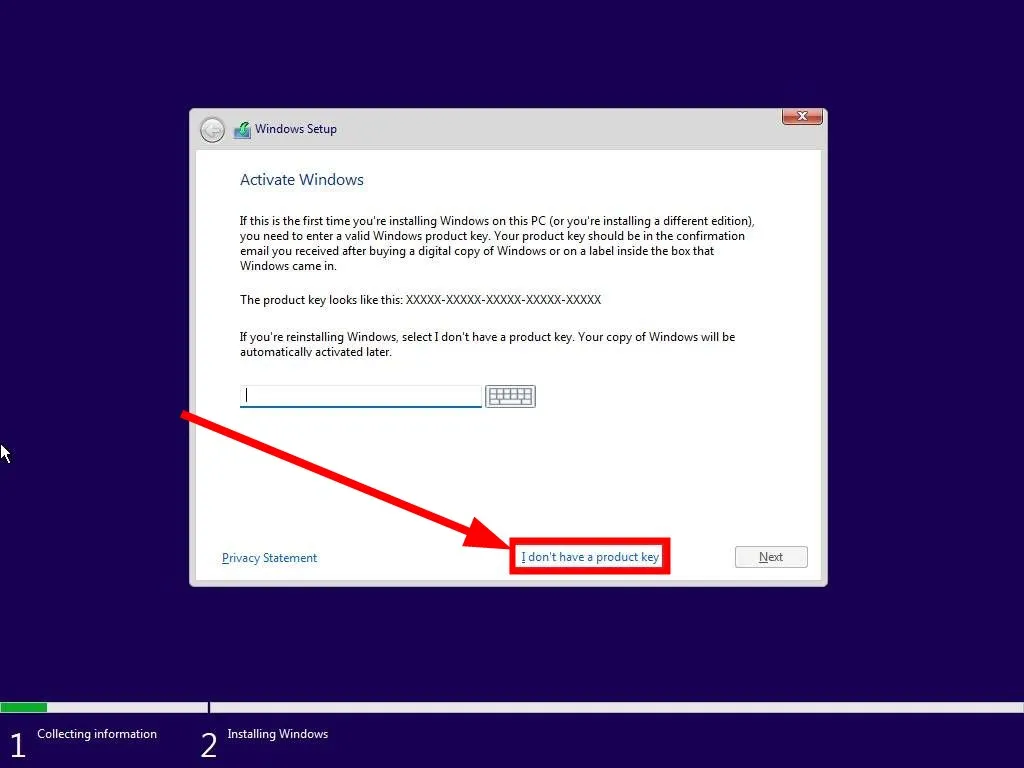
- Accettare i termini di servizio e fare clic su Avanti .
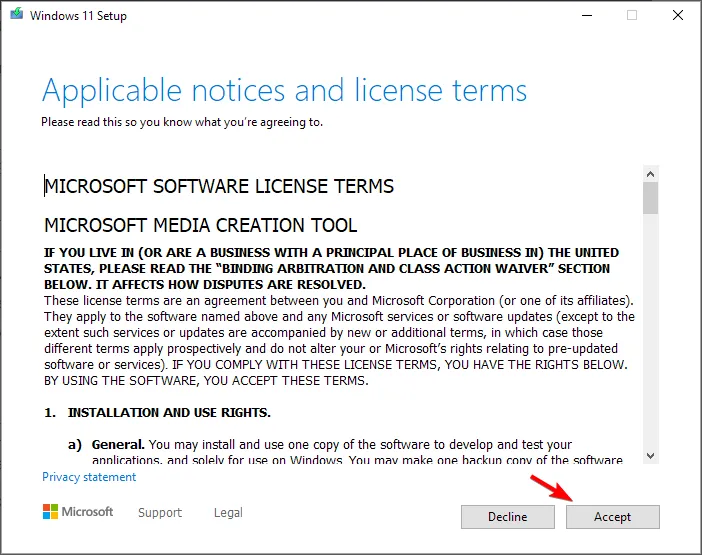
- Successivamente, scegli l’opzione di installazione personalizzata quando ti chiedono quale tipo desideri eseguire.
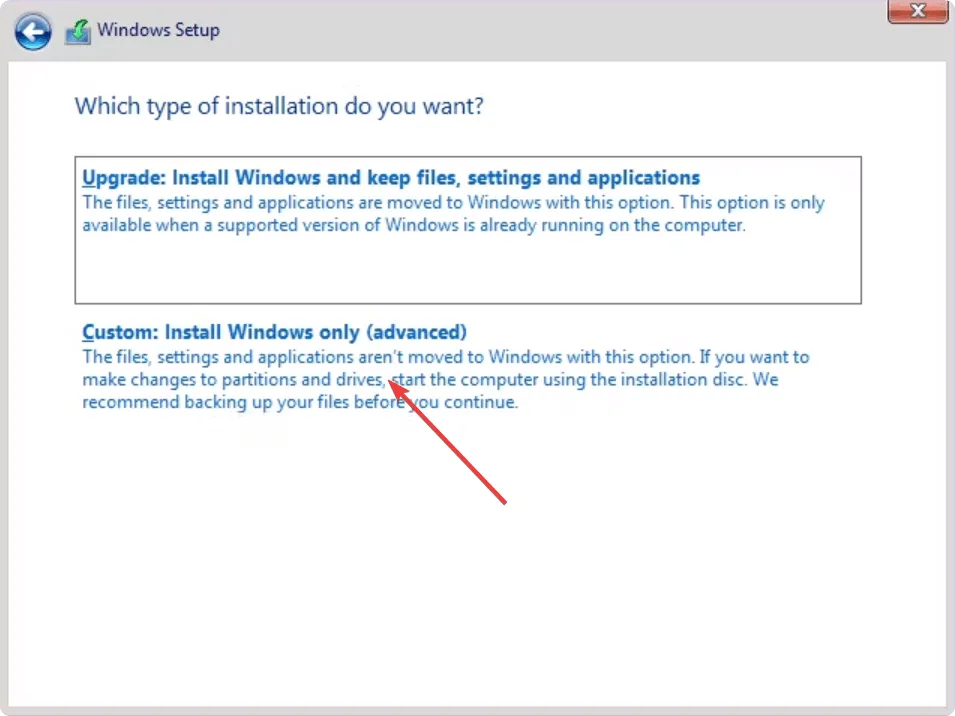
- Seleziona la tua regione e il layout della tastiera, quindi una volta visualizzata la schermata Spiacenti, hai perso la connessione Internet, premi SHIFT+ F10sulla tastiera per aprire una finestra del prompt dei comandi .
- Digita il seguente comando e premi Enter:
OOBE\BYPASSNRO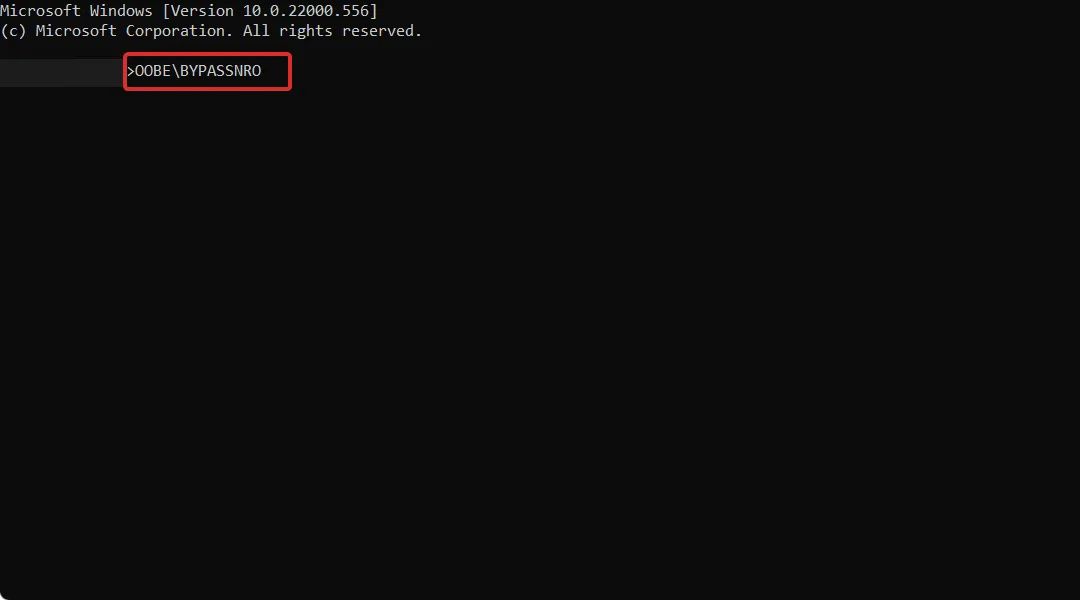
- Il computer si riavvierà automaticamente e accederà alla schermata Connettiamoti a una rete. Qui premi il pulsante Non ho Internet . Se disponi di una connessione Internet, premi Avanti e collega il cavo Ethernet.

- Successivamente, fai clic sul pulsante Continua con configurazione limitata e procedi con il processo di configurazione.
- Selezionare l’unità primaria e fare clic su Avanti . Ricontrolla per assicurarti di aver selezionato l’unità corretta.
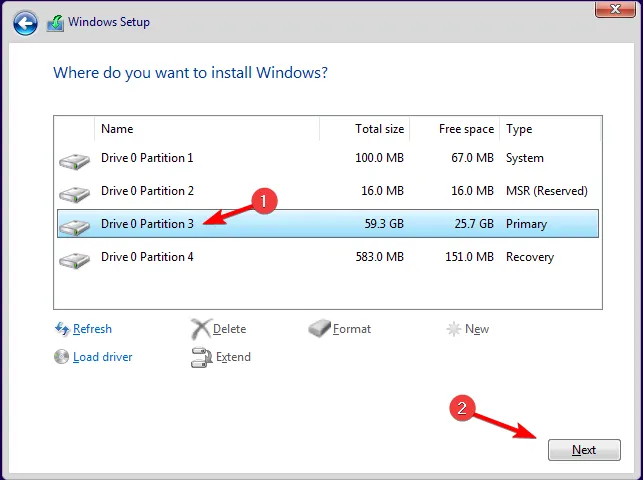
- Seguire le istruzioni visualizzate sullo schermo per completare il processo.
4. Configura account utente e password
- Dopo l’installazione, verrai indirizzato alla schermata di configurazione in cui dovresti creare un account utente.
- Ti verrà chiesto Chi utilizzerà questa pagina del PC. Inserisci il tuo nome preferito.
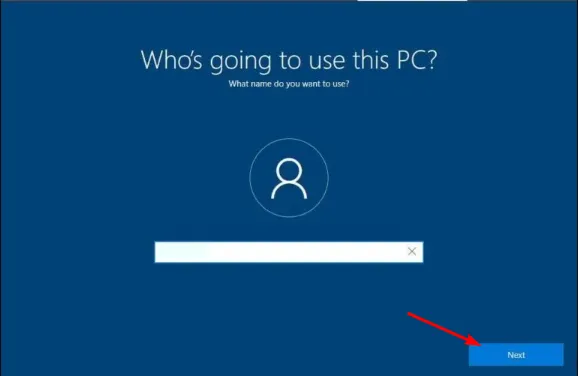
- Da qui, inserisci le tue domande di sicurezza e segui le istruzioni visualizzate sullo schermo per completare l’installazione.
- Una volta effettuato l’accesso, puoi procedere alla creazione di un nuovo account utente o modificare quello con cui hai effettuato l’accesso per diventare l’amministratore. Fare clic sul pulsante Start nella barra delle applicazioni.
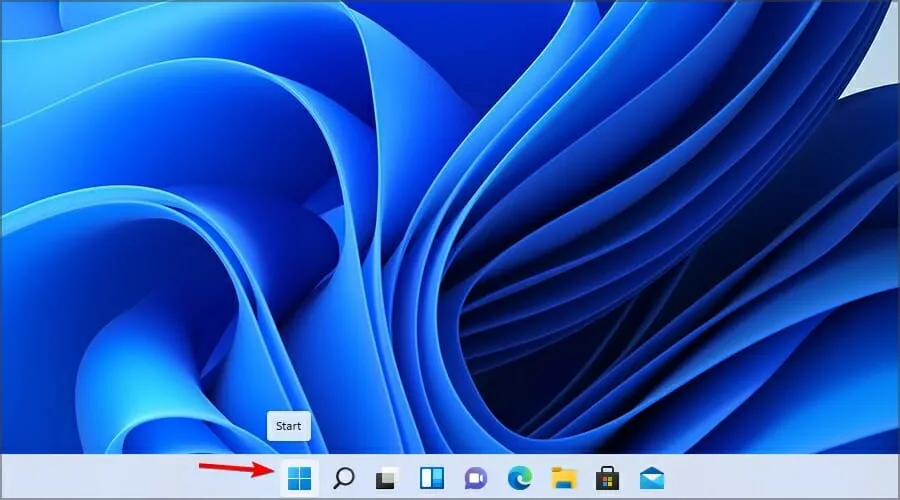
- Seleziona Impostazioni .

- Ora vai alla sezione Account e scegli Famiglia e altri utenti.

- Seleziona l’account che desideri modificare in amministratore e fai clic su Cambia tipo di account .
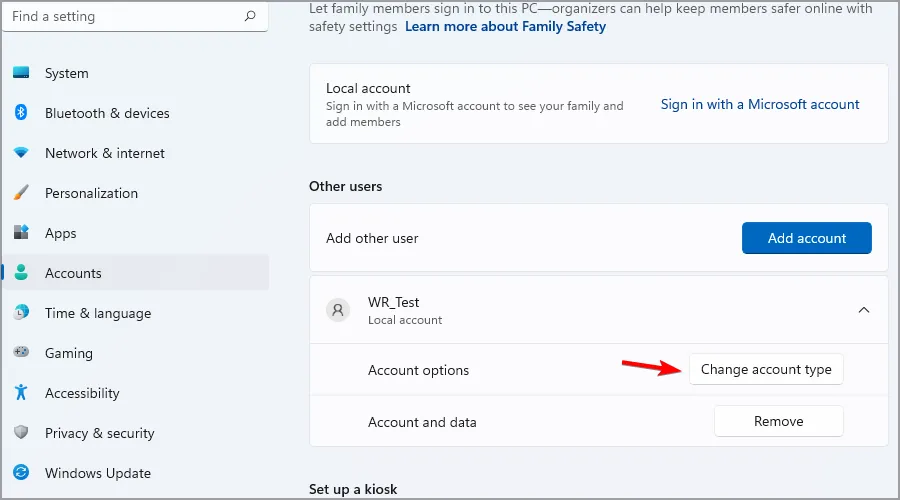
- Imposta il tipo di account su Amministratore e fai clic su OK per salvare le modifiche.
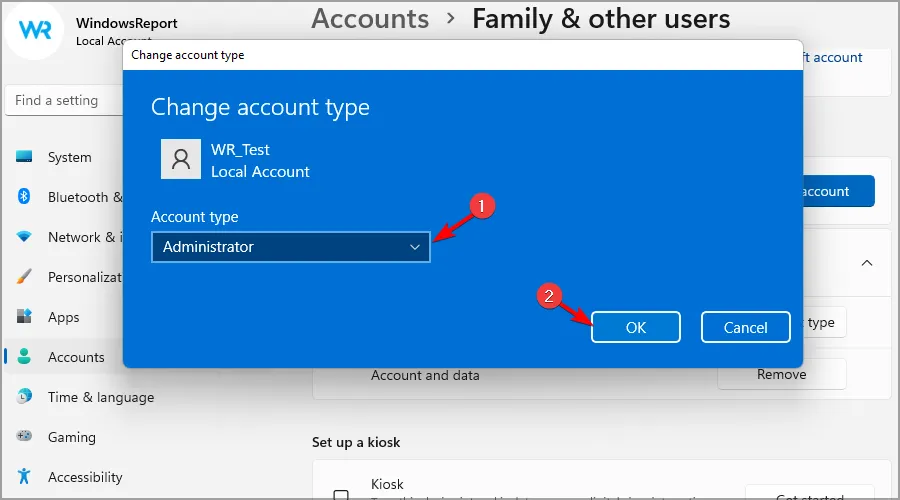
Se riscontri problemi di avvio, abbiamo le risposte nella nostra guida dedicata. Una volta entrato, sei a posto, ma ti suggeriamo di consultare la nostra lista di controllo per cose da fare con un nuovo PC.
Dato che hai installato anche Windows 11, abbiamo un altro elenco su come personalizzare il tuo PC in modo che funzioni per te.
Se sei nuovo nella chat di gruppo di Windows 11, dai un’occhiata a tutte le interessanti funzionalità che probabilmente non conoscevi. Sarai felice di sapere che puoi trasferire le tue vecchie impostazioni su un nuovo PC e spostare le vecchie app sul tuo nuovo PC.
Con un nuovo PC e sistema operativo, potresti riscontrare errori, quindi abbiamo individuato alcuni dei bug più comuni di Windows 11 e come risolverli.
Speriamo che l’installazione di Windows 11 sul tuo nuovo PC sia avvenuta senza problemi e ora puoi tuffarti nell’esplorazione del miglior sistema operativo mai realizzato.
Se hai installato correttamente il sistema operativo sul tuo nuovo PC, vorremmo conoscere la tua esperienza. Quanto è stato facile o difficile? Ci piacerebbe sapere cosa ne pensi, quindi lasciaci un commento qui sotto.



Lascia un commento