Come rimuovere la lettera di unità su Windows 11
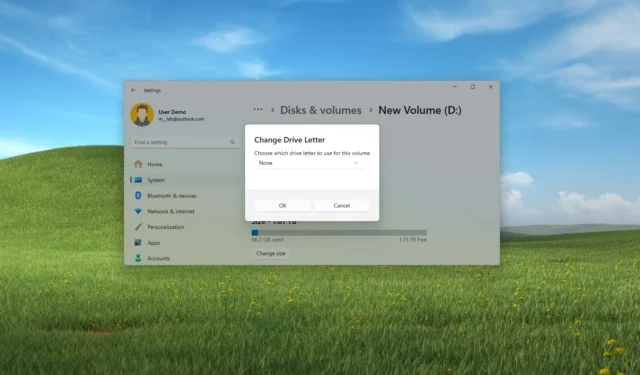
- Per rimuovere una lettera di unità su Windows 11, apri Impostazioni > Sistema > Archiviazione > Impostazioni di archiviazione avanzate > Dischi e volumi , apri le proprietà di archiviazione, fai clic su “Cambia lettera di unità” e scegli l’ opzione “Nessuno” per rimuovere la lettera.
- Puoi anche utilizzare l’app Gestione disco o completare questa configurazione tramite il prompt dei comandi e PowerShell.
Su Windows 11 puoi rimuovere una lettera di unità in almeno quattro modi e in questa guida imparerai come. Il sistema operativo assegna automaticamente una lettera di unità a ogni dispositivo di archiviazione collegato al computer, incluse unità interne, unità USB, dispositivi DVD o Blu-ray e unità di rete mappate per registrare il volume logico e presentarli su Esplora file o qualsiasi altro altra app.
Tuttavia, a volte potrebbe essere necessario rimuovere una lettera di unità per vari motivi. Ad esempio, potresti voler mantenere l’unità nascosta per motivi di sicurezza oppure il sistema assegna erroneamente lettere al ripristino nascosto o alle partizioni EFI. Potrebbe anche essere necessario modificare la lettera dell’unità per risolvere conflitti o duplicati .
Qualunque sia il motivo, su Windows 11, puoi rimuovere una lettera di unità in almeno quattro modi utilizzando l’app Impostazioni, Gestione disco, Prompt dei comandi e PowerShell.
In questa guida ti insegnerò come rimuovere una lettera di unità su Windows 11.
- Rimuovi la lettera di unità dall’app Impostazioni
- Rimuovi la lettera di unità da Gestione disco
- Rimuovi la lettera di unità dal prompt dei comandi
- Rimuovi la lettera di unità da PowerShell
Rimuovi la lettera di unità dall’app Impostazioni
Per rimuovere la lettera dell’unità su Windows 11, utilizzare questi passaggi:
-
Apri Impostazioni su Windows 11.
-
Fare clic su Sistema .
-
Fare clic sulla pagina Archiviazione .
-
Fai clic sull’opzione “Impostazioni di archiviazione avanzate” nella sezione “Gestione archiviazione”.
-
Fare clic sull’impostazione Dischi e volumi .
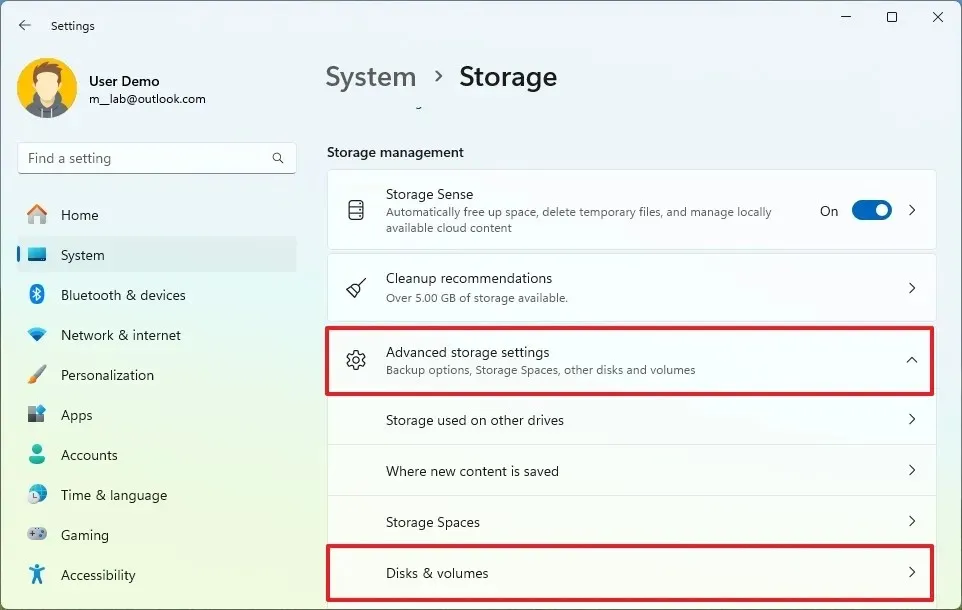
-
Seleziona l’unità con il volume con la lettera da rimuovere.
-
Selezionare il volume e fare clic sul pulsante Proprietà .
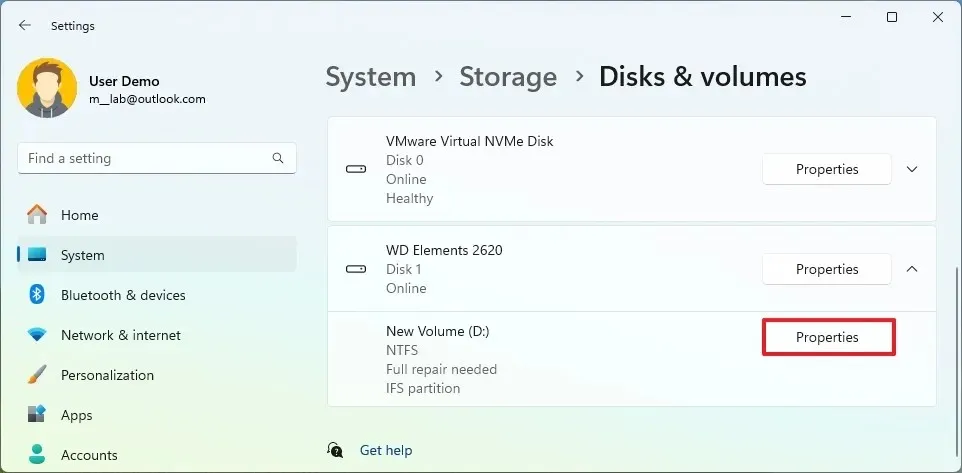
-
Fare clic sul pulsante “Cambia lettera di unità” .
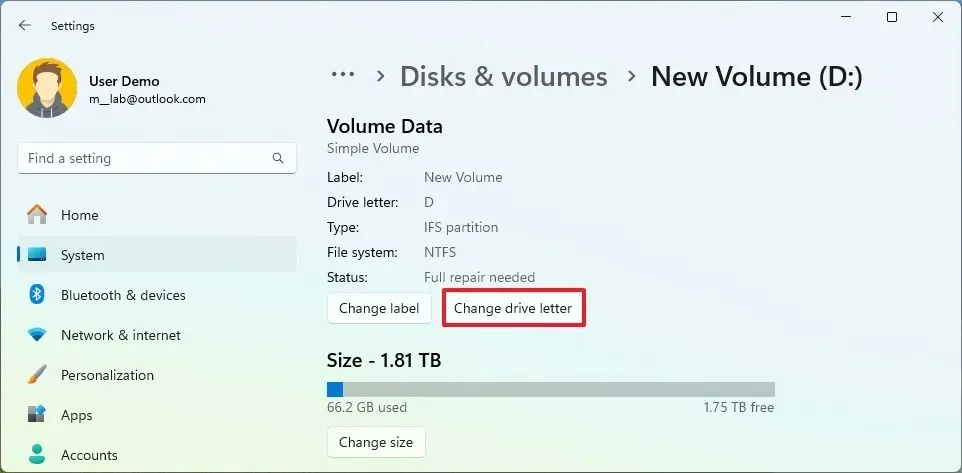
-
Seleziona l’ opzione Nessuna per rimuovere la lettera dell’unità su Windows 11.

-
Fare clic sul pulsante OK .
Una volta completati i passaggi, il sistema rimuoverà la lettera dell’unità su Windows 11.
Rimuovi la lettera di unità da Gestione disco
Per rimuovere la lettera di unità da Gestione disco, attenersi alla seguente procedura:
-
Apri Inizio .
-
Cerca Crea e formatta partizioni del disco e fai clic sul risultato principale per aprire lo strumento Gestione disco .
-
Fare clic con il tasto destro del mouse sul volume e selezionare l’ opzione “Cambia lettera e percorso di unità” .
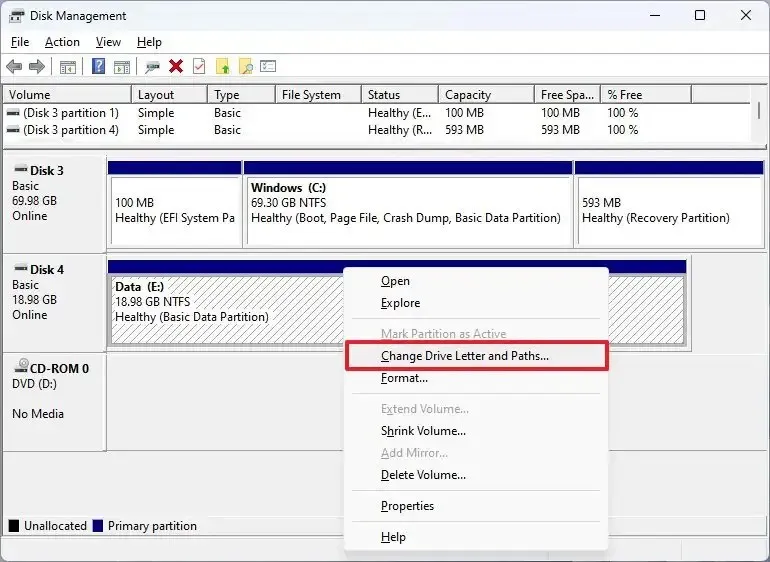
-
Selezionare la lettera dell’unità e fare clic sul pulsante Rimuovi .
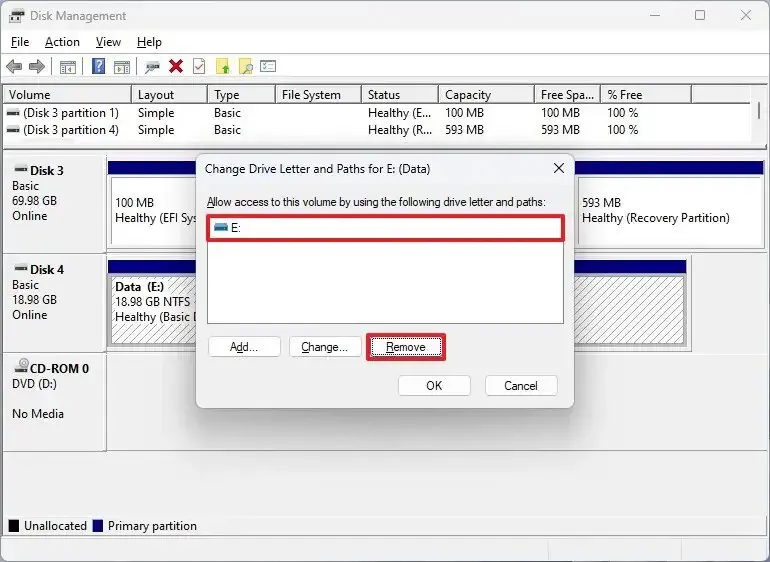
-
Fare clic sul pulsante OK .
Dopo aver completato i passaggi, l’unità non verrà più visualizzata in Esplora file.
Rimuovi la lettera di unità dal prompt dei comandi
Per aggiungere una nuova lettera di unità dal prompt dei comandi, utilizzare questi passaggi:
-
Apri Inizio .
-
Cerca Prompt dei comandi , fai clic con il pulsante destro del mouse sul risultato e seleziona l’ opzione Esegui come amministratore .
-
Digita il seguente comando per avviare diskpart e premi Invio :
diskpart -
Digitare il comando seguente per elencare i volumi e premere Invio :
list volume -
Digitare il comando seguente per selezionare il volume (unità) in cui rimuovere la lettera e premere Invio :
select volume 4Nel comando, modificare “4” per il numero corrispondente alla memoria per rimuovere la lettera.
-
Digita il comando seguente per rimuovere la lettera dell’unità su Windows 11 e premi Invio :
remove letter=ENel comando, cambia “E” per la lettera da rimuovere.
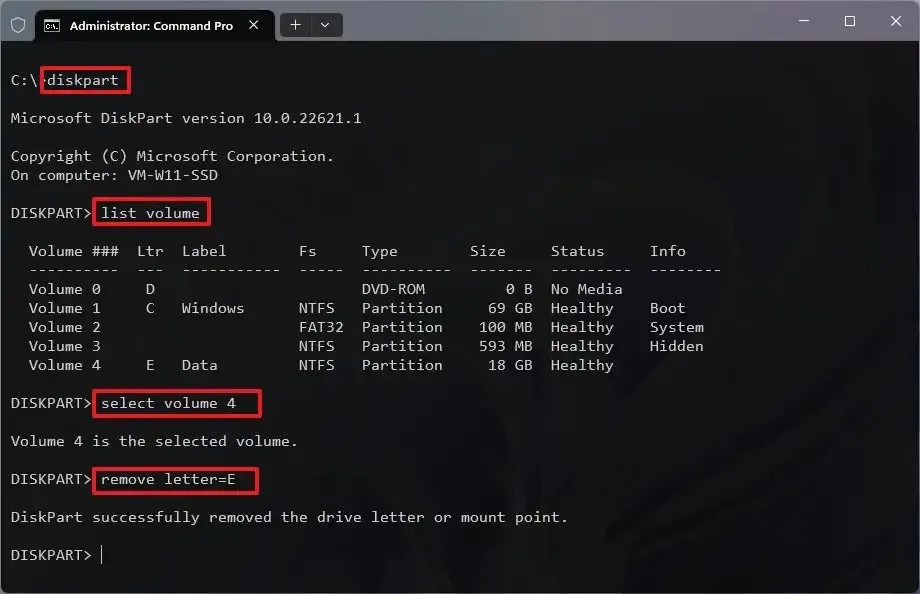
Una volta completati i passaggi, lo strumento diskpart indicherà la lettera per il volume.
Rimuovi la lettera di unità da PowerShell
Per rimuovere una lettera di unità da PowerShell, utilizzare questi passaggi:
-
Apri Inizio .
-
Cerca PowerShell , fai clic con il pulsante destro del mouse sul risultato e seleziona l’ opzione Esegui come amministratore .
-
Digita il seguente comando per identificare il disco rigido e premi Invio :
Get-Disk -
Digitare il comando seguente per identificare la partizione in cui rimuovere la lettera dell’unità e premere Invio :
Get-Disk 4 | Get-PartitionNel comando, cambia “4” con il numero del disco per rimuovere la lettera.
-
Digitare il comando seguente per rimuovere la lettera dell’unità e premere Invio :
Remove-PartitionAccessPath -DiskNumber 4 -PartitionNumber 2 -Accesspath E:
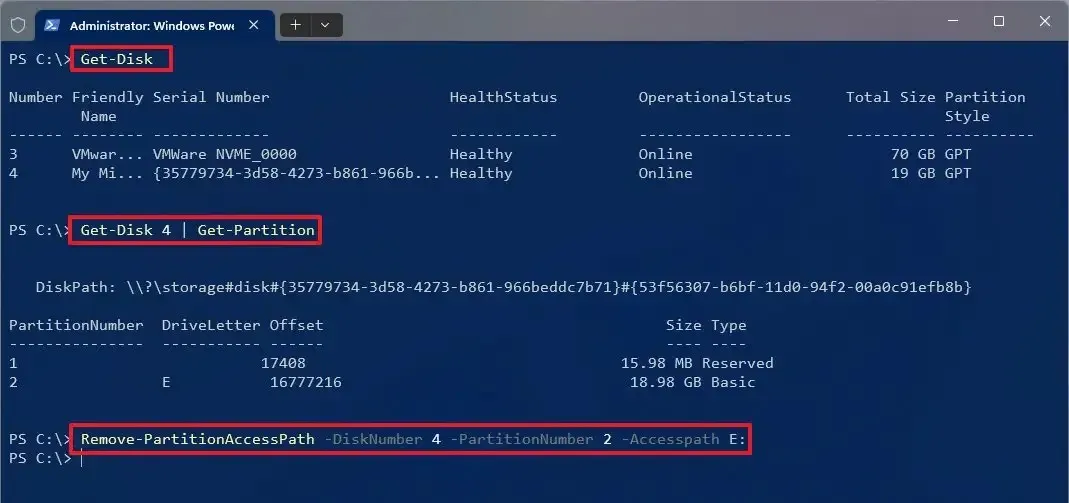
Nel comando, modifica “4” con il numero del disco e “2” per la partizione che contiene la lettera dell’unità. Inoltre, cambia “E” per la lettera dell’unità da rimuovere.
Dopo aver completato i passaggi, PowerShell rimuoverà la lettera dell’unità, rendendola inaccessibile.
Aggiornamento del 15 maggio 2024: questa guida è stata aggiornata per garantire la precisione e riflettere le modifiche al processo.


Lascia un commento