Come disabilitare i programmi di avvio su Windows 11
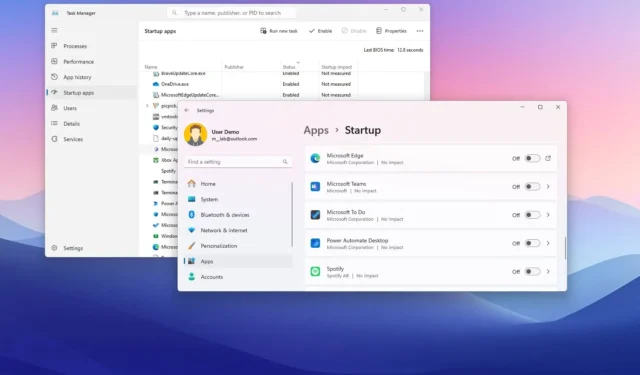
- Per disattivare le app all’avvio su Windows 11, apri Impostazioni > App > Avvio e disattiva i programmi che non desideri eseguire all’avvio, puoi anche utilizzare il Task Manager, la cartella “Avvio” e il Registro .
Su Windows 11, puoi interrompere l’esecuzione automatica dei programmi all’avvio in almeno quattro modi e in questa guida spiegherò questa configurazione. Alcuni programmi possono avviarsi automaticamente quando avvii il computer e accedi al tuo account. Sebbene possa essere conveniente accedere alle applicazioni più velocemente, queste possono rallentare il processo di avvio, influire sulle prestazioni e sprecare risorse di sistema (processore e memoria) ed energia mentre vengono eseguite in background.
Come regola generale, avere troppe app in esecuzione oltre a quelle essenziali non è mai un’idea saggia. Se noti che il tuo computer impiega più tempo ad avviarsi, che il sistema diventa lento rapidamente o che app specifiche continuano a comparire (ti sto guardando, Spotify) quando accedi al tuo account, Windows 11 offre diversi metodi per disabilitare i programmi all’avvio tramite l’app Impostazioni, Task Manager, cartella Esecuzione automatica e Registro.
In questa guida ti insegnerò come impedire l’esecuzione automatica dei programmi all’avvio su Windows 11.
- Interrompe l’esecuzione dei programmi all’avvio su Windows 11
- Interrompi l’esecuzione dei programmi all’avvio da Task Manager su Windows 11
- Interrompe l’esecuzione dei programmi all’avvio dalla cartella Esecuzione automatica su Windows 11
- Interrompe l’esecuzione dei programmi all’avvio dal Registro di sistema su Windows 11
Interrompe l’esecuzione dei programmi all’avvio su Windows 11
Per disabilitare le app di avvio su Windows 11, utilizzare questi passaggi:
-
Apri Impostazioni su Windows 11.
-
Fare clic su App .
-
Fare clic sulla pagina di avvio .
-
(Facoltativo) Seleziona l’ opzione Impatto all’avvio dall’impostazione “Ordina per”.
-
Disattivare l’interruttore per ciascun programma per interrompere l’esecuzione all’avvio.
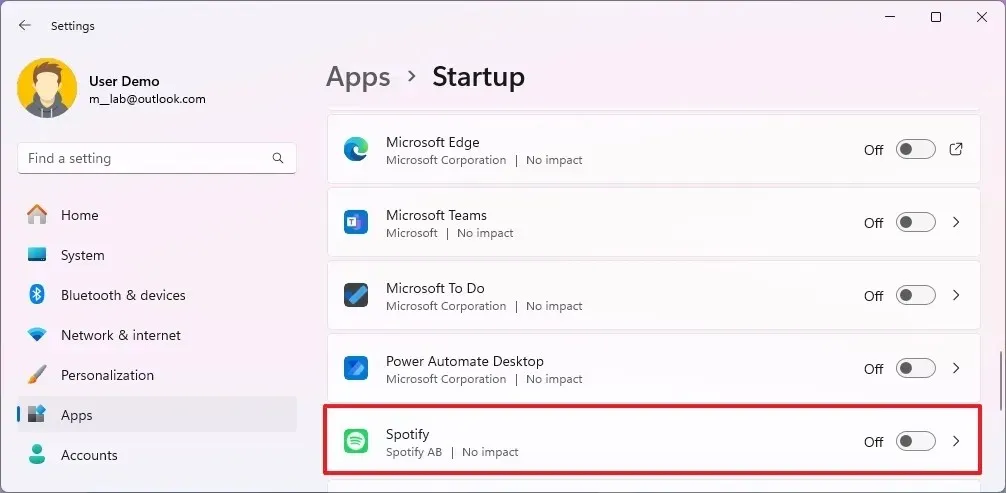
Una volta completati i passaggi, le app non verranno più eseguite automaticamente all’avvio, accelerando il processo di avvio e le prestazioni generali del sistema.
È importante notare che non esiste un elenco specifico di app da disattivare. Dovresti invece disattivare quelle app che possono avere un impatto maggiore sulle prestazioni e disabilitare il maggior numero possibile di app.
Interrompi l’esecuzione dei programmi all’avvio da Task Manager su Windows 11
Per impedire l’avvio automatico dei programmi all’avvio da Task Manager, utilizzare questi passaggi:
-
Apri Inizio .
-
Cerca da Task Manager e seleziona il risultato migliore per aprire l’app.
-
Fare clic su App di avvio .
-
Seleziona l’app che influisce sulle prestazioni.
-
Fare clic sul pulsante Disattiva .
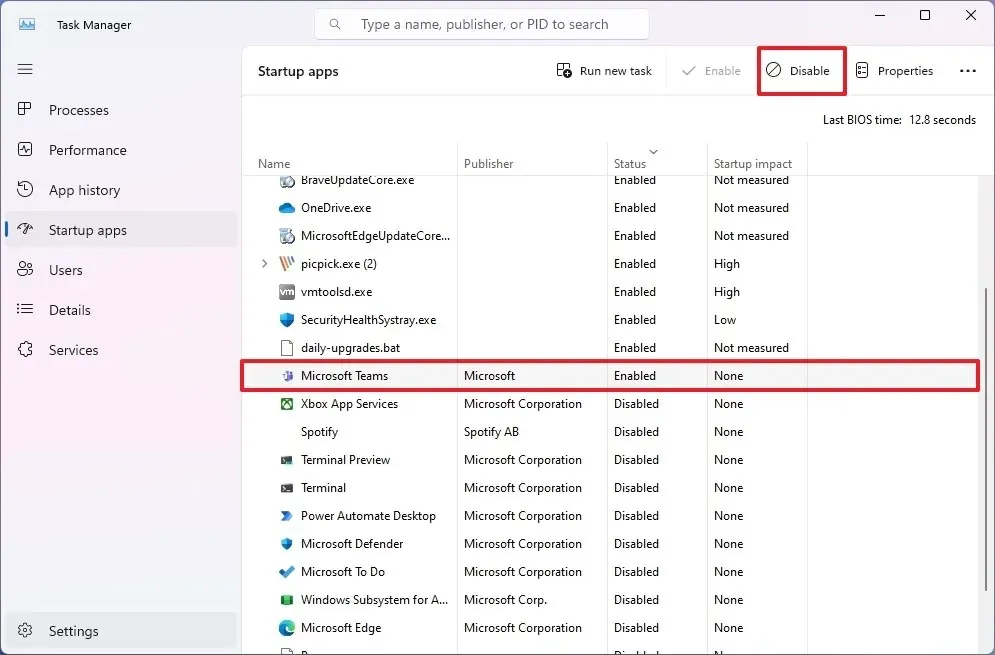
-
Ripeti i passaggi 4 e 5 per disabilitare altre app che causano un impatto sull’avvio.
Dopo aver completato i passaggi, i programmi smetteranno di avviarsi ogni volta che si avvia il computer.
Interrompe l’esecuzione dei programmi all’avvio dalla cartella Esecuzione automatica su Windows 11
Per rimuovere le app dalla cartella Esecuzione automatica per impedirne l’avvio automatico, utilizzare questi passaggi:
-
Apri Inizio .
-
Cerca Esegui e fai clic sul risultato principale per aprire l’app.
-
Digitare il seguente comando e fare clic sul pulsante OK :
shell:startup -
Seleziona il collegamento all’app e fai clic sul pulsante Elimina dalla barra dei comandi.
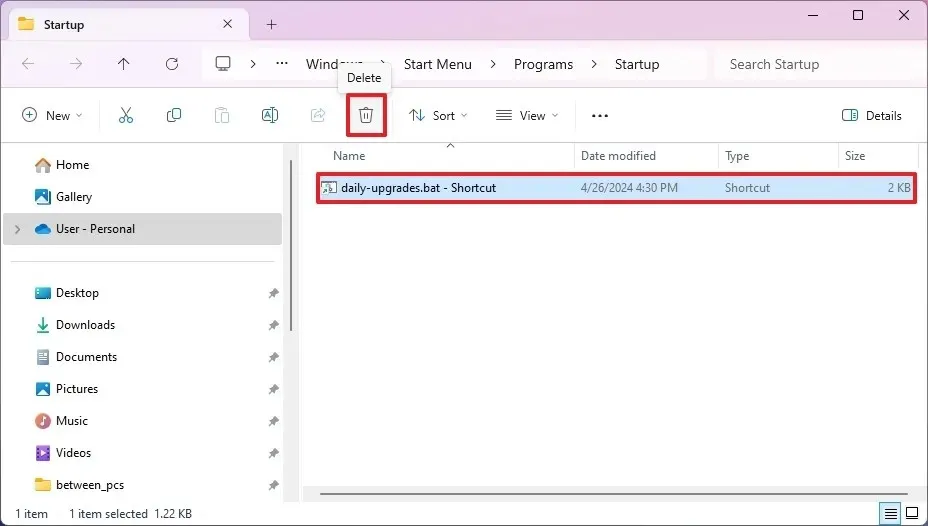
-
Ripeti il passaggio 4 per disabilitare altre app durante l’avvio.
Una volta completati i passaggi, le applicazioni non avranno più alcun impatto sull’esperienza di avvio di Windows 11.
Interrompe l’esecuzione dei programmi all’avvio dal Registro di sistema su Windows 11
In alternativa è possibile disabilitare i programmi ad avvio automatico dal Registro cancellando le loro voci dalle chiavi “Esegui” e “StartupApproroved” .
Per disabilitare i programmi all’avvio dal Registro di sistema su Windows 11, utilizzare questi passaggi:
-
Apri Inizio .
-
Cerca regedit e fai clic sul risultato principale per aprire il registro .
-
Passare al seguente percorso:
HKEY_LOCAL_MACHINE\SOFTWARE\Microsoft\Windows\CurrentVersion\Run -
Fare clic con il pulsante destro del mouse sulla chiave REG_SZ per l’app e selezionare l’ opzione Elimina per disabilitarla all’avvio.
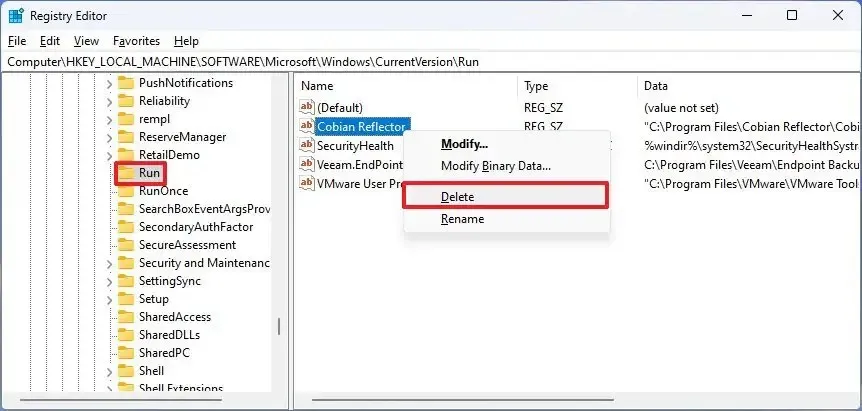
-
Ripeti il passaggio 5 per disattivare altre app.
-
Passare al seguente percorso:
HKEY_CURRENT_USER\SOFTWARE\Microsoft\Windows\CurrentVersion\Explorer\StartupApproved -
Fare clic sul tasto Esegui .
-
Fare clic con il pulsante destro del mouse sulla chiave REG_BINARY per l’app e selezionare l’ opzione Elimina per disabilitarla all’avvio.

-
Ripeti il passaggio 8 per disattivare altre app.
-
Fare clic su Cartella di avvio .
-
Fare clic con il pulsante destro del mouse sulla chiave REG_BINARY per l’app e selezionare l’ opzione Elimina per disabilitarla all’avvio.
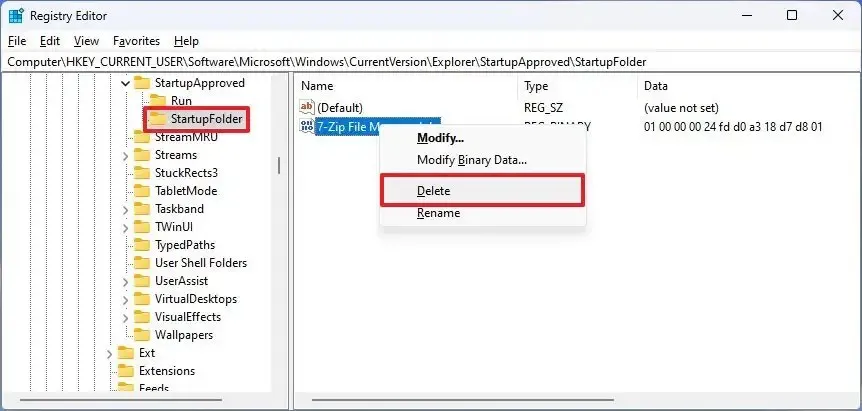
-
Ripeti il passaggio 9 per disattivare altre app.
Dopo aver completato i passaggi, i programmi verranno disabilitati all’avvio, accelerando il processo di avvio di Windows 11.
Se nessuno di questi metodi funziona, potrebbe essere necessario disabilitare l’opzione dalle impostazioni dell’applicazione anziché dalle impostazioni di Windows. Poiché ogni applicazione è diversa, potrebbe essere necessario controllare la documentazione dello sviluppatore per dettagli più specifici.
Oltre ai programmi di avvio, Windows 11 include anche una funzionalità che riavvia automaticamente le app per ripristinare l’ultima sessione e aiutarti a riprendere rapidamente da dove avevi interrotto. Se non desideri che le app si riavviino automaticamente, disabilita la funzione con queste istruzioni.
Come disabiliti le app sul tuo computer all’avvio? Fatemi sapere nei commenti.
Aggiornamento del 14 maggio 2024: questa guida è stata aggiornata per garantire la precisione e riflettere le modifiche al processo.


Lascia un commento