Come ripetere l’ultima azione in Excel con scorciatoia o comando
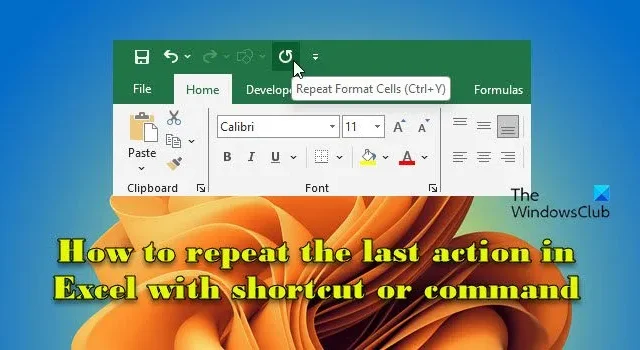
In questo post ti mostreremo come ripetere l’ultima azione in Excel con una scorciatoia o un comando. Una caratteristica interessante di Excel che non molte persone conoscono è la possibilità di ripetere l’ultima azione senza dover ripetere tutti i passaggi. Ciò potrebbe farti risparmiare tempo quando devi applicare la stessa formattazione o ripetere la stessa modifica su un’altra cella o intervallo di celle.
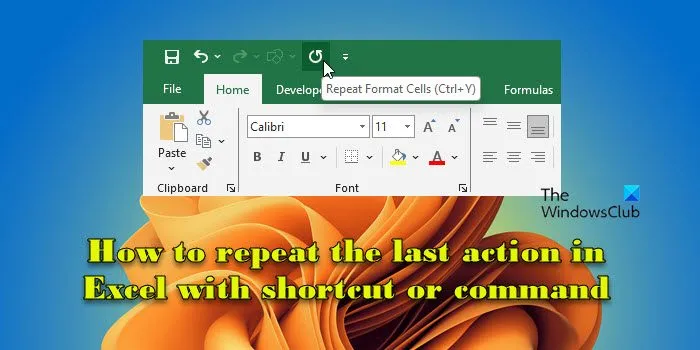
Come ripetere l’ultima azione in Excel con scorciatoia o comando
Per saperne di più su come ripetere l’ultima azione in Excel , leggi oltre.
Se desideri duplicare le tue azioni (nello specifico legate alla formattazione) senza doverle ripetere manualmente ogni volta, puoi utilizzare il comando “Ripeti” o una semplice scorciatoia da tastiera .
Ripeti l’ultima azione in Excel utilizzando la scorciatoia
Utilizza la scorciatoia da tastiera o per ripetere rapidamente l’ultima azione eseguita senza navigare tra menu o opzioni. Ctrl+Y F4
Ripeti l’ultima azione in Excel utilizzando il comando
Excel offre un comando “Ripeti” integrato ma non è direttamente accessibile dalla barra multifunzione come gli altri comandi. Puoi, tuttavia, aggiungerlo alla barra di accesso rapido e utilizzarlo per ripetere istantaneamente le tue ultime azioni.
Fai clic sul pulsante Personalizza barra di accesso rapido all’estremità della barra degli strumenti nell’angolo in alto a sinistra della finestra di Excel e seleziona Altri comandi .
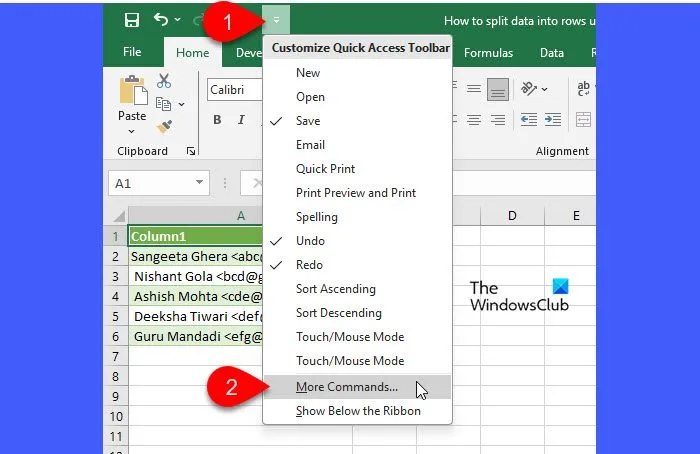
Seleziona Tutti i comandi nel Scegli comandi dal menu a discesa a sinistra. Nell’elenco dei comandi, individua Ripeti, selezionalo e fai clic sul pulsante Aggiungi .
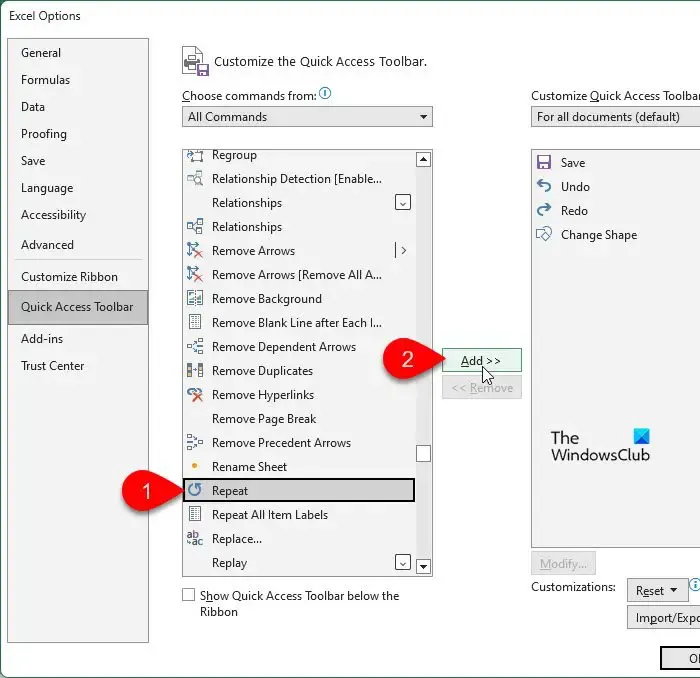
Una volta che il comando si sposta nella colonna di destra, fare clic su OK per salvare le modifiche.

Il comando Ripeti verrà aggiunto alla barra degli strumenti. Verrà attivato quando esegui un’azione in Excel. Per ripetere l’azione recente, seleziona la cella o l’intervallo di celle in cui desideri applicare l’azione e fai clic sull’icona Ripeti.

Puoi ripetere le ultime azioni quante volte vuoi, allo stesso modo.
È tutto! Spero che lo troverai utile.
Perché la ripetizione F4 non funziona in Excel?
Se la funzione di ripetizione del tasto F4 non funziona in Excel, i tasti funzione sulla tastiera potrebbero essere bloccati dal tasto F Lock. Cerca un tasto Fn, F Lock o F Mode sulla tastiera. Se ne trovi uno, premi il tasto e poi prova a usare F4. Se il problema persiste, l’azione specifica che stai tentando di ripetere potrebbe non essere supportata dal tasto F4.
Qual è la formula di ripetizione in Excel?
La funzione REPT in Microsoft Excel è una funzione di testo che ripete i caratteri un determinato numero di volte. Ad esempio, =REPT(“twc” ,3) restituisce “twctwctwc” . La funzione può ripetere sia numeri che testo, ma il risultato rimane sempre un valore di testo. Viene spesso utilizzato nell’analisi finanziaria per riempire i valori fino a una certa lunghezza o per creare un istogramma di base all’interno della cella.



Lascia un commento