Schermo rosso durante i giochi: 13 suggerimenti e trucchi per la risoluzione dei problemi
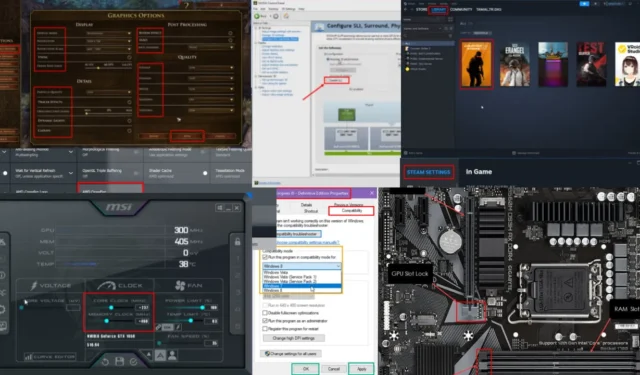
Se ti è mai capitato di vedere una schermata rossa mentre giocavi su PC Windows, prova le idee per la risoluzione dei problemi menzionate qui.
Ho riprodotto vari scenari dello schermo rosso della morte (RSOD) durante i giochi per PC per individuare le migliori soluzioni fai-da-te. Continua a leggere per le risoluzioni provate e testate di seguito!
Schermo rosso durante i giochi: che cos’è?
RSOD è un raro errore critico che potrebbe bloccare improvvisamente il tuo PC Windows. Di solito si verifica durante attività di elaborazione impegnative come la riproduzione di videogiochi di fascia alta.
Potresti riscontrare il blocco delle schermate durante la riproduzione del gioco, nonché rumore statico. Quindi, apparirà una schermata rossa fissa con del testo sopra. Spesso è possibile trovare l’hardware o il software che causa l’errore nel messaggio di errore. A volte, lo schermo rosso sarà vuoto.
Tuttavia, nel 90% dei casi, il rumore statico non scomparirà finché non si riavvia.
Inoltre, due cause comuni di RSOD sono problemi hardware e software. Il surriscaldamento di GPU, CPU, scheda madre, schede grafiche difettose o un alimentatore instabile possono attivarlo.
Come risolvere lo schermo rosso durante i giochi
Diversi trigger di RSOD richiedono una risoluzione dei problemi personalizzata. Altrimenti perderai tempo a risolvere il problema e acquisterai nuovo hardware che potrebbe non essere necessario.
Di seguito è riportato un elenco curato di idee per la risoluzione dei problemi che corrispondono alla causa principale di questo problema.
Risoluzione dei problemi specifici dell’app Steam
Se utilizzi Steam principalmente per ottenere app di gioco o Steam Overlay per i giochi online, prova prima queste idee per la risoluzione dei problemi. Dovrebbero aiutarti quando vedi RSOD per molti titoli, tra cui:
- Non c’è riposo per i malvagi
- Luce morente
- Acque fredde
- XCOM2.
Aggiorna Steam
Se non riavvii l’app Steam per alcuni giorni, potresti non avere gli aggiornamenti necessari. Quindi chiudi l’app ed eseguila di nuovo. Steam eseguirà automaticamente un controllo degli aggiornamenti con il server. Se ce ne sono, ti chiederà il permesso di scaricarli e installarli.
Aggiorna l’app di gioco
Se visualizzi la schermata rossa mentre giochi a Steam, riavvia il PC.
Quindi, apri l’app Steam e vai alla scheda Libreria . Dovresti vedere tutti i giochi lì. Fai clic su un titolo e, se ci sono aggiornamenti in sospeso, vedrai un pulsante Aggiorna invece del pulsante Installa .
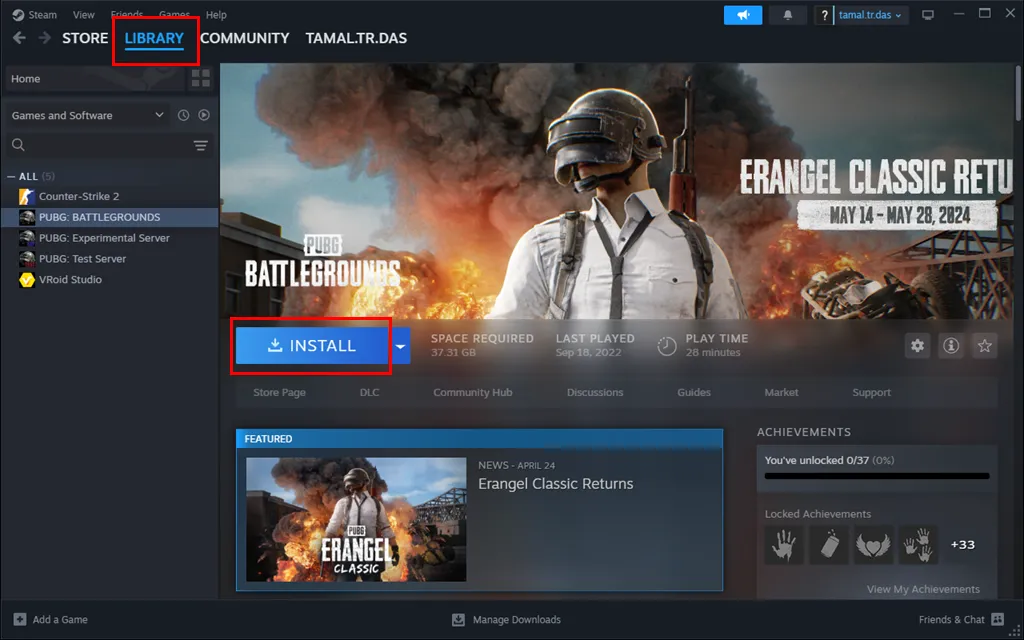
Alcuni titoli di gioco potrebbero iniziare ad aggiornarsi automaticamente quando accedi alla scheda Libreria. Vedrai una piccola barra di avanzamento sotto la miniatura o l’immagine visualizzata.
Avvia il gioco da Steam
Quando installi un gioco tramite Steam, puoi avviarlo utilizzando l’ icona sul desktop o dalla Libreria di Steam > miniatura dell’app del gioco .
Se riscontri ripetutamente il problema RSOD con i giochi Steam, non utilizzare il file EXE desktop per avviarlo. Esegui invece l’app dalla Libreria di Steam .
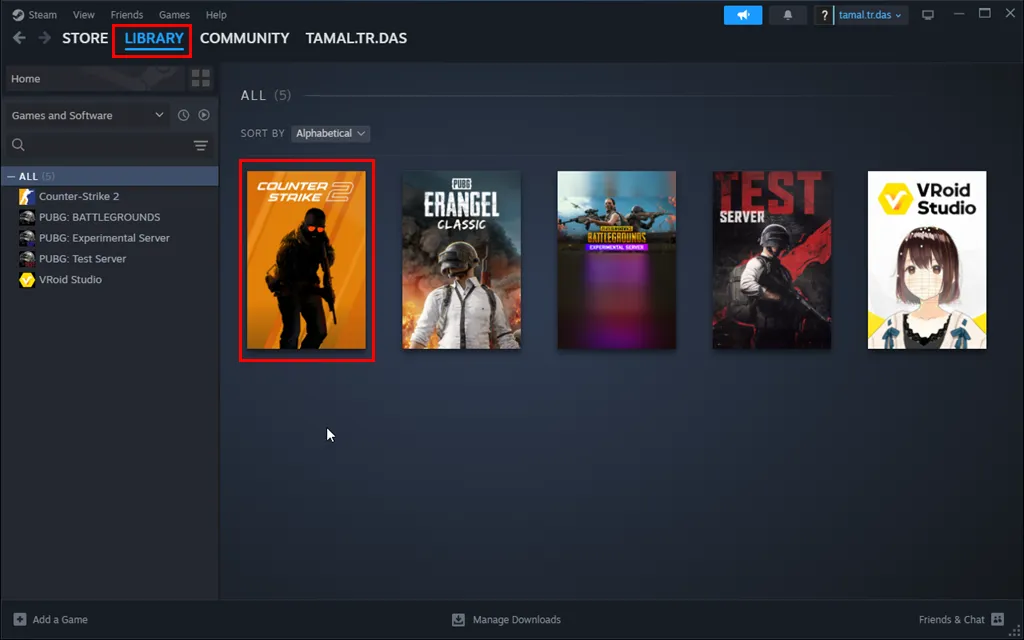
Disabilita l’overlay di Steam
Potresti utilizzare l’interfaccia Steam Overlay quando giochi per funzionalità come un browser web, chat, elenco amici, acquisto DLC in-game e altro ancora.
Tuttavia, i nuovi titoli spesso necessitano di un po’ di tempo per diventare pienamente compatibili con questa interfaccia utente di gioco. Alcuni potrebbero persino mostrare un RSOD quando c’è troppa attività nello Steam Overlay.
Non avviare il gioco immediatamente dopo l’RSOD. Invece, procedi come segue:
- Esegui l’ app Steam .
- Fai clic sull’icona Steam nell’angolo in alto a sinistra dell’app.
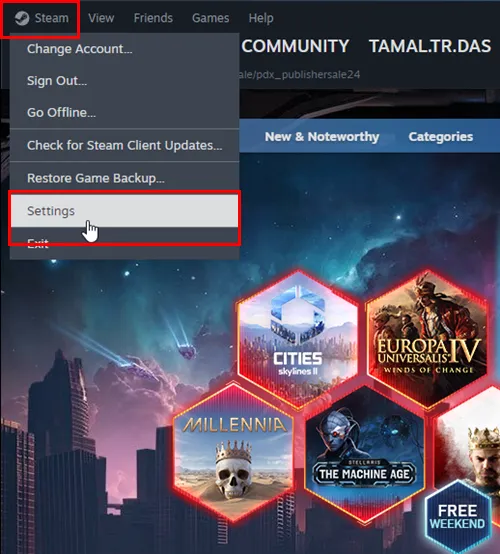
- Dovresti vedere il menu Account nella schermata Impostazioni di Steam .
- Fai clic sull’opzione In gioco nel menu di navigazione a sinistra .
- Disattiva il pulsante di attivazione/disattivazione dell’opzione Abilita Steam Overlay durante il gioco .
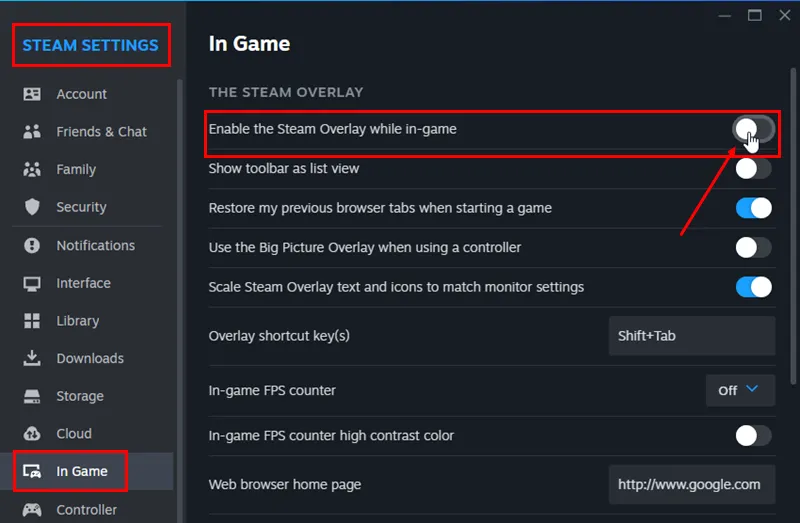
- Riavvia Steam e avvia l’app del gioco da esso.
Esegui il gioco per PC in modalità finestra
Alcuni titoli potrebbero non essere compatibili con l’esecuzione in modalità a schermo intero nella configurazione attuale del tuo PC. Se è così, dovresti:
- Esegui l’app Gioco.
- Vai alla finestra Impostazioni di gioco , Opzioni o Opzioni di gioco .
- Trova le impostazioni grafiche o le proprietà dello schermo .
- Lì, cambia la modalità di visualizzazione in Finestra da Schermo intero .
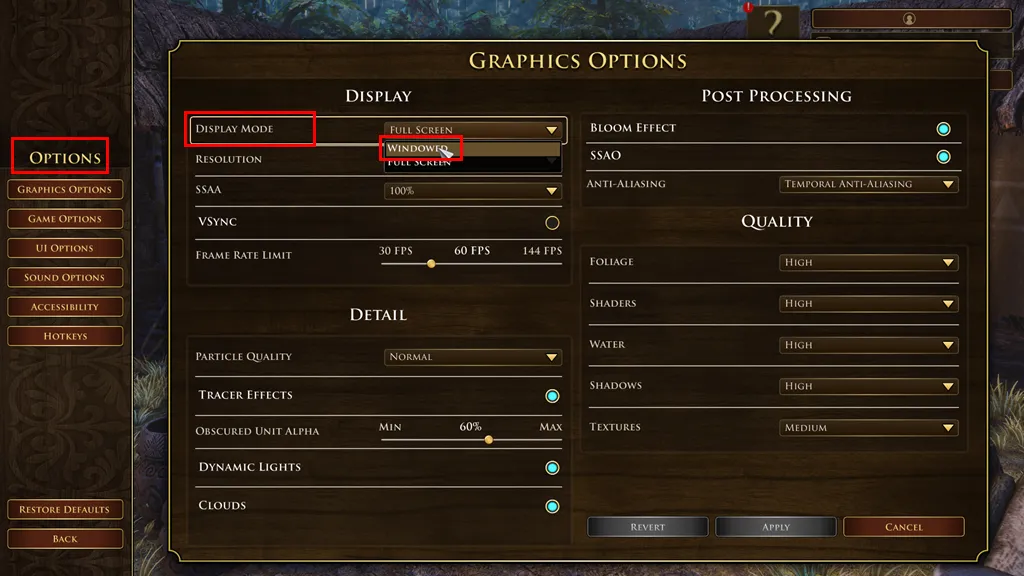
- Salva le modifiche.
Riavvia il gioco e verifica se l’RSOD ritorna o meno.
Passa alla modalità compatibilità
Di recente hai effettuato l’aggiornamento da Windows 7 a Windows 10 o da Windows 10 a Windows 11 e hai visualizzato l’errore RSOD?
Spesso le app di gioco datate diventano incompatibili quando Microsoft pubblica un nuovo sistema operativo. Se provi a eseguirli, potresti ottenere un RSOD.
Ecco come puoi provare a scoprire se l’app del gioco è compatibile:
- Fare clic con il pulsante destro del mouse sull’icona dell’app del gioco (collegamento o file eseguibile) sul desktop del PC ( schermata principale ).
- Seleziona Proprietà dal menu.
- Fare clic sulla scheda Compatibilità .
- Seleziona la casella accanto all’opzione Esegui questo programma in modalità compatibilità per :.
- Selezionare la versione desiderata di Windows dal menu a discesa (ad esempio, Windows 7, Windows 8).
- Fare clic su Applica e quindi scegliere OK per salvare le modifiche.
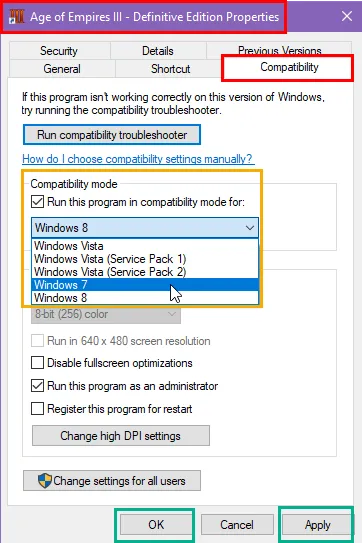
- Esegui nuovamente l’app del gioco dal desktop .
Una volta impostata una modalità di compatibilità per il gioco, Windows utilizzerà sempre la stessa configurazione per avviarlo ed eseguirlo.
Riduci le impostazioni grafiche del gioco
Probabilmente stai utilizzando le impostazioni grafiche predefinite del gioco. Questa è solitamente l’impostazione di qualità massima che richiede più risorse di CPU, GPU e memoria. Potresti provare a utilizzare una configurazione inferiore per ridurre il carico sull’hardware.
- Avvia l’app del gioco e vai alla sezione Opzioni o Impostazioni .
- Trova l’ opzione Configurazione grafica o Impostazioni .
- Ora regola i seguenti elementi grafici:
- Modalità di visualizzazione in finestra
- Risoluzione al minimo supportato
- Ridurre la percentuale SSAA o disabilitarla
- Disabilita VSYNC
- Imposta il frame rate sugli FPS nativi ( 60 )
- La qualità delle particelle dovrebbe essere bassa
- Disabilita gli effetti traccianti
- Disattiva l’illuminazione dinamica
- Disabilita nuvole , effetto fioritura , anti-aliasing , ecc.
- Ridurre la qualità delle immagini per Fogliame , Shader , Acqua , Ombre , Trame e altro.
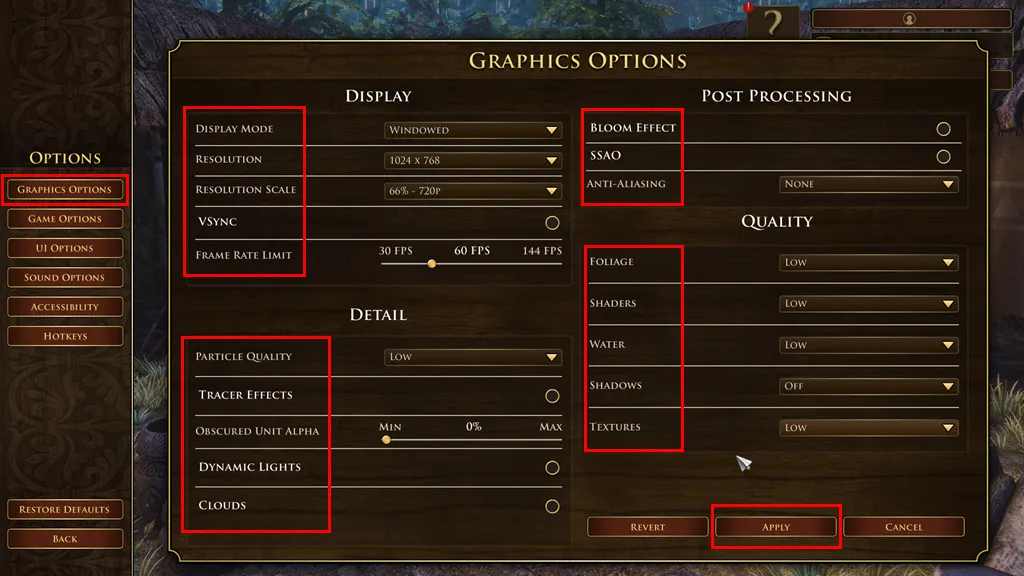
- Fare clic sul pulsante Applica .
- Riavvia il titolo del gioco.
Disabilita CrossFire per GPU
Stavi utilizzando AMD CrossFire o NVIDIA SLI per collegare più GPU nello stesso PC durante l’errore RSOD?
È molto probabile che l’app del gioco non supporti ancora CrossFire o SLI. Ad esempio, Plants vs. Zombies non lo supportava finché lo sviluppatore non ha rilasciato una patch.
Disabilitare AMD CrossFire
- Apri il software AMD Radeon . Questa applicazione potrebbe anche chiamarsi AMD Adrenalin Edition o AMD Catalyst Control Center , a seconda della versione.
- Passare alla sezione Impostazioni . È possibile visualizzare l’ icona dell’ingranaggio o la scheda Impostazioni globali .
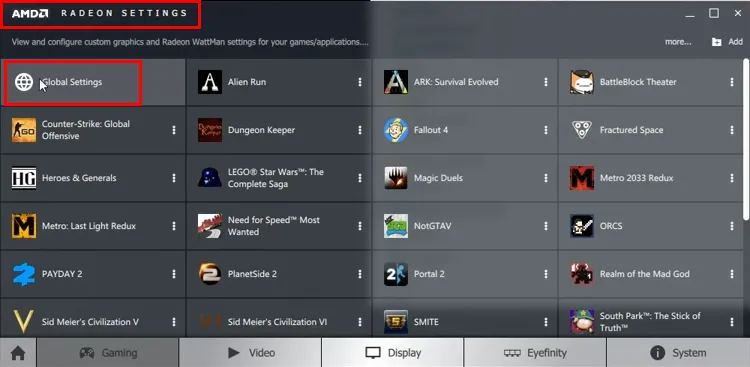
- Vai alla sezione Grafica o Display .
- Cerca le impostazioni avanzate . Potrebbe essere necessario fare clic su un pulsante Impostazioni aggiuntive per visualizzarle.
- Trova la sezione AMD CrossFire .
- Seleziona Disattiva AMD CrossFire .
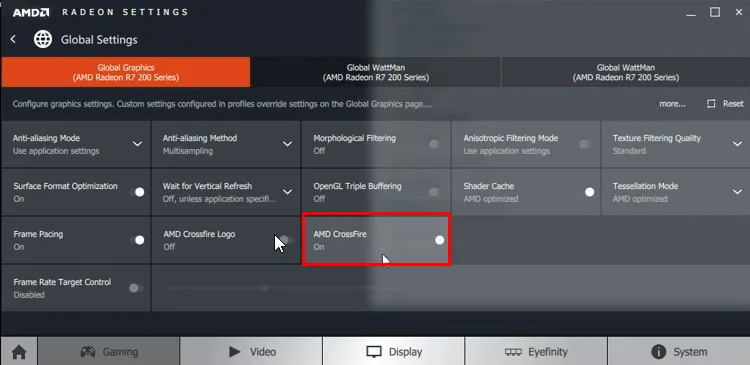
- Applica e salva le modifiche.
Disabilitare NVIDIA SLI
- Fare clic con il tasto destro su uno spazio vuoto sul desktop ( schermata principale ).
- Dal menu contestuale, seleziona Pannello di controllo NVIDIA .
- Nella finestra Pannello di controllo NVIDIA , vai alle impostazioni Configura SLI, Surround, PhysX . Questa opzione potrebbe trovarsi nel menu Impostazioni 3D .

- Individua l’opzione di configurazione SLI. Potrebbe essere etichettato come Imposta configurazione SLI o simile.
- Scegli Disabilita SLI .
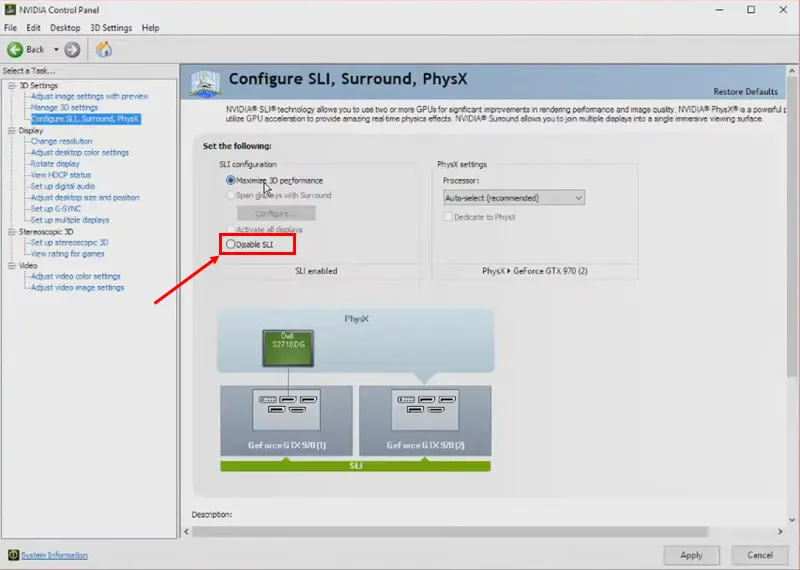
- Fare clic su Applica per salvare le modifiche.
Disabilita il 3D stereoscopico nelle GPU NVIDIA
- Apri il Pannello di controllo NIVIDA .
- Fare clic sull’opzione 3D stereoscopico nel pannello di navigazione a sinistra.
- Ora dovresti vedere il menu Imposta 3D stereoscopico sul lato destro.
- Deseleziona la casella di controllo Abilita 3D stereoscopico e fai clic su Applica.
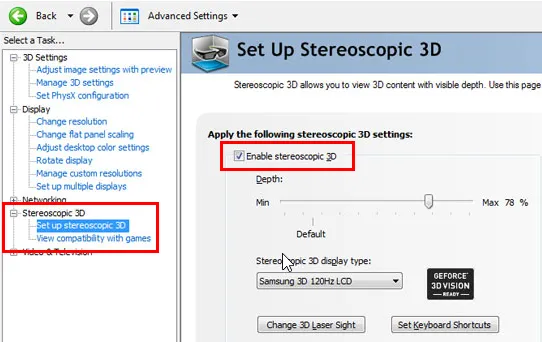
Chiudi il pannello di controllo NVIDIA, riavvia il gioco e controlla se il problema RSOD persiste.
Imposta la GPU sulla modalità prestazioni bilanciate
Se utilizzi una GPU NVIDIA e continui a visualizzare uno schermo rosso mentre giochi, prova questi passaggi:
- Avvia l’ interfaccia utente del pannello di controllo NIVIDA .
- Vai alla sezione Impostazioni 3D a sinistra.
- Fare clic sull’opzione Regola impostazioni immagine ….
- Sul lato destro, dovresti vedere una schermata di anteprima in cui ruota il logo NVIDIA .
- Fare clic sull’opzione Usa enfatizzazione delle mie preferenze .
- Il cursore sottostante diventerà attivo.
- Fare clic sulla freccia e spostarla al centro del cursore.
- Dovresti vedere lo stato Bilanciato .
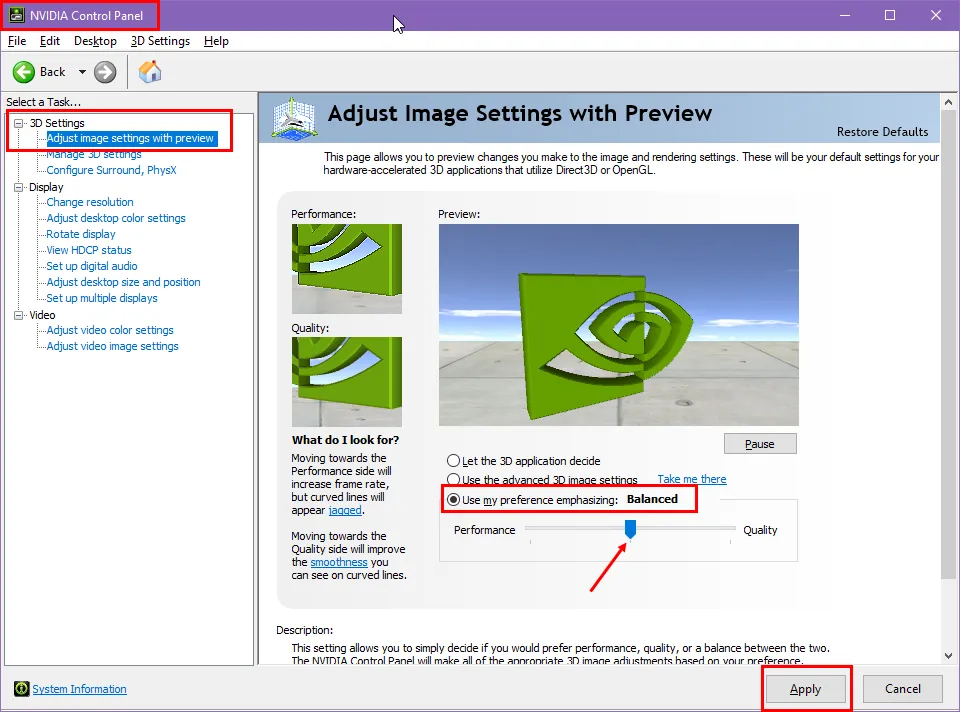
- Fare clic su Applica in basso per salvare le modifiche.
Cambiare le porte di uscita del display
Controlla la tecnologia del cavo di uscita del display che stai utilizzando. Lo troverai sul retro del case della CPU.
Scopri se stai utilizzando una porta VGA, DVI, Display Port o HDMI.
Se utilizzi una Display Port, cambiala in HDMI e prova a riprodurre nuovamente il gioco.
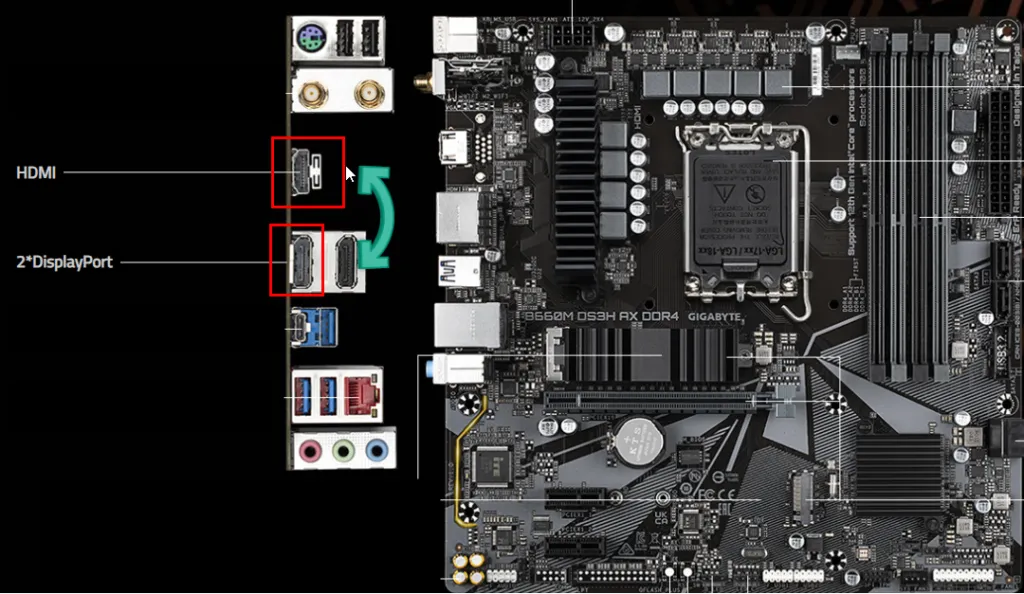
Passa a DirectX 9.0
Il motivo dietro l’RSOD potrebbe essere il rendering forzato basato su DirectX 12.0 invece che su DirectX 9.0. L’app del gioco o l’hardware non supportano DirectX 12.0 forzato. Pertanto, devi modificare la tecnologia di rendering del gioco in DirectX 9.0 seguendo uno di questi metodi:
Utilizzo delle opzioni di gioco
- Avvia il gioco e vai al menu Impostazioni o Opzioni .
- Cerca la grafica o le impostazioni di visualizzazione.
- Se l’app del gioco ti consente di modificare la versione di DirectX, dovresti trovare opzioni personalizzabili per API grafica , versione DirectX , versione 3D Shadder , ecc.
- Una volta individuata l’impostazione della versione di DirectX, cambiala da 12.0 a 9.0.
- Applicare e salvare le impostazioni grafiche.
- Riavvia il gioco.
Utilizzando il file INI del gioco
Se il gioco non offre un’interfaccia visiva per passare a DirectX 9.0, puoi provare a modificare il suo file INI. Ecco come:
- Vai alla directory in cui hai installato il gioco.
- Fare clic sul campo di ricerca di Windows , digitare
.inie premere Enter. - I risultati dovrebbero produrre file, come gameappname.ini , Graphics.ini , Display.ini , Settings.ini , ecc.
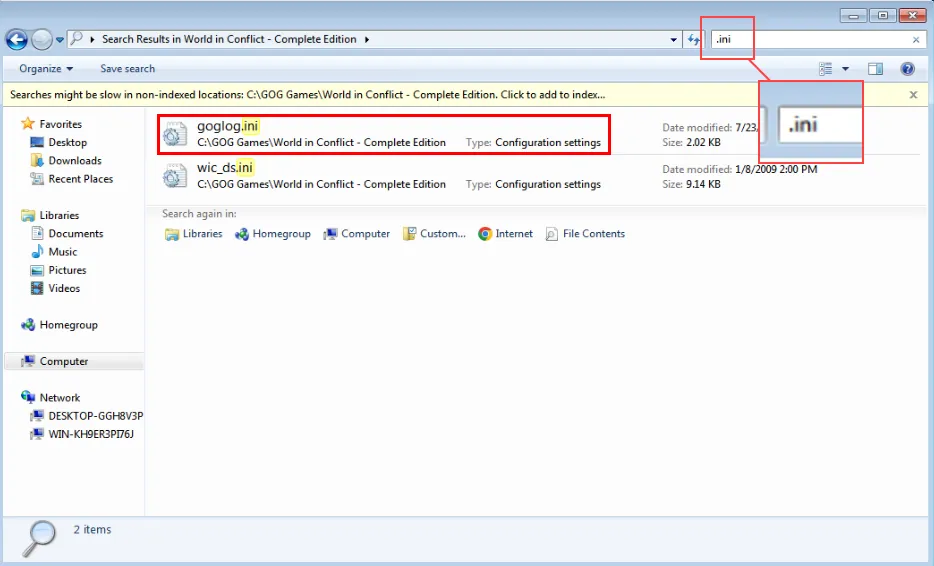
- Se non trovi nessun file INI lì, vai alla seguente directory di Windows :
C:\Users\CtOS\AppData\Local. - Questo è essenzialmente il percorso per i dati delle applicazioni di terze parti salvati nella cartella di installazione di Windows > Utenti > nome utente > AppData > Locale .
- Trova una directory che prende il nome dall’app di gioco in questione.
- Entra nella cartella e cerca il file INI .
- Copia il file INI che stai per modificare e salvalo in un’altra directory come backup.
- Fare clic con il pulsante destro del mouse sul file INI e posizionare il mouse sull’opzione Apri con….
- Scegli Blocco note nel menu extra.
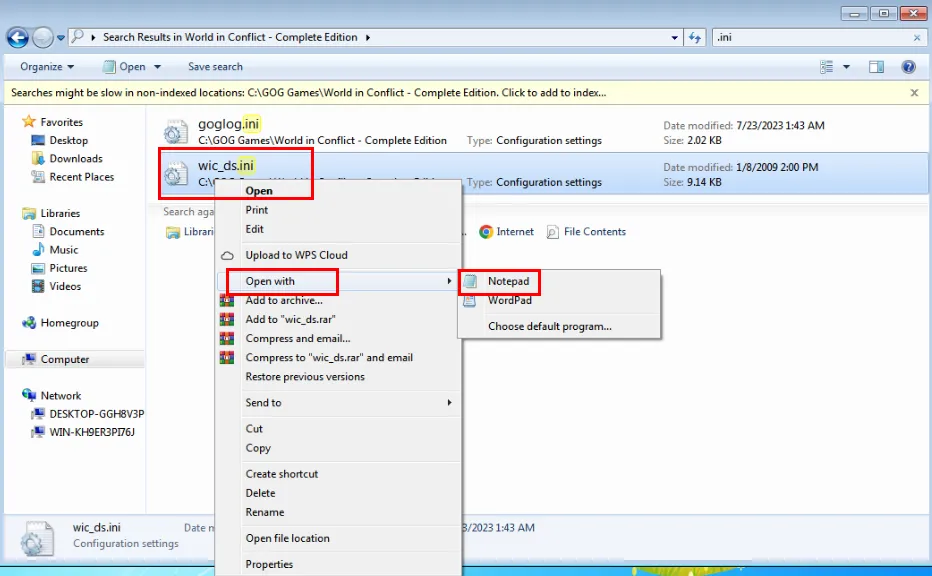
- Trova qualsiasi riga di codice che corrisponda a questi codici: D3D9Drv.D3D9RenderDevice , dx12 , mssds3d12 , D3DVersion=12 , ecc.
- Per andare a DirectX 9.0 , modifica i codici in uno di questi: D3DDrv.D3DRenderDevice , dx9 , mssds3d , D3DVersion=9 , ecc.
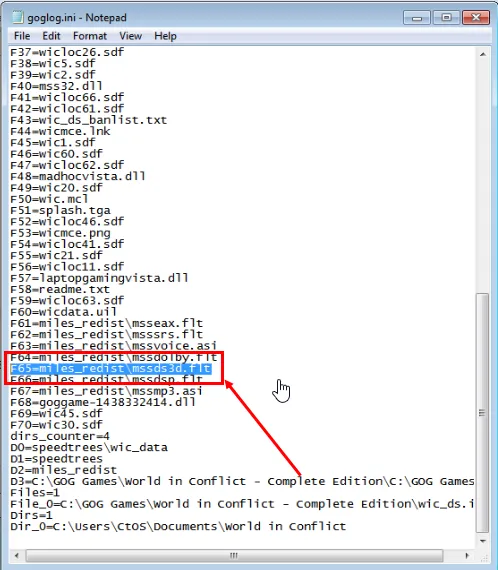
- Premere Ctrl+ Sper salvare il file del codice.
- Chiudi il file INI.
- Riavvia l’app di gioco.
Aggiorna i driver della GPU
Assicurati di utilizzare i driver GPU più recenti seguendo uno di questi metodi:
Per GPU AMD RADEON
- Vai al portale Driver e supporto AMD .
- Nella pagina Cerca o Sfoglia driver , fare clic sul componente Grafica .
- Scegli la famiglia di prodotti , la linea di prodotti e il modello di prodotto appropriati nel modulo.
- Fare clic su Invia per recuperare il file del driver corrispondente.
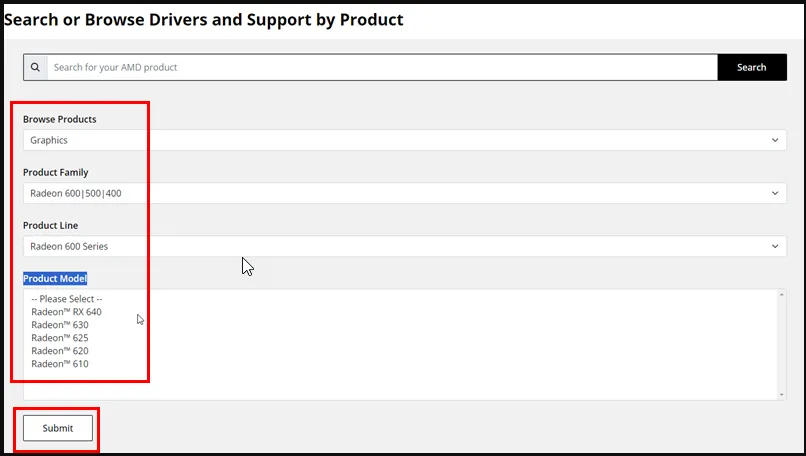
- Nella sezione Driver e software , fai clic sul file del driver che corrisponde al tuo sistema operativo e alla tua architettura Windows.

- Installa il software e riavvia il PC.
Per GPU NVIDIA
- Vai al sito Web di download dei driver NVIDIA .
- Puoi scegliere il modello della scheda grafica, il sistema operativo e il tipo di driver desiderato ( Game Ready o Studio ) dai menu.
- Fai clic su Cerca per trovare driver compatibili che corrispondono ai tuoi input.
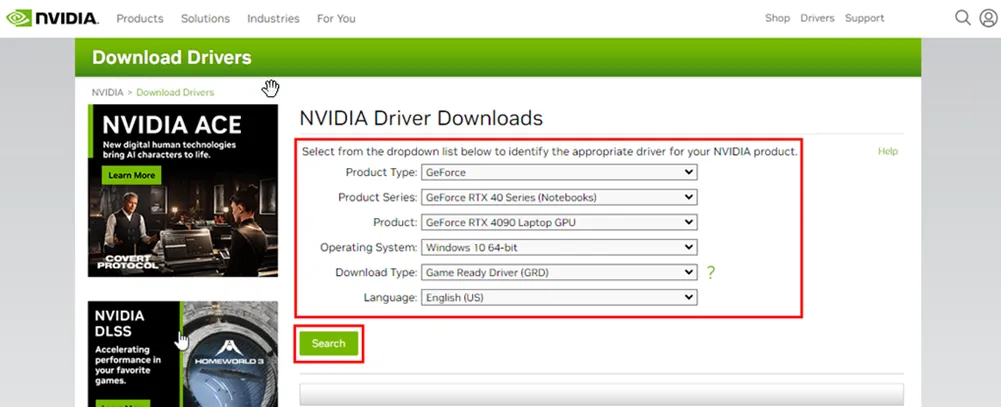
- Potrebbe esserci un’opzione per trovare automaticamente i driver per la tua GPU NVIDIA. Se lo vedi, usalo invece e segui le istruzioni visualizzate sullo schermo.
- Una volta trovato il driver giusto, fai clic su Scarica .
- Scegli un posto comodo sul tuo computer in cui salvare il file scaricato.
- Eseguire il file per iniziare l’installazione del driver.
- Infine, riavvia il PC in modo che le modifiche al driver abbiano effetto a livello globale.
Garantire una ventilazione sufficiente nel case del PC
Windows mostra spesso un BSOD o un RSOD per problemi altamente critici, come il surriscaldamento del sistema .
Quindi, dovresti controllare che CPU, RAM, GPU, SSD e scheda madre non si surriscaldino eccessivamente. Puoi utilizzare l’ app HWiNFO per monitorare la temperatura di inattività e di gioco di questi componenti hardware cruciali.
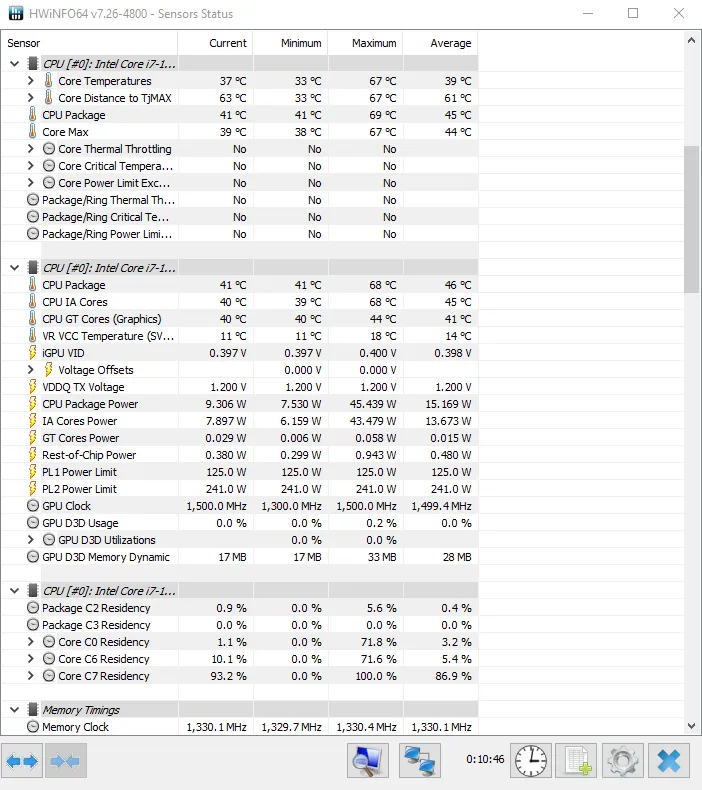
Di seguito trovi le temperature medie ottimali per vari hardware:
| Componente hardware | Temperatura ideale |
| processore | Sotto 75 ℃ ( 167 ℉ ) sotto carico. |
| GPU | Sotto 85 ℃ ( 185 ℉ ) durante l’uso. |
| Scheda madre | Sotto 80 ℃ ( 176 ℉ ) sotto carico. |
| SSD SATA e NVMe | Sotto i 70 ℃ ( 158 ℉ ) durante l’uso. |
| Memoria o RAM | Sotto 45 ℃ ( 113 ℉ ) sotto carico e in funzionamento standard. Sotto 40 ℃ ( 104 ℉ ) durante l’uso e in modalità overclocking. |
Potresti voler aprire il coperchio del case del PC e pulire le ventole del dissipatore di calore utilizzando un pennello morbido o una bomboletta di aria compressa. Inoltre, controlla se qualche ventola del dissipatore di calore non funziona sul tuo PC. Se ne trovi, sostituiscili per aumentare il flusso d’aria nel sistema.
Disabilita l’overclocking della GPU
La tua GPU potrebbe avvicinarsi alla soglia di sostituzione. Se lo stai overcloccando, smetti di farlo ora seguendo questi passaggi:
- Installa software di overclocking o utilizza gli strumenti OC esistenti.
- Avvia l’app di potenziamento della GPU.
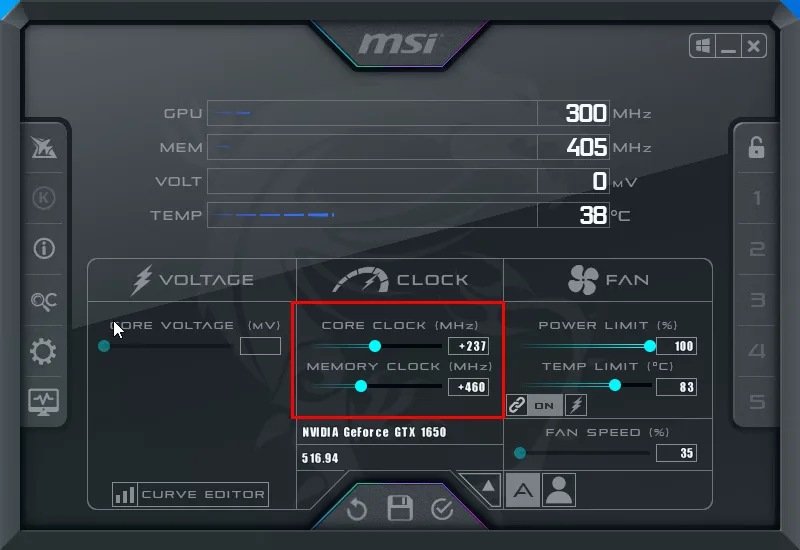
- Impostare i valori Core Clock e Memory Clock su 0+ .
- In alternativa, fare clic sul pulsante Aggiorna .
- Assicurarsi che il pulsante Aggiorna abbia impostato Core Clock e Memory Clock su 0+ .
- Fare clic sul pulsante Salva per applicare le modifiche.
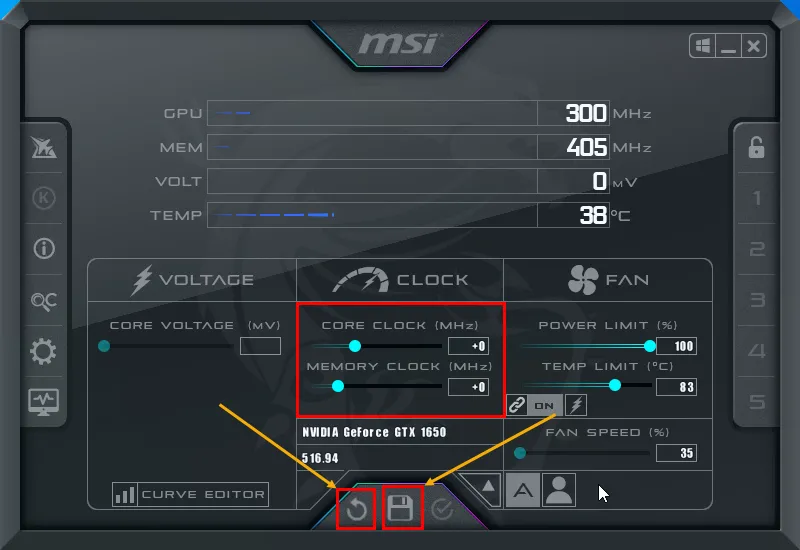
- Riavvia il PC per applicare le modifiche a livello globale.
Se l’app di gioco funziona correttamente dopo aver disabilitato l’overclocking, riduci le impostazioni grafiche per migliorarne le prestazioni.
RSOD con overclock della GPU indica anche che è ora di sostituire la scheda grafica datata con una nuova per i giochi.
Riposizionare l’hardware del PC
Il tuo PC non si avvia sul desktop o sulla schermata principale dopo un improvviso evento RSOD? Prova i seguenti passaggi:
- Spegni il PC e scollega tutti i cavi, come il cavo dello schermo , i cavi USB , il Wi-Fi , il connettore degli altoparlanti , ecc.
- Indossare un cinturino da polso antistatico per scaricare tutta l’elettricità statica dal corpo.
- Svitare la serratura del case del PC a sinistra e rimuoverla.
- Utilizzare una bomboletta di gas compresso per eliminare la polvere all’interno della custodia.
- In alternativa, utilizzare un pennello pulito e morbido per pulire l’interno.
- Ora svita il blocco del pannello posteriore della GPU.
- Tirare il blocco dello slot PCIe verso l’esterno per sbloccare la GPU.

- Estrarre delicatamente la scheda GPU dal suo slot dopo aver rimosso eventuali cavi.
- Individua i chip RAM vicino al dissipatore di calore della CPU.
- Sbloccare i cappucci di blocco dello slot RAM e rimuovere i moduli di memoria in modo sicuro.
- Ora inserisci solo un chip RAM.
- Tentare di avviare il PC.
- Se si avvia e va al desktop , spegnilo.
- Collega il resto dei chip RAM.
- Ancora una volta, avvia il PC.
- Se questa volta funziona, spegni il PC e collega la GPU .
- Ora prova ad avviare nuovamente il PC.
Se puoi accendere il PC con una GPU, applica gli altri metodi di risoluzione dei problemi menzionati in precedenza per ridurre il carico di risorse della scheda grafica. Quindi, prova a giocare di nuovo.
Anche se l’errore potrebbe preoccuparti se lo vedi per la prima volta, è facilmente risolvibile. Finora hai imparato tutti i metodi comprovati per risolvere lo schermo rosso durante i giochi.
Hai provato questi suggerimenti per la risoluzione dei problemi? Sentiti libero di condividere la tua esperienza e i tuoi suggerimenti qui sotto!



Lascia un commento