Schermata blu durante i giochi: oltre 10 migliori soluzioni da provare
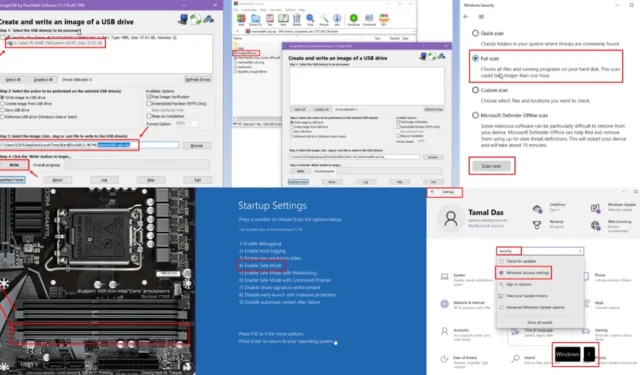
Se visualizzi una schermata blu mentre giochi, significa che il tuo PC Windows sta riscontrando problemi hardware o software.
A peggiorare le cose, una schermata blu della morte (BSOD) appare più spesso quando giochi a giochi per PC di fascia medio-alta.
Di seguito sono riportati i metodi collaudati per risolvere autonomamente il problema. I passaggi indicati di seguito sono compatibili sia con i PC Windows 11 che 10.
Schermata blu durante il gioco: che cos’è?
Un BSOD è una schermata di errore che avviene per prevenire ulteriori danni importanti all’intero computer . Quando giochi a un gioco per PC, potresti riscontrare che il gioco si blocca, lo schermo lampeggia alcune volte e quindi la caratteristica schermata blu.
Ti mostrerà spesso il problema esatto nei seguenti codici.
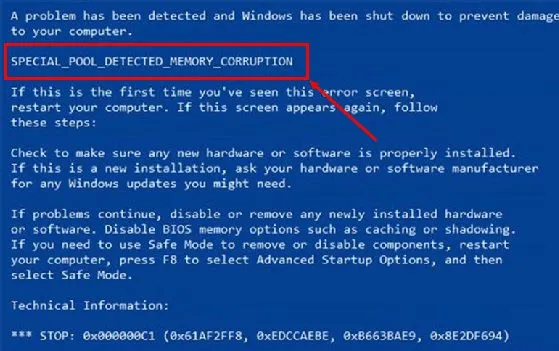
A volte, potresti non visualizzare alcun codice di errore poiché nessuno è disponibile o la schermata BSOD si riavvia rapidamente su Legacy o UEFI BIOS.

Se lo vedi una o due volte in pochi mesi, devi adottare misure per prevenire futuri danni al sistema. Al contrario, se il BSOD continua a essere visualizzato, non puoi intraprendere alcun passaggio intermedio se non quello di andare direttamente alle idee per la risoluzione dei problemi di seguito.
Come risolvere la schermata blu durante i giochi
Ho organizzato questi metodi di risoluzione dei problemi in ordine di semplicità. In questo modo, se un bug minore causa l’errore BSOD, puoi risolverlo rapidamente con il minimo sforzo.
Esegui Windows in modalità provvisoria
Puoi fare quanto segue se l’errore BSOD si presenta ripetutamente o una volta ogni tanto:
- Avvia il tuo PC.
- Attendi di vedere il logo di Windows e premi il pulsante di accensione o di riavvio per riavviare il dispositivo .
- Ripeti il processo ancora una volta.
- Ora dovresti vedere la seguente schermata insieme al logo di Windows:
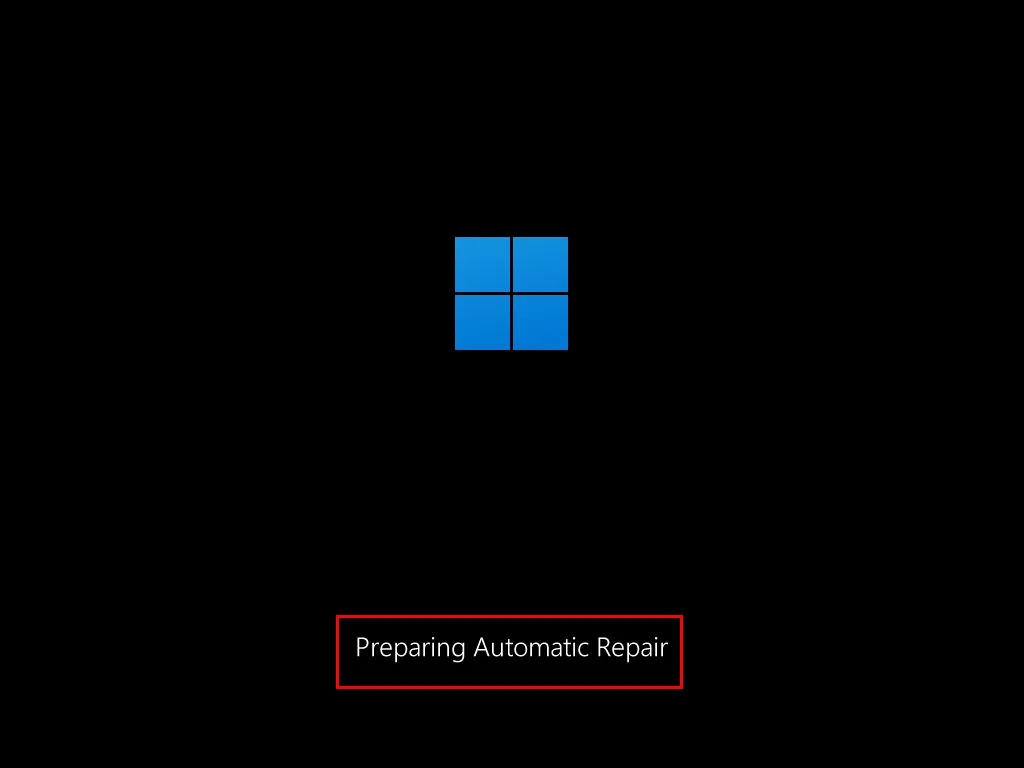
- Nella schermata Riparazione automatica , fare clic sul pulsante Opzioni avanzate .
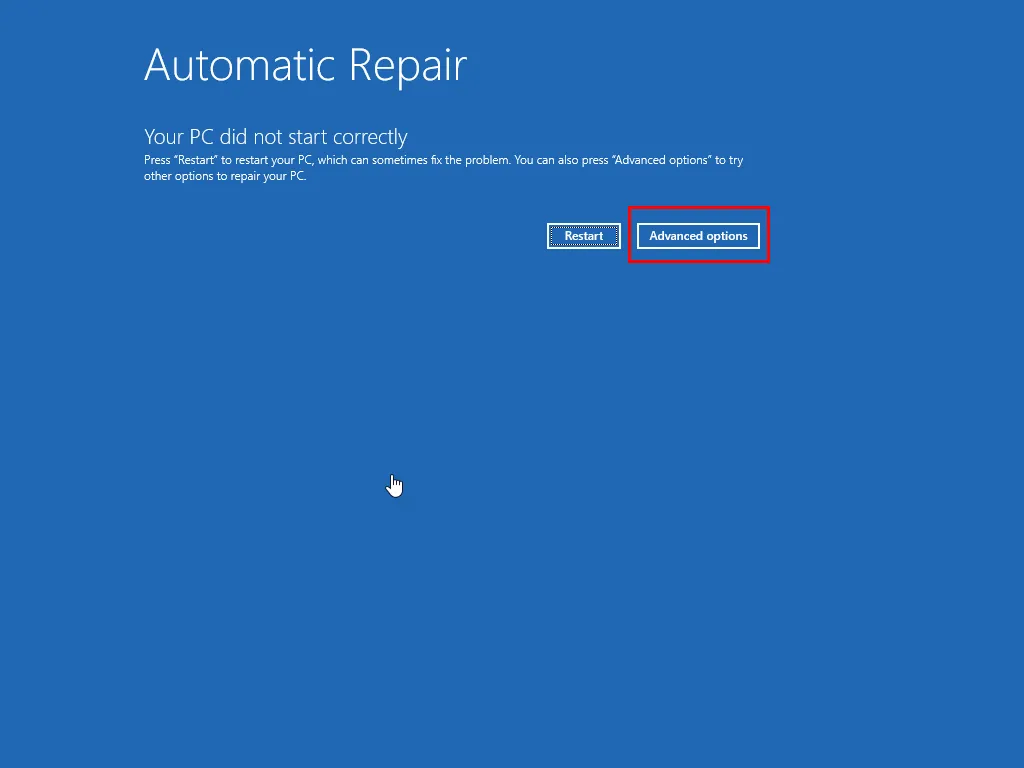
- Seleziona il menu Risoluzione dei problemi nella schermata Scegli un’opzione .
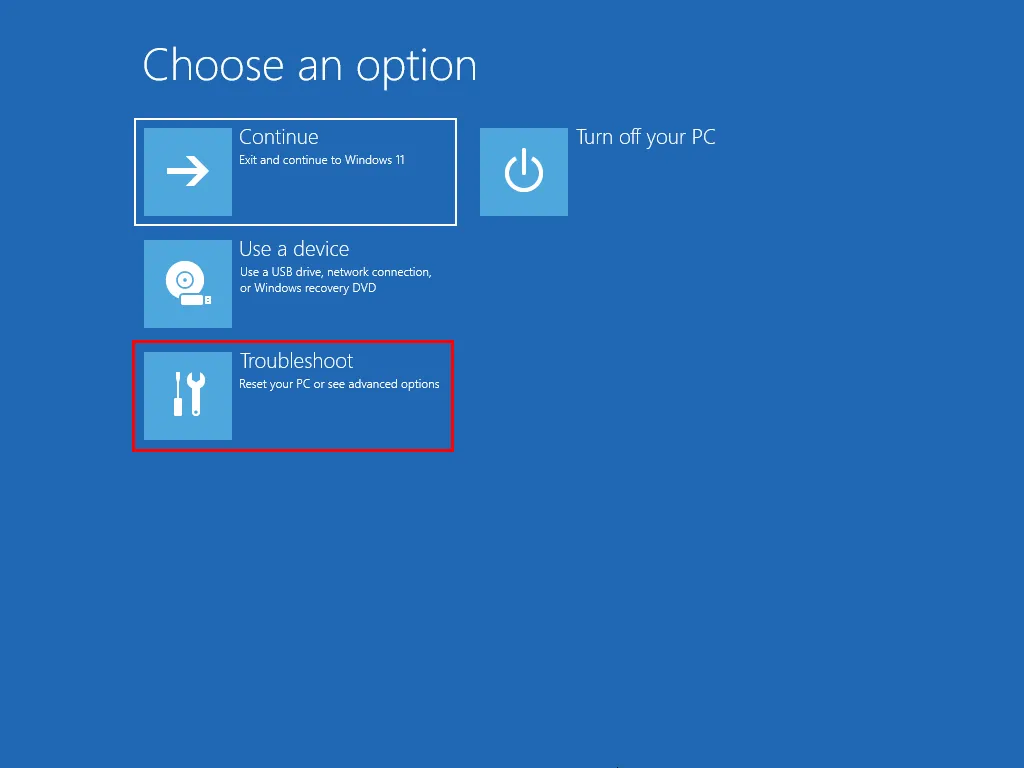
- Fare clic sul pulsante Opzioni avanzate nella finestra Risoluzione dei problemi .
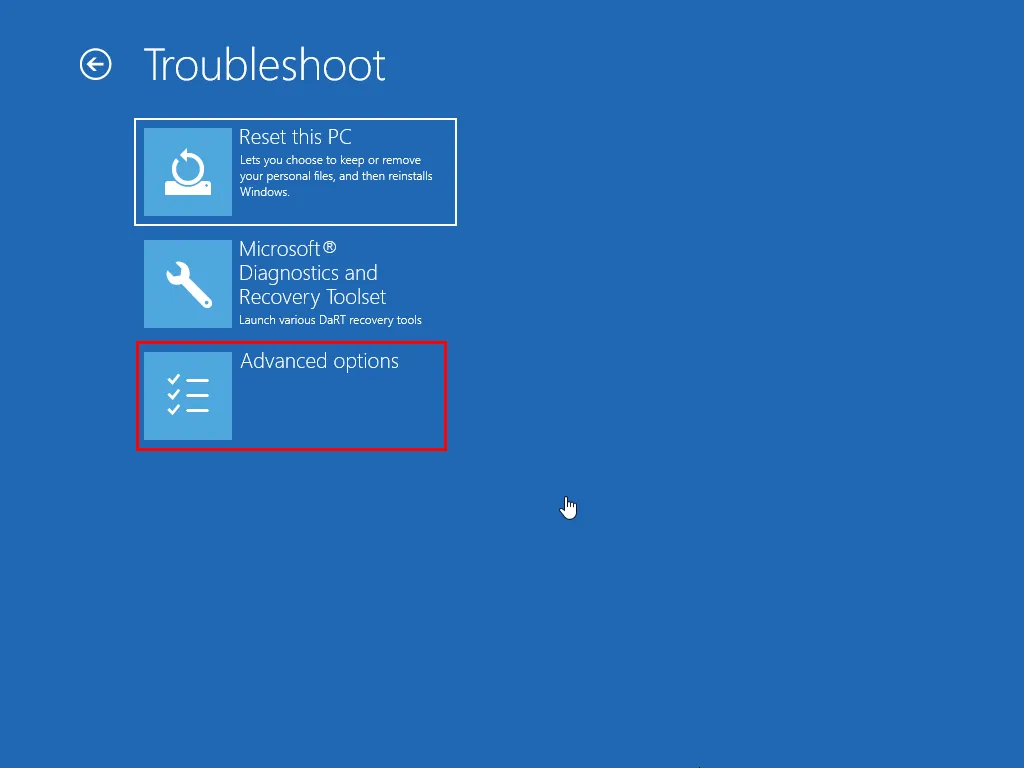
- Seleziona Impostazioni di avvio in Opzioni avanzate .
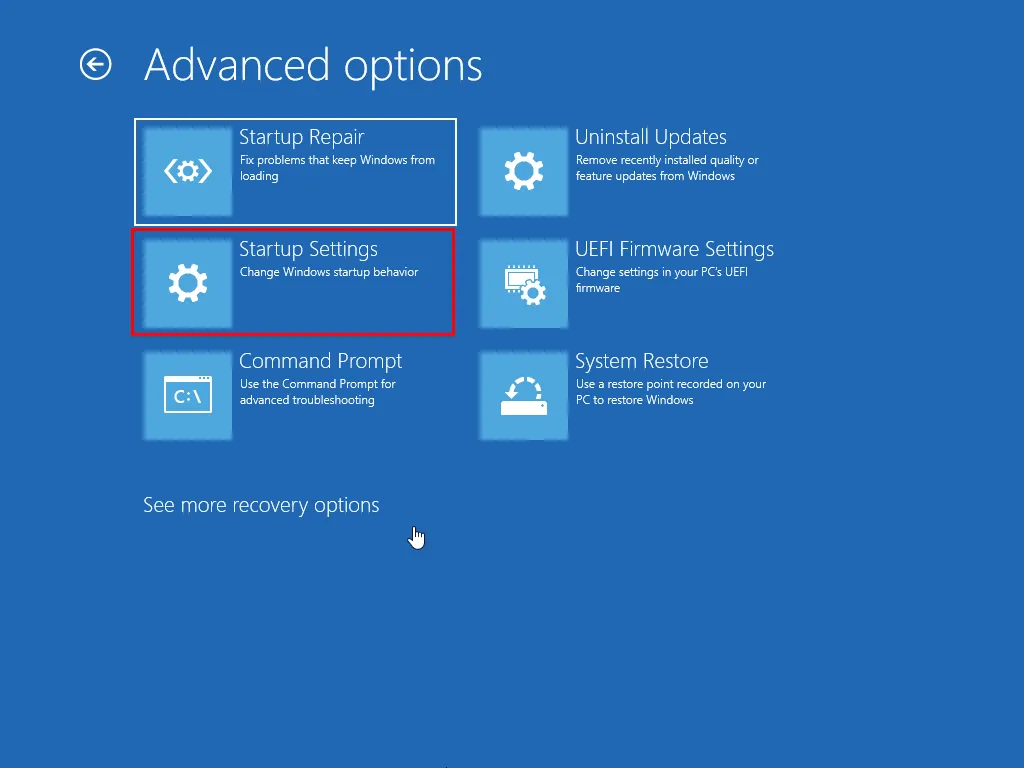
- Fare clic sull’opzione Riavvia nella schermata Impostazioni di avvio .
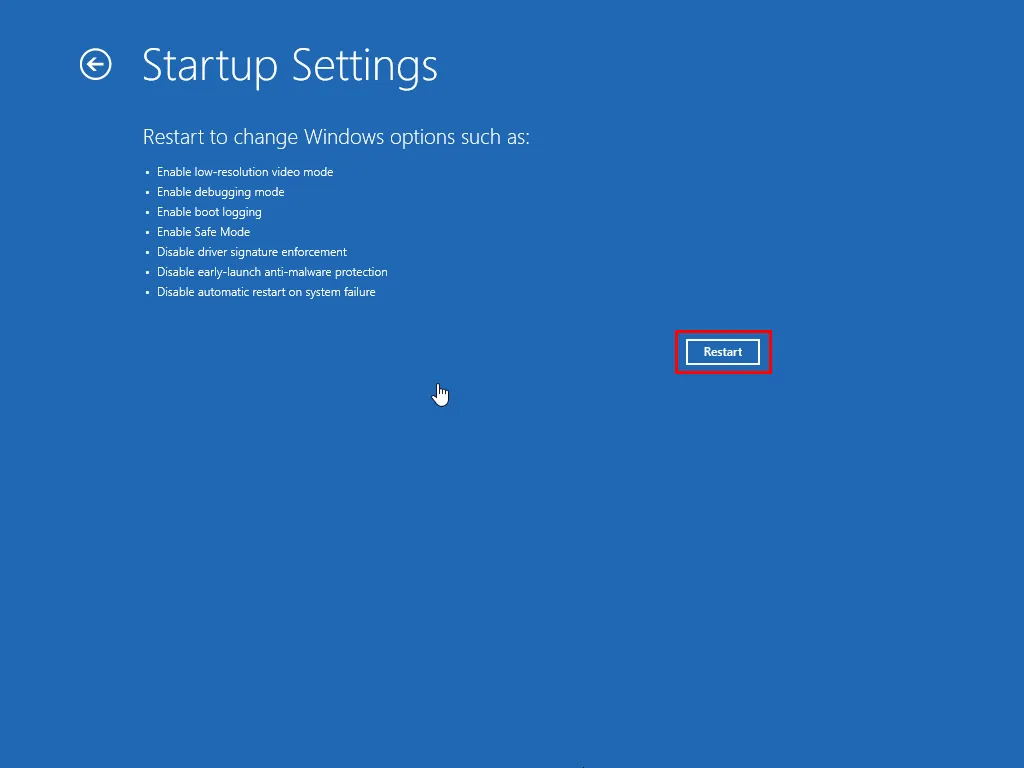
- Dopo il riavvio, quando viene visualizzata la finestra Impostazioni di avvio , premere 4 per accedere alla modalità provvisoria .

Prova diversi strumenti sul tuo PC Windows in modalità provvisoria. Tienilo attivo e funzionante per alcune ore. Sei in grado di riprodurre l’errore BSOD?
Se la tua risposta è ” No “, si tratta di un problema specifico dell’app . L’applicazione potrebbe non essere compatibile con il tuo PC. Rivolgiti al team di supporto del gioco per PC specifico per ulteriore assistenza.
Se il BSOD viene visualizzato in modalità provvisoria durante il periodo di prova, continua con il resto dei metodi di risoluzione dei problemi.
Interrompi l’overclocking
Se esegui l’overclock di uno o tutti i seguenti componenti hardware del tuo PC Windows, dovresti fermarti non appena incontri un BSOD:
- CPU (unità centrale di elaborazione)
- GPU (unità di elaborazione grafica o scheda)
- RAM (memoria ad accesso casuale)
- Scheda madre : impostazioni della tensione hardware e del moltiplicatore di tensione
- Dispositivi di archiviazione come SSD NVMe (disabilitando la limitazione termica).
Se hai overcloccato la CPU , ecco come puoi annullarlo:
- Riavvia il PC per accedere al menu di configurazione del BIOS utilizzando un tasto specifico, come F2, F10o Delete. Questi pulsanti dipenderanno dalla tua scheda madre. Di seguito è riportato un elenco delle chiavi BIOS per i diversi produttori di schede madri:
- Asus: Delete +F2
- ASRock: F2 oDel
- Foxconn: F8
- MSI: Delete oF2
- Gigabyte: F2 +Del
- Biostella: Delete +F8
- EVGA: Delete oF2
- HP: F10
- Alcune schede madri visualizzeranno la chiave BIOS nella schermata POST .
- Trova il menu nel BIOS per le impostazioni di overclocking. Di solito, viene chiamato Overclocking o OC Tweaker .
- Trova il menu che mostra le impostazioni per la velocità di clock, i moltiplicatori e la tensione della CPU, etichettati come Rapporto CPU , Voltaggio core CPU o Vcore .
- Impostali tutti su Auto o Predefinito per riportare la CPU alle sue specifiche originali.
- Salva le modifiche ed esci dal BIOS per disabilitare le impostazioni di overclocking.
Anche le opzioni di de-overclocking per i chip RAM, i chip SSD NVMe e la scheda madre dovrebbero essere nel BIOS.
Tuttavia, potresti provare un software di overclocking per un migliore controllo su questo processo.
Ottimizza le impostazioni grafiche del gioco
Puoi ridurre la qualità visiva dell’app di gioco. Ridurrà i requisiti di larghezza di banda di CPU, RAM e GPU e preverrà i BSOD. Ecco come:
- Esegui l’app del gioco.
- Vai rapidamente alle Opzioni o alle Impostazioni di gioco .

- Individua le opzioni relative alla grafica, alla qualità visiva, ecc. e fai clic su di esse. In questa guida è il pulsante Opzioni grafiche .
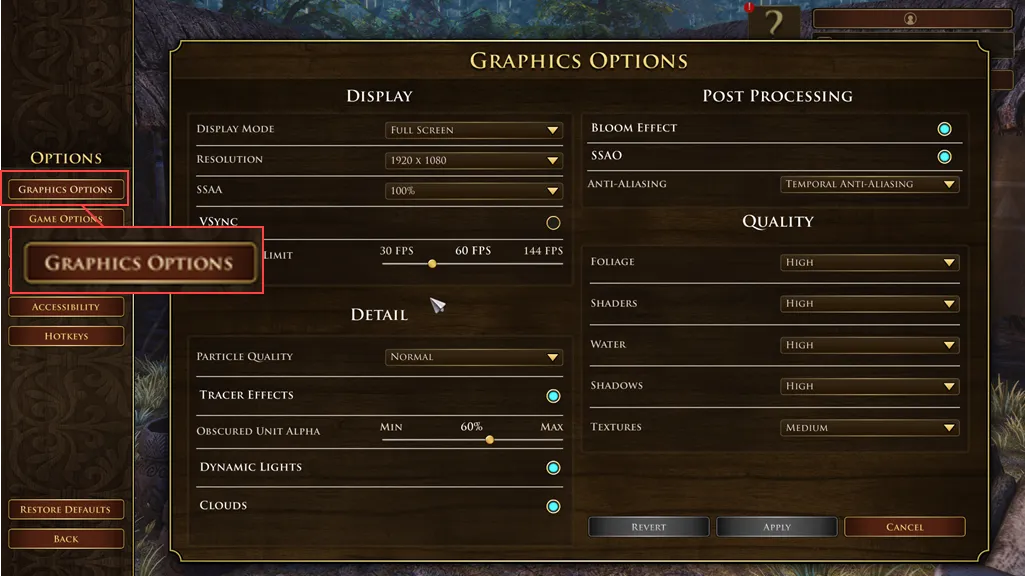
- Ridurre i valori per i seguenti componenti:
- Risoluzione
- Frequenza dei fotogrammi
- SSAA
- Qualità delle particelle
- Illuminazione dinamica
- Nebbia di guerra/sfocatura/sfocatura da movimento/sbocciatura/abbagliamento
- Shader
- Fogliame
- Acqua
- Ombre
- Trame
- Disabilita VSYNC, Anti-Aliasing, Shader 12.0, ecc.
- Salva le modifiche apportate.
- Chiudi e riavvia l’app del gioco.
- Controlla se la schermata blu durante i giochi persiste.
Controlla se la GPU e la CPU si stanno surriscaldando
Innanzitutto, dovresti ottenere l’ app HWiNFO e installarla sul tuo PC.
Quindi, devi scoprire la temperatura inattiva della tua CPU e GPU seguendo questi passaggi:
- Esegui l’ app HWiNFO dal menu Start .
- Fare clic sul pulsante Start nella finestra di dialogo visualizzata.
- Si aprirà la finestra Stato sensore HWiNFO .
- Scorri verso il basso fino alla CPU [#0] che mostra i seguenti elementi:
- Temperature interne
- Distanza centrale da TjMAX
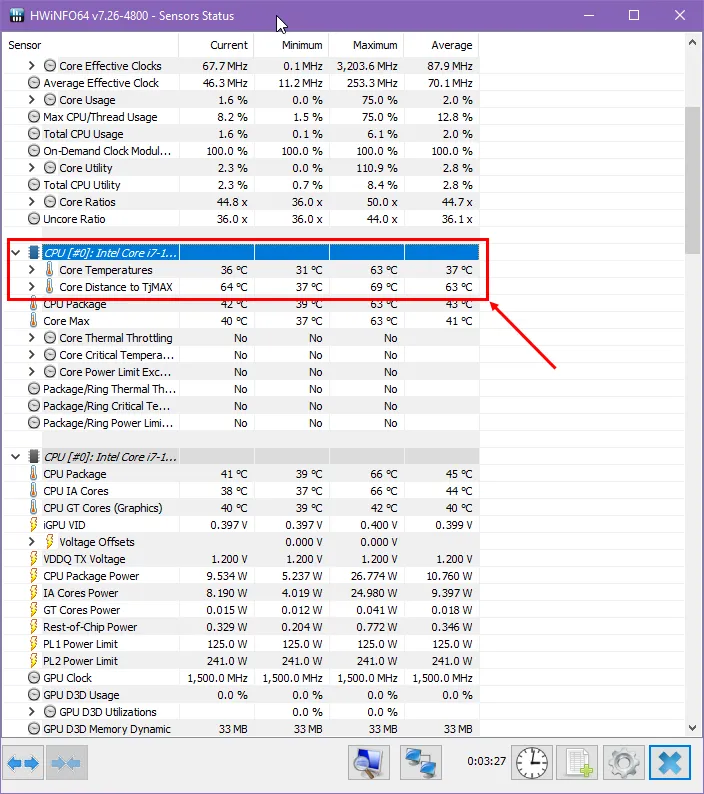
- Annotare i valori indicati lì. Rappresentano la temperatura di inattività della CPU.
- Scorri ulteriormente verso il basso per individuare la sezione GPU [#1] .
- Prendere nota dei valori indicati nei seguenti punti:
- Temperatura della GPU
- Temperatura punto caldo della GPU .
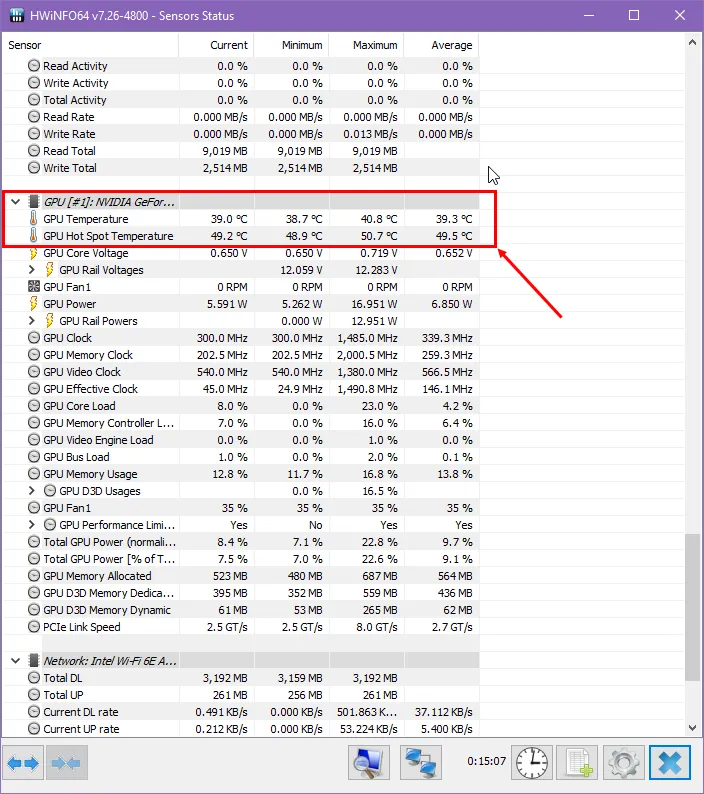
Questo indica quanto è calda la scheda grafica quando è in modalità inattiva .
Ora esegui il gioco per PC a cui hai giocato in precedenza quando è apparso l’errore BSOD. Continua a giocare per alcuni minuti ed esci dal gioco prima che venga visualizzato un altro errore.
Apri immediatamente l’app HWiNFO e guarda i valori di temperatura per CPU e GPU.
Se i valori sono così, il BSOD è dovuto al surriscaldamento:
- Per una CPU con Tj Max (temperatura di giunzione) 100°C, la temperatura media dovrebbe essere inferiore a 10-20 gradi del valore Tj Max . Ad esempio, se vedi da 80°C a 90°C, va bene. Tuttavia, se la temperatura è superiore a 90°C-100°C, c’è un problema di surriscaldamento. Puoi cercare su Google per trovare il valore Tj Max della tua CPU.
- Per le GPU, la temperatura media durante il gioco non dovrebbe superare gli 80°C-90°C.
Potresti voler cercare un aiuto professionale per rinfrescare il case del tuo PC. Ciò aiuterà a dissipare il calore generato da CPU e GPU quando si eseguono giochi o software per PC di fascia alta.
Uccidi i processi in background inutili
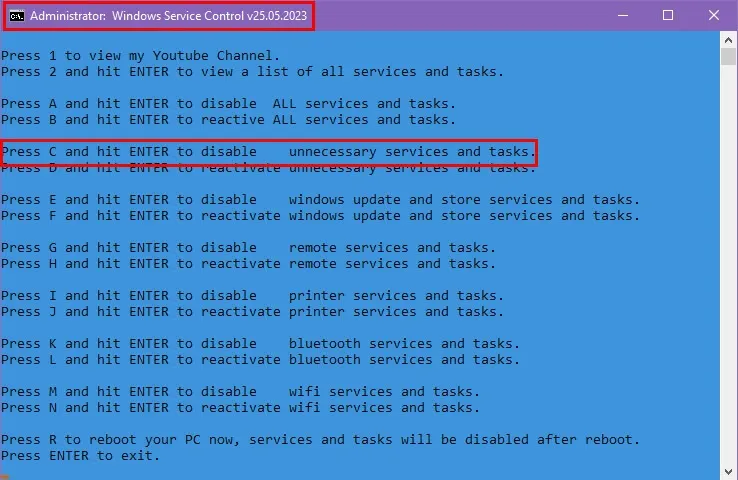
È possibile terminare i processi in background non necessari per liberare più memoria sul PC. Fallo subito prima di avviare l’app del gioco:
- Apri lo strumento Task Manager premendo i tasti Ctrl + Maiusc + Esc .
- Vedrai più sezioni nella scheda Processi . Sotto troverai i singoli processi.
- Vai all’intestazione Processi in background e scorri verso il basso.
- Dovresti cercare opzioni che consumano più CPU, memoria e risorse simili .
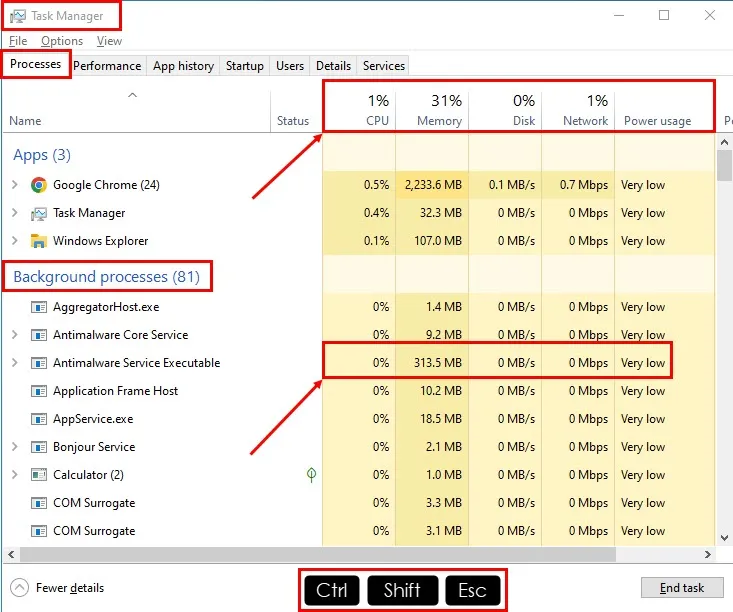
- Fare clic sulla freccia a discesa dell’estensione a sinistra del processo selezionato per rivelare il servizio sottostante.
- Fare clic con il tasto destro sul nome del servizio e scegliere Apri servizi nel menu contestuale.
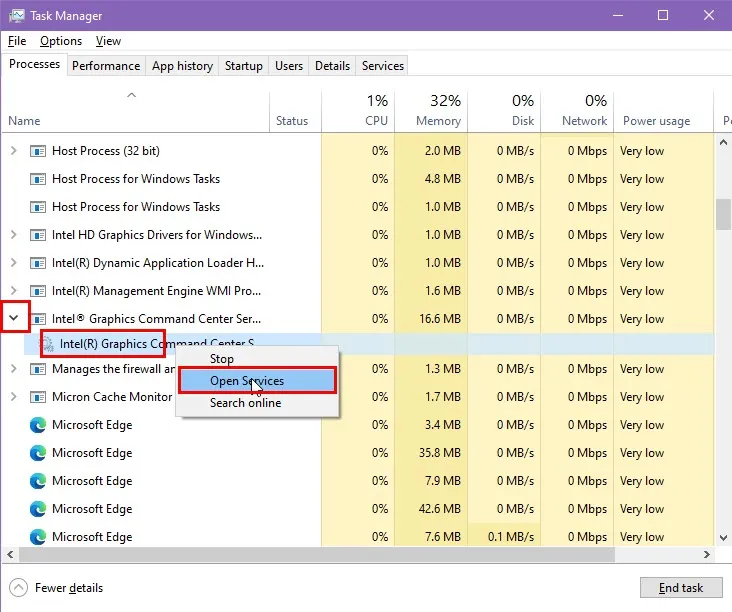
- Nell’interfaccia dell’app Servizi , digita la lettera iniziale del suo nome.
- Trova il servizio esatto che hai visto nel Task Manager.
- Fai clic destro su di esso e scegli Proprietà dal menu contestuale.
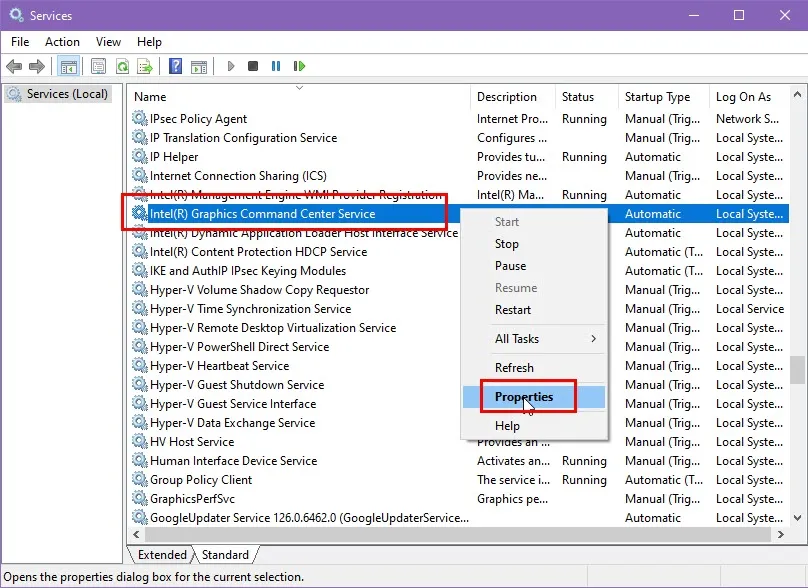
- Vedrai una nuova finestra di dialogo. Lì dovresti vedere la Descrizione del servizio.
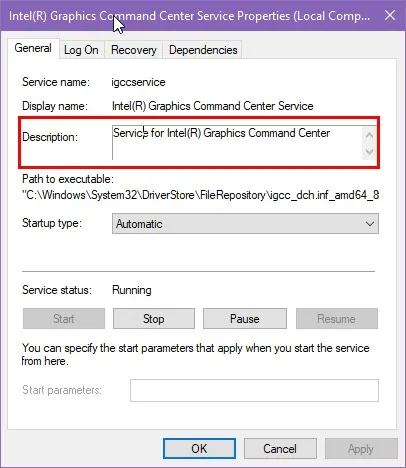
- La Descrizione ti parlerà del servizio, delle sue funzionalità, se altre app dipendono da esso e altro ancora.
- Se ritieni che sia inutile per il sistema operativo o per un software/gioco per PC di fascia alta, puoi interrompere questo servizio Windows 10 in modo sicuro.
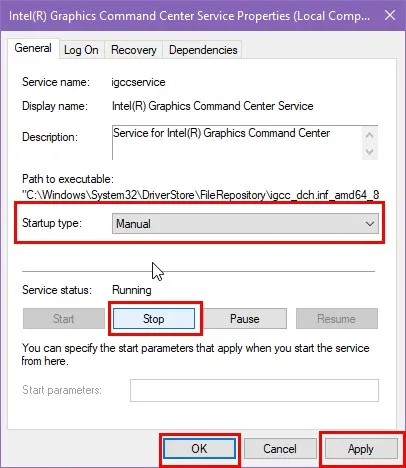
Esegui un test diagnostico della memoria
Spesso puoi collegare gli errori BSOD durante il gioco a errori di RAM o memoria.
Segui questi passaggi per eseguire un test esaustivo del chip RAM per scoprire se i moduli di memoria sono integri:
- Scarica la versione gratuita di MemTest86 .
- Otterrai il file ZIP memtest86-usb .
- Crea una nuova cartella sul tuo PC e chiamala MemTest86 .
- Sposta il file ZIP scaricato nella directory del PC sopra ed estrai lì tutto il suo contenuto.
- Collega un’unità USB. Assicurati che la chiavetta USB sia vuota o che tu sia d’accordo con la formattazione del suo contenuto.
- Esegui l’ app imageUSB nella directory MemTest86 .
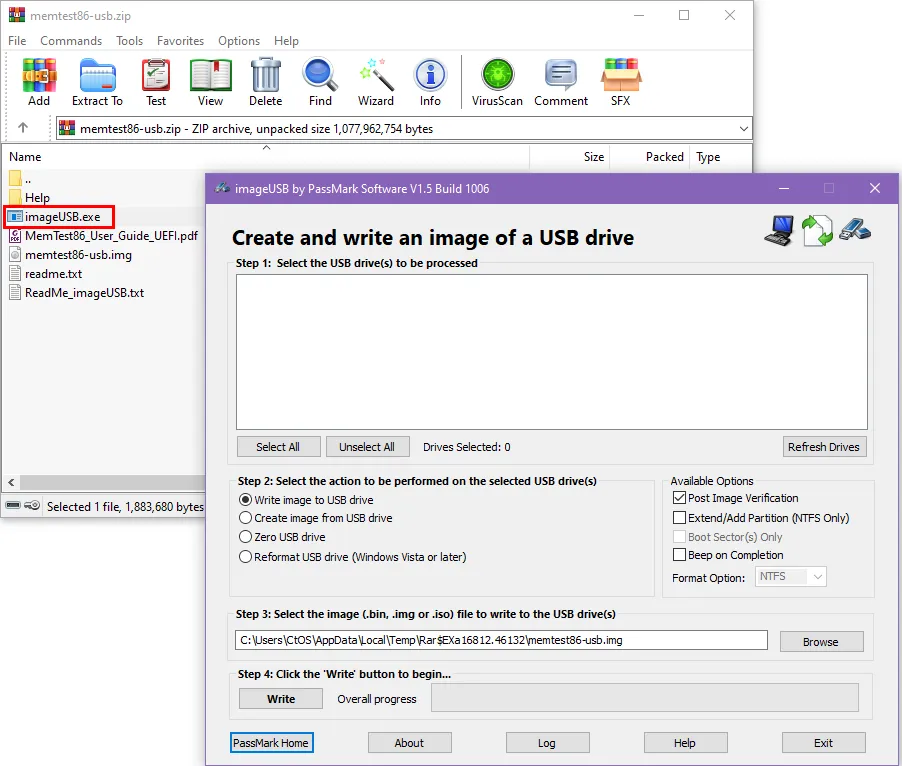
- Scegli la chiavetta USB nell’elenco (Passaggio 1) .
- Il file immagine, memtest86-usb.img , dovrebbe essere già selezionato dallo strumento imageUSB (passaggio 3) .
- Fare clic sul pulsante Scrivi (passaggio 4) .
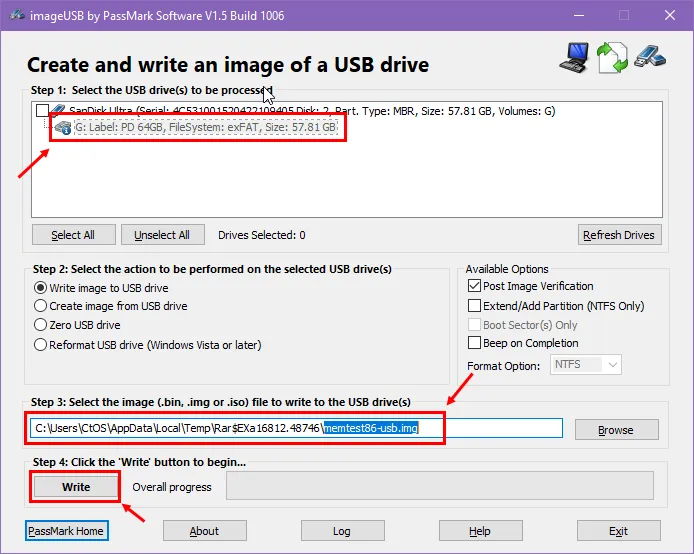
Finora hai creato un’unità USB avviabile. Il PC può utilizzarlo per eseguire il processo di scansione e valutazione del modulo di memoria.
Ora segui queste istruzioni per valutare i tuoi chip RAM :
- Riavvia il computer e accedi alla configurazione del BIOS (solitamente premendo un tasto come F2, F8, Deleteo Deldurante l’avvio o il POST ).
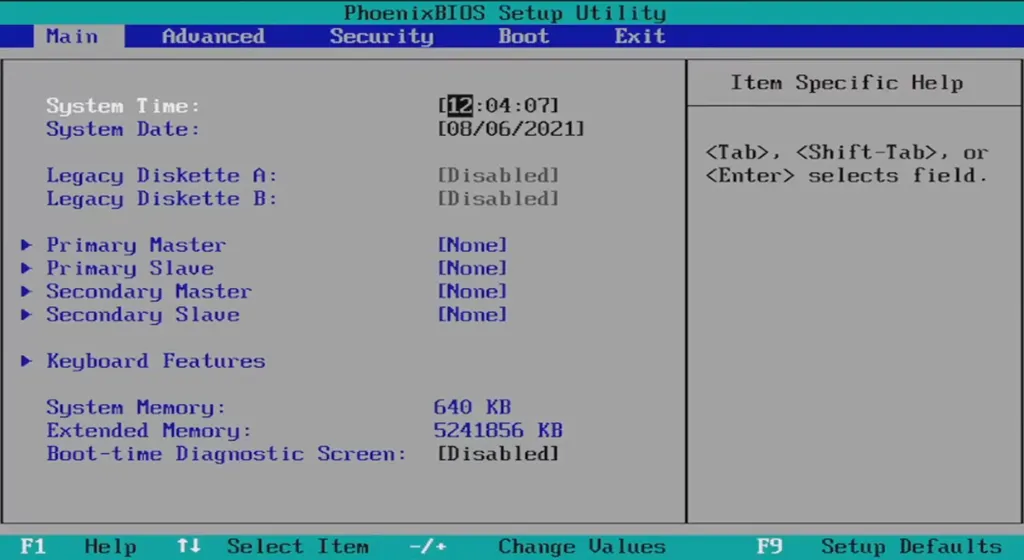
- Individua le impostazioni dell’ordine di avvio e modificale per dare priorità all’avvio dall’unità USB contenente MemTest86 .
- Nella scheda Avvio del BIOS , verrà visualizzato come Dispositivi rimovibili .

- MemTest86 dovrebbe avviarsi automaticamente una volta avviato il computer dall’unità USB.
- Per impostazione predefinita, esegue 13 test diversi , ripetuti 4 volte ciascuno . Questo processo può richiedere diverse ore a seconda della quantità e della velocità della RAM.
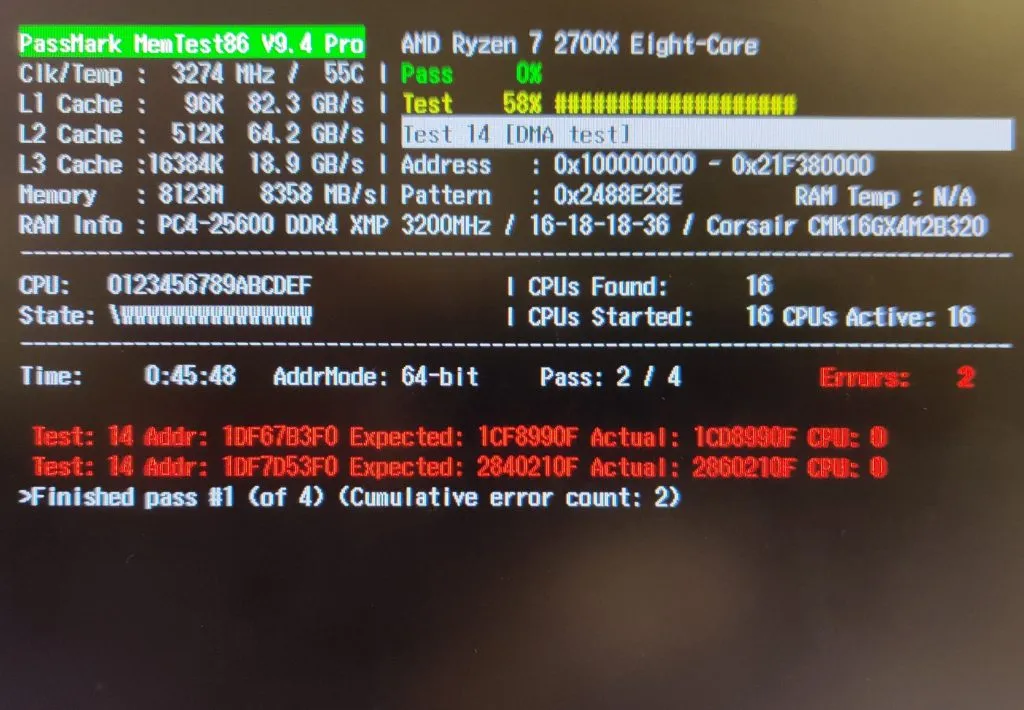
- Nel mio caso, ci sono voluti 56 minuti per chip RAM da 8 GB .
- MemTest86 mostrerà gli stati Pass o Fail per le tue RAM una volta completato il test.
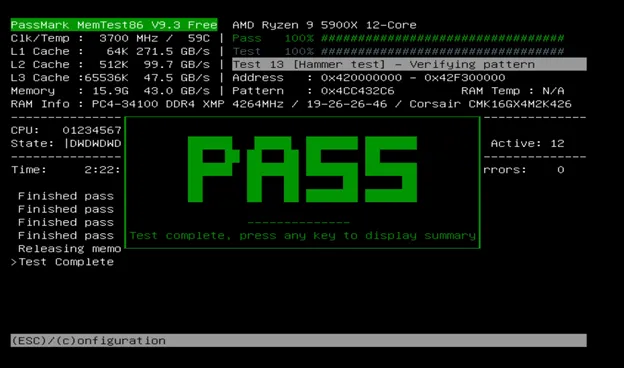
Per i casi BSOD relativi ai moduli RAM, è molto probabile che riceverai una notifica di errore . Potrebbe essere ancora possibile eseguire il tuo PC Windows con questi chip RAM.
Tuttavia, i processi ad uso intensivo di memoria, come la riproduzione di giochi per PC di fascia alta o il rendering di video 3D nel software di animazione di giochi, potrebbero mostrare nuovamente l’errore BSOD. Quindi, sostituisci i chip RAM se intendi sfruttare appieno il potenziale prestazionale del tuo PC.
Esegui controlli DISM e SFC
Quando l’integrità del sistema operativo Windows è compromessa, spesso compaiono errori BSOD. Segui questi passaggi per valutare e correggere l’integrità del tuo sistema operativo:
Controllo del controllo file di sistema (SFC).
- Esegui l’ app terminale del prompt dei comandi in modalità amministratore.

- Digita il seguente comando nella console e premi Enter:
sfc /scannow
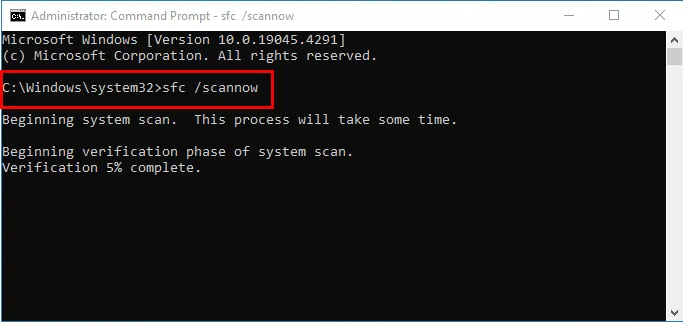
- Una volta completata la scansione, verrà visualizzato un messaggio che informa che Protezione risorse Windows:
- …non è stata rilevata alcuna violazione dell’integrità: non devi fare nulla.
- …trovato file corrotti e riparato con successo: il problema viene risolto automaticamente.
- …trovato file corrotti ma non è stato possibile risolverne alcuni: eseguire il controllo DISM.
Controllo DISM (Deployment Image Servicing and Management).
- Apri il prompt dei comandi di Windows con diritti elevati dal menu Start .
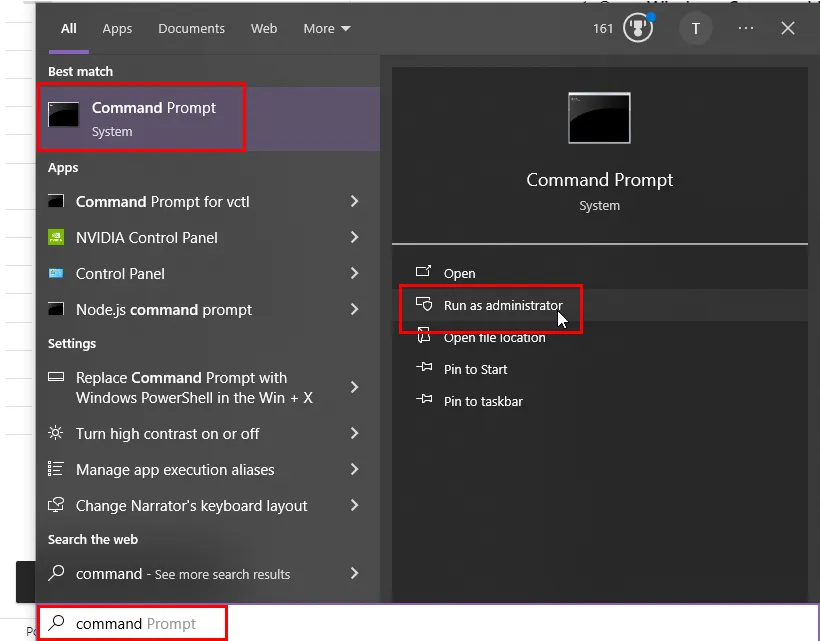
- Incolla il seguente comando nel terminale e premi Enter:
DISM /Online /Cleanup-Image /ScanHealth
- Il completamento della scansione DISM può richiedere del tempo. La finestra del prompt dei comandi visualizzerà l’avanzamento.
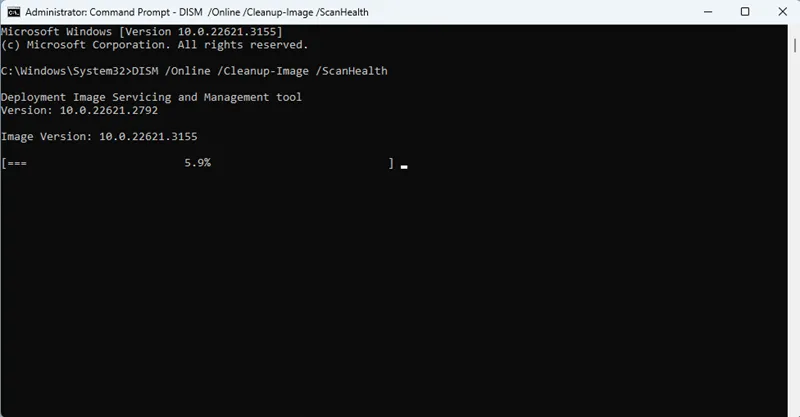
- Una volta terminata la scansione, la finestra del prompt dei comandi mostrerà i risultati come descritto di seguito:
- La scansione non rileva danneggiamenti: non viene visualizzato alcun messaggio di danneggiamento dell’archivio componenti rilevato.
- Se viene rilevato un danneggiamento: il prompt dei comandi potrebbe chiederti di eseguire il
RestoreHealthcomando per ripristinare l’integrità del sistema.
Aggiorna il driver GPU
Se il driver hardware della tua GPU è obsoleto, la GPU non può tenere il passo con le esigenze dei giochi per PC di fascia alta.
Dovresti aggiornare il driver seguendo questi passaggi:
Per NVIDIA
- Visita la pagina di download dei driver NVIDIA .
- Puoi scegliere manualmente il tipo di scheda grafica, il sistema operativo e il tipo di driver (Driver Game Ready o Driver Studio) dai menu a discesa.
- Fare clic sul pulsante Cerca per trovare driver compatibili.
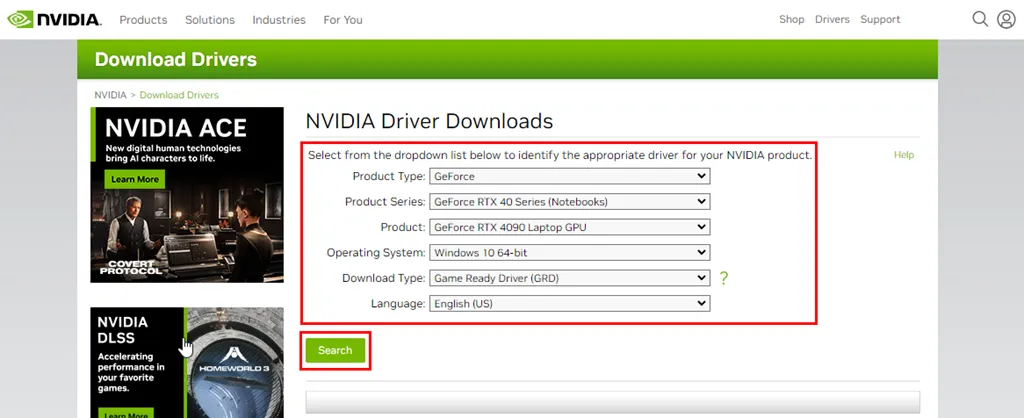
- In alternativa, fai clic sul pulsante Trova automaticamente i driver per i miei prodotti NVIDIA (se lo vedi) e segui le istruzioni visualizzate sullo schermo .
- Una volta ottenuto il driver, fai clic sul pulsante Scarica .
- Salva il file scaricato in una posizione comoda sul tuo computer.
- Eseguire il file scaricato per installare il nuovo driver.
- Riavvia il PC.
Per AMD RADEON
- Visita la pagina Driver e supporto AMD .
- Vai alla sezione Cerca o Sfoglia driver e fai clic sull’opzione Grafica.
- Ora scegli la famiglia di prodotti specifica pertinente alla tua GPU AMD.
- Quindi, seleziona la linea di prodotti .
- Vedrai un elenco conciso dei numeri di modello del prodotto . Selezionane uno dall’elenco.
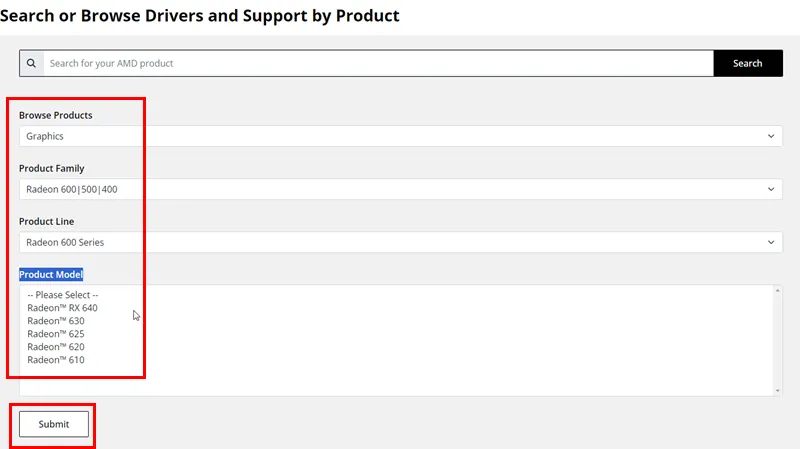
- Infine, premi il pulsante Invia .
- Vedrai la schermata Driver e software .
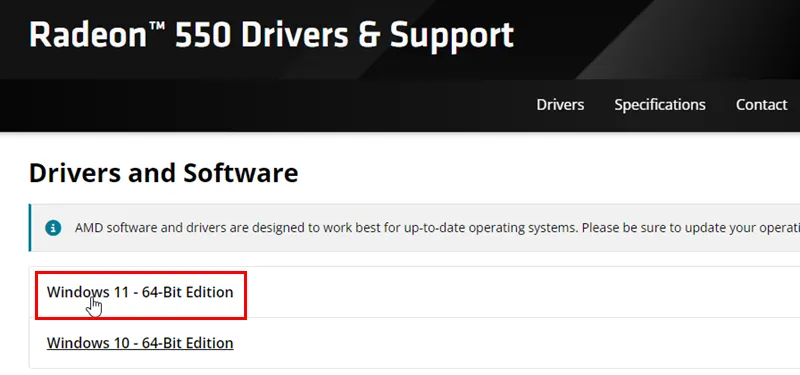
- Fare clic sul collegamento del driver appropriato per scaricarlo.
- Installa il pacchetto driver per aggiornare il driver della GPU AMD.
Cerca programmi malware e virus
Malware, adware, spyware e virus potrebbero consumare troppa memoria e larghezza di banda della CPU sul tuo PC quando giochi a un gioco per PC di fascia alta. Di conseguenza, il sistema non può allocare più RAM al gioco.
Pertanto, dovresti eseguire una scansione antivirus approfondita utilizzando l’ app Sicurezza di Windows o qualsiasi altro software antivirus.
- Premi i tasti Windows+ Iper avviare l’ app Impostazioni di Windows .
- Digitare Sicurezza nel campo Trova un’impostazione e fare clic sull’opzione Impostazioni di sicurezza di Windows .
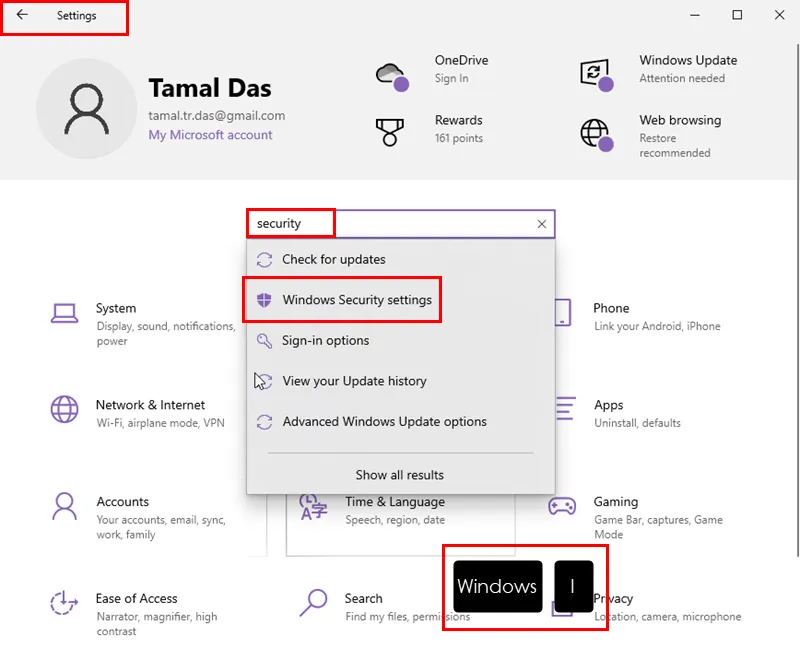
- Fare clic sul collegamento Protezione da virus e minacce nella finestra di dialogo Sicurezza di Windows .
- Si aprirà la schermata Protezione da virus e minacce .
- Lì, fai clic sul collegamento ipertestuale Opzioni di scansione .
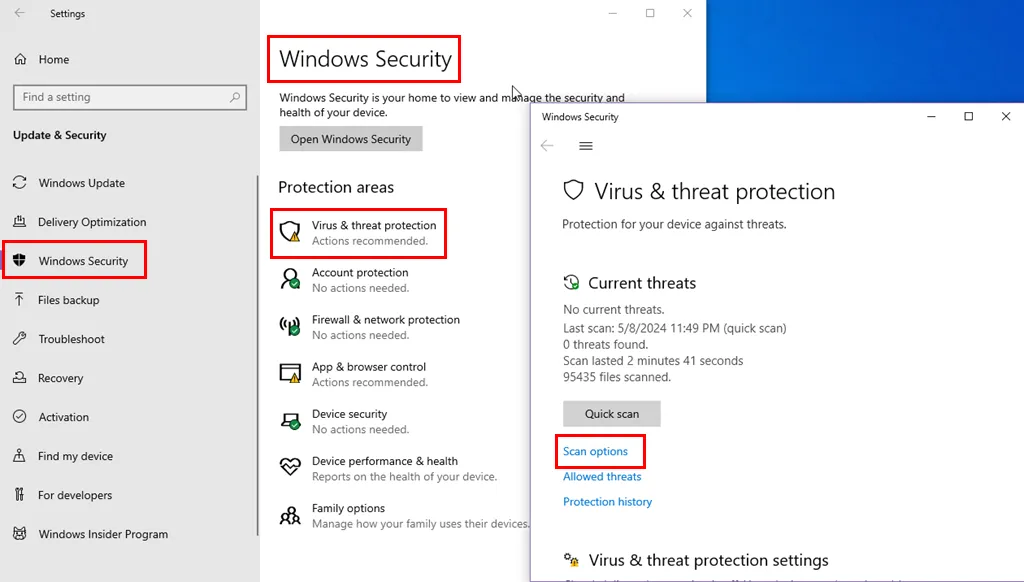
- Seleziona l’ opzione Scansione completa e premi il pulsante Scansione ora .
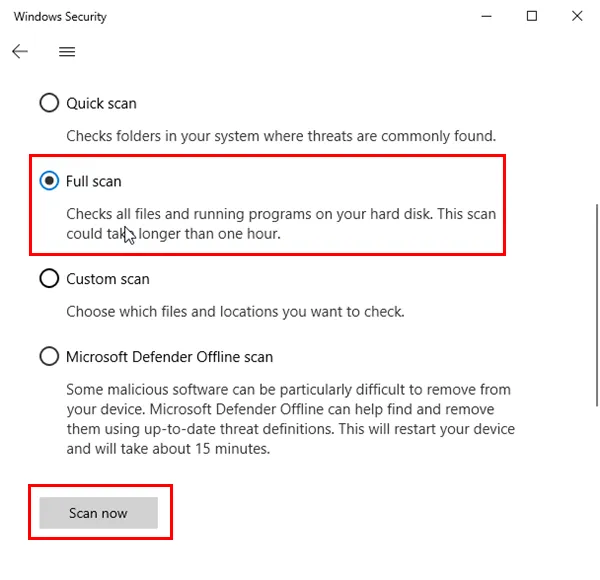
- Vedrai che la funzione di scansione completa è in esecuzione.
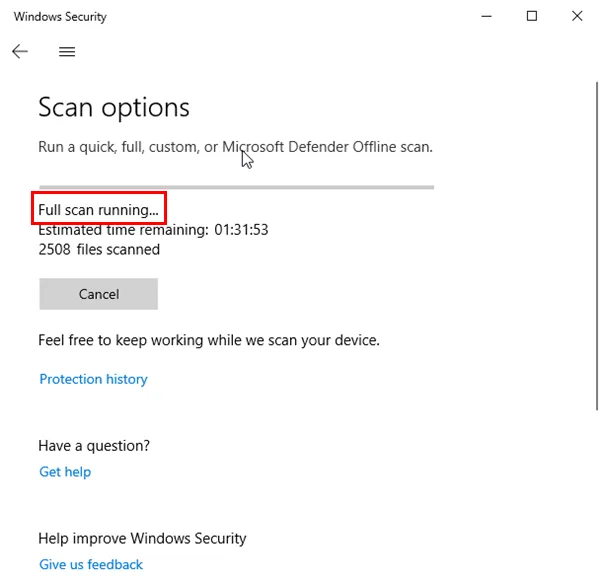
- Lo strumento Sicurezza di Windows darà la caccia a malware e virus e li eliminerà, se presenti.
Aggiorna il firmware del BIOS
Questo è un processo delicato e rischioso. Prova questi passaggi solo se sei assolutamente sicuro di poter eseguire esattamente le istruzioni.
Prima di procedere, carica completamente se si tratta di un laptop o collega il desktop a una linea di alimentazione ininterrotta. Se si verifica un’interruzione di corrente durante il processo di aggiornamento del BIOS, la scheda madre verrà bloccata.
- Digitare Informazioni di sistema nel menu Start .
- Fare clic sull’app Informazioni di sistema .
- Nel Riepilogo del sistema , dovresti trovare il nome del modello della scheda madre come componente del modello di sistema .
- Annotare accuratamente il nome e i dettagli del modello.
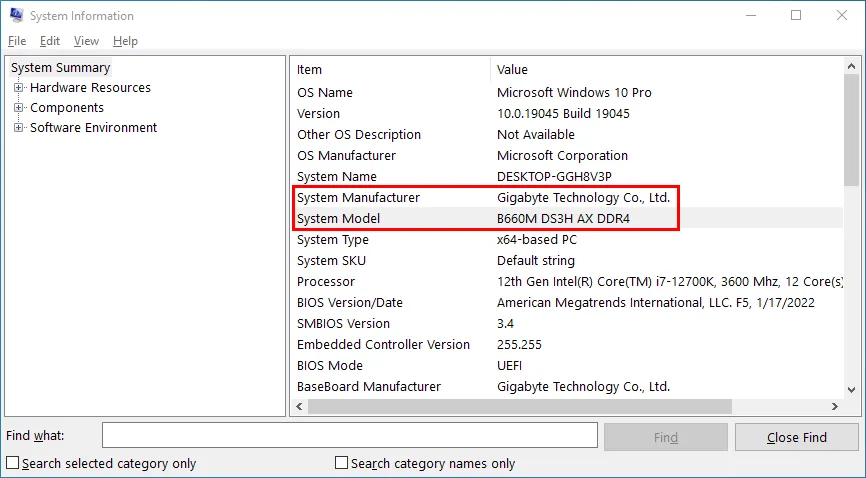
- Cerca su Google con quel nome di modello.
- Apri il sito ufficiale.
- Fare clic sul collegamento Servizio o Supporto sul sito Web.
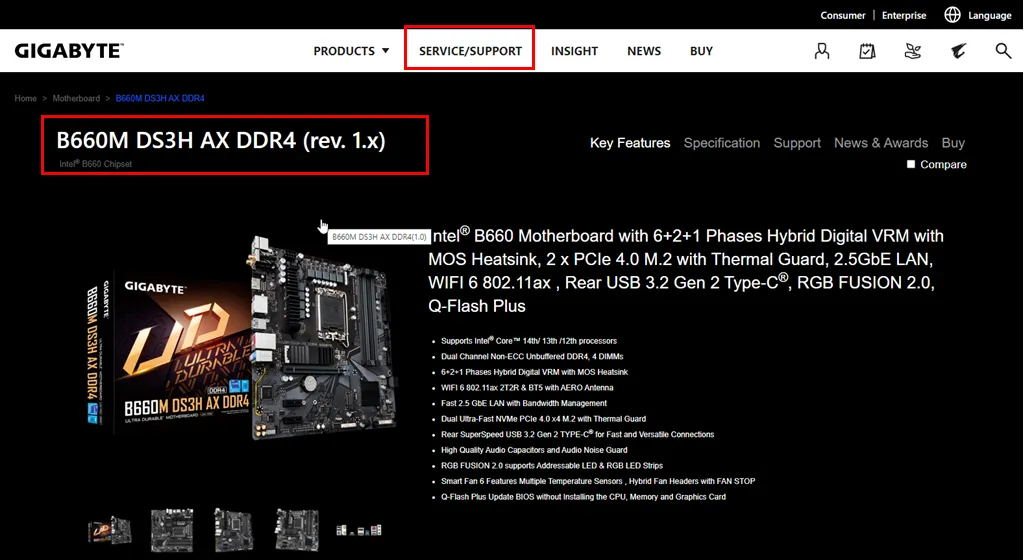
- Cerca il numero di modello della tua scheda madre nella sezione dei download dei driver.
- Vedrai un elenco di driver scaricabili.
- Vai alla sezione BIOS ed espandi il suo menu.
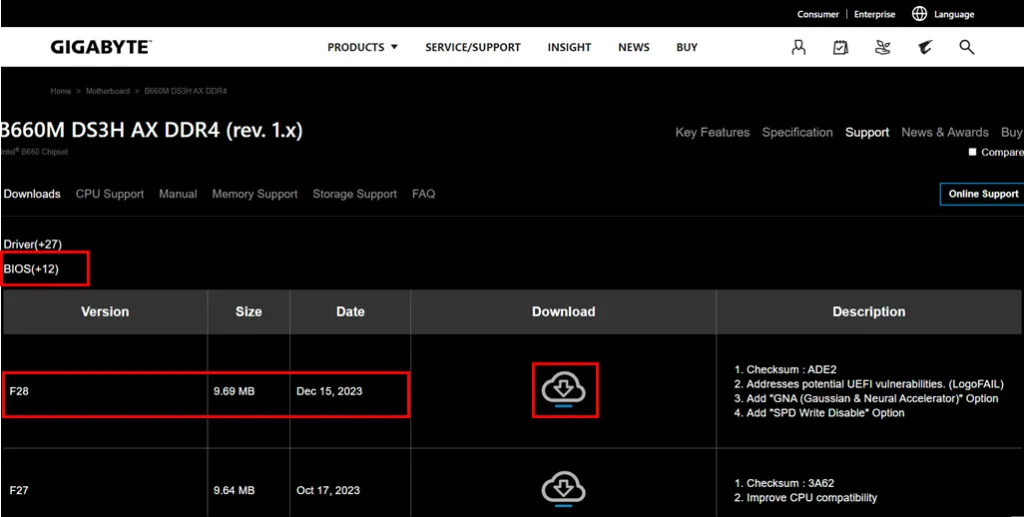
- Scarica l’ultimo firmware del BIOS .
- Estrarre il contenuto del file ZIP del firmware.
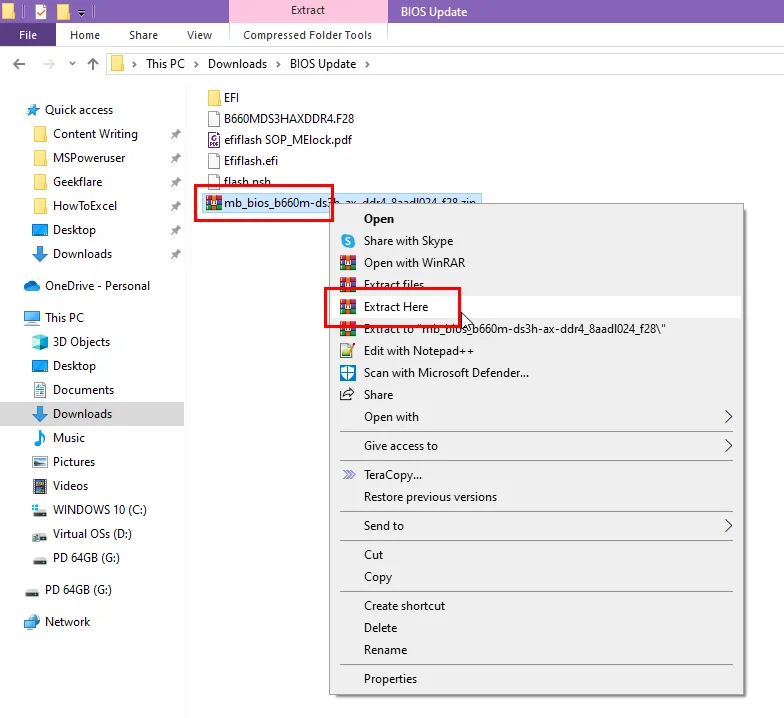
- Prendi una chiavetta USB e formattala nel file system FAT32 .
- Copia il contenuto estratto sulla chiavetta USB.
- Riavvia il dispositivo e vai al menu BIOS .
- Cerca l’ utilità di aggiornamento del BIOS denominata EZ Flash , Gestione BIOS , Q-Flash , ecc.
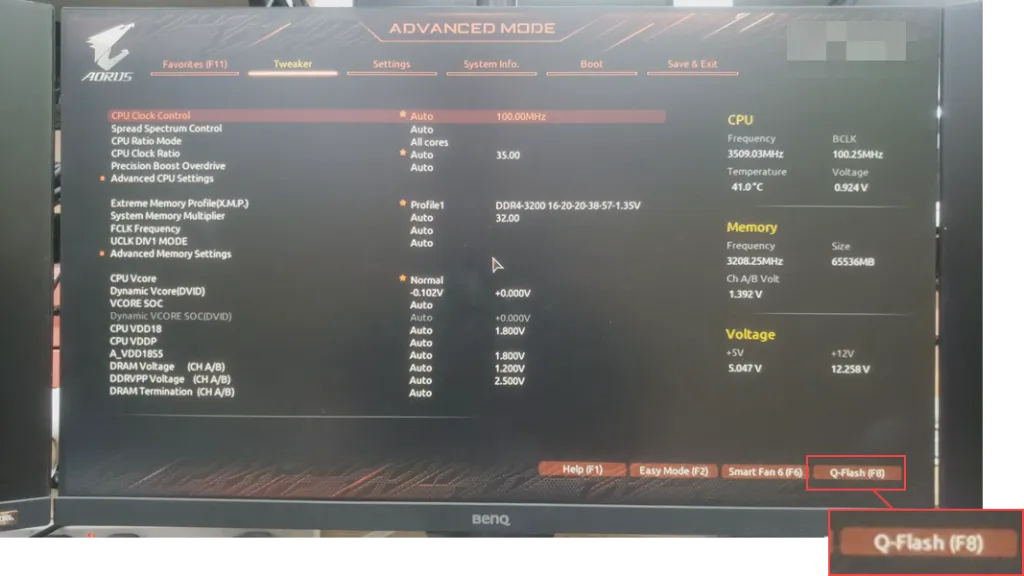
- Utilizzare l’utilità per selezionare il file di aggiornamento del BIOS sull’unità USB.
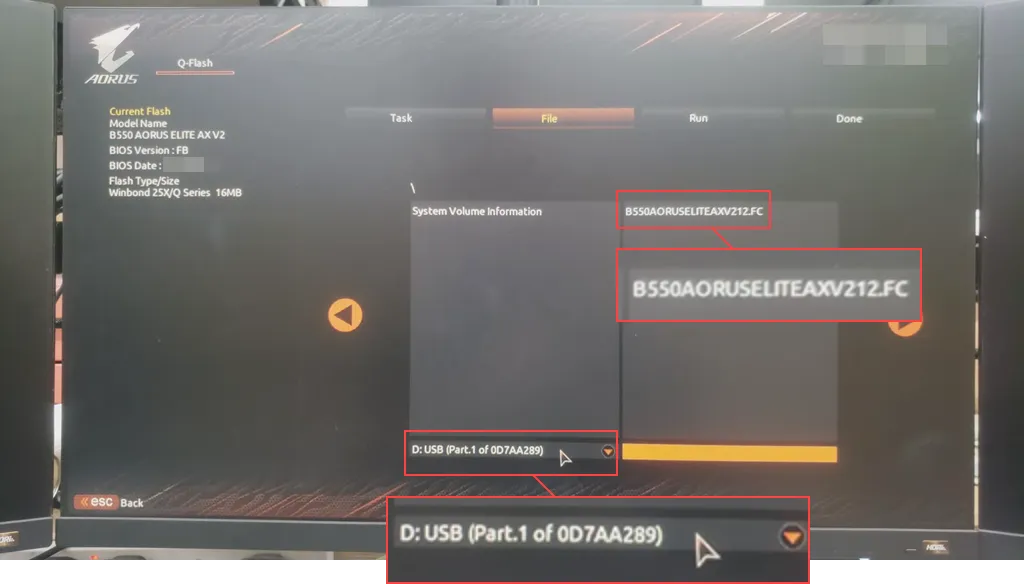
- Conferma il processo di aggiornamento.
- Una volta terminato il flashing, il PC si riavvierà.
Riposizionare la RAM e la GPU
Spesso, la disposizione del carbonio negli slot dei chip GPU e RAM può causare prestazioni irregolari e lente di tale hardware. In questo caso, può essere visualizzato anche l’errore BSOD. Eseguire le seguenti operazioni:
- Spegni il PC.
- Scollegare tutti i cavi, compreso il collegamento di alimentazione.
- Apri il coperchio sinistro del case del PC. Di solito si tratta di una copertura rimovibile.
- Indossare un cinturino da polso antistatico per liberare le mani dall’elettricità statica. In alternativa, tocca qualsiasi metallo incastonato nel muro di cemento o nel terreno.
- Rilasciare con attenzione le clip di blocco dello slot RAM .

- Rimuovere i chip RAM.
- Svita il pannello posteriore della GPU.
- Sblocca la clip di blocco dello slot GPU.
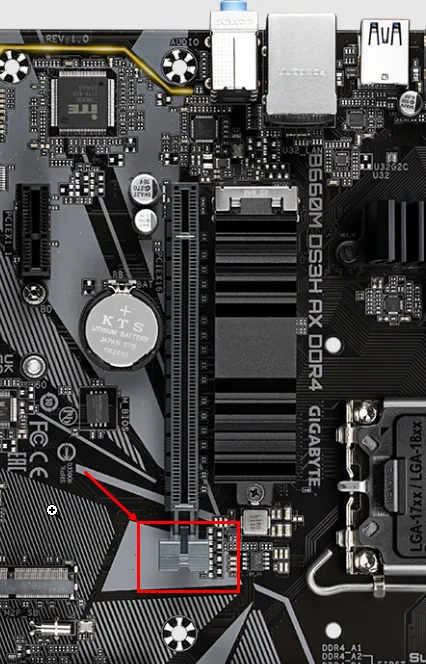
- Rimuovi la scheda GPU.
- Utilizzare una bombola di gas compresso per pulire gli slot, i chip RAM e la scheda GPU.
- Riposizionare comodamente l’hardware negli slot pertinenti.
- Stringere la vite del pannello posteriore della GPU e applicare i blocchi degli slot sia per gli slot PCI Express che per quelli RAM.
- Chiudere il coperchio del case del PC.
Così il gioco è fatto! Puoi provare questi metodi per correggere definitivamente la schermata blu mentre giochi su PC Windows 10 o 11.
L’articolo ti ha aiutato a provare i giochi per PC senza BSOD? Condividi feedback, suggerimenti e idee uniche per la risoluzione dei problemi nella casella dei commenti.



Lascia un commento