La virtualizzazione continua a spegnersi o disabilitarsi automaticamente in Windows 11
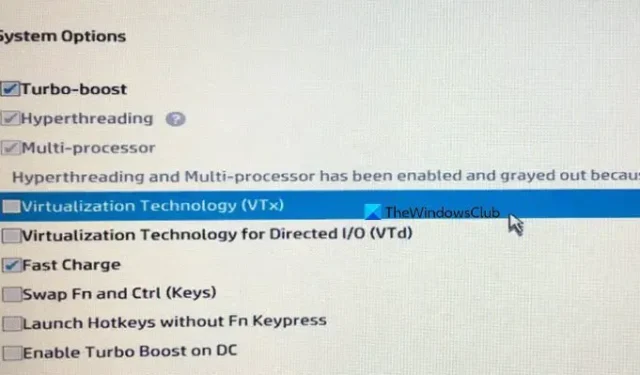
Abbiamo riscontrato un problema particolare per cui la virtualizzazione continua a spegnersi al riavvio del nostro computer Windows. Di conseguenza, le app e i servizi che dipendono dalla virtualizzazione non funzionano. In questo post ti diremo cosa fare se la virtualizzazione continua a spegnersi sul tuo computer Windows.
Risolto il problema con la virtualizzazione che continua a spegnersi sul PC Windows
Se la virtualizzazione continua a spegnersi al riavvio del sistema, devi prima verificare se VT-d o VT-x è abilitato sul tuo BIOS. Se non sono abilitati, fallo e poi attiva la virtualizzazione. Se ciò non aiuta, seguire le soluzioni menzionate di seguito.
- Aggiorna il firmware del tuo BIOS
- Prenditi cura del tuo CMOS
- Abilita Hyper-V e quindi attiva la virtualizzazione
- Ripristina il BIOS al valore predefinito
- Risoluzione dei problemi in avvio pulito
Parliamo di loro in dettaglio.
1] Aggiorna il firmware del BIOS
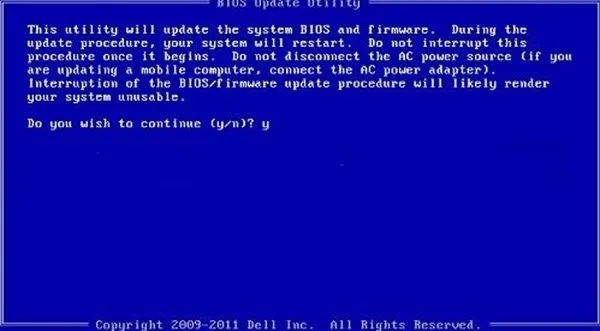
Il firmware del BIOS richiede aggiornamenti manuali regolari per la compatibilità con l’hardware e altre applicazioni. Se è presente un bug che causa la disabilitazione della virtualizzazione dopo il riavvio, l’installazione dell’ultimo aggiornamento è l’unica opzione a nostra disposizione. Quindi, vai avanti e aggiorna il tuo BIOS. Una volta aggiornato, abilita la virtualizzazione, riavvia il computer e controlla se rimane abilitato.
2] Prenditi cura del tuo CMOS
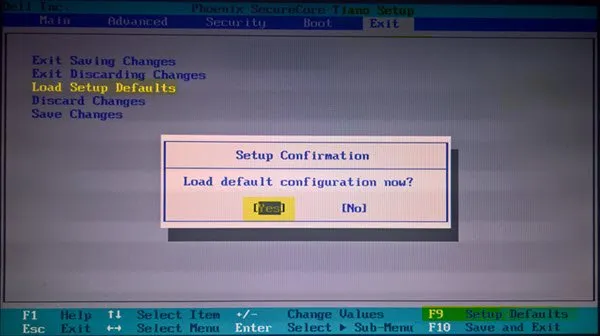
CMOS è una piccola batteria che fornisce alimentazione continua al chip CMOS, che memorizza le impostazioni del BIOS. Quando la batteria CMOS si guasta, può portare a vari problemi con il tuo computer, incluso l’impossibilità di avviarsi o quello peculiare che stiamo affrontando. Per risolvere questo problema, ripristineremo prima la batteria CMOS. Nel caso in cui il ripristino non sia efficace, è possibile che la batteria sia scarica.

Supponiamo che la batteria del CMOS del tuo computer sia scarica. In tal caso, non sarà in grado di ricordare le impostazioni e il BIOS continuerà a reimpostarsi dopo ogni spegnimento, pertanto le modifiche apportate alle impostazioni di virtualizzazione non verranno salvate. Per risolvere questo problema, è necessario sostituire la batteria. Per fare ciò, apri il case del tuo desktop o il pannello inferiore del tuo laptop. Quindi, individua la batteria sulla scheda madre e sostituiscila con una nuova. Dopo aver sostituito la batteria CMOS, abilita Virtualizzazione, VT-d e/o VT-x dal BIOS e controlla se il problema persiste.
3] Abilita Hyper-V e quindi attiva la virtualizzazione
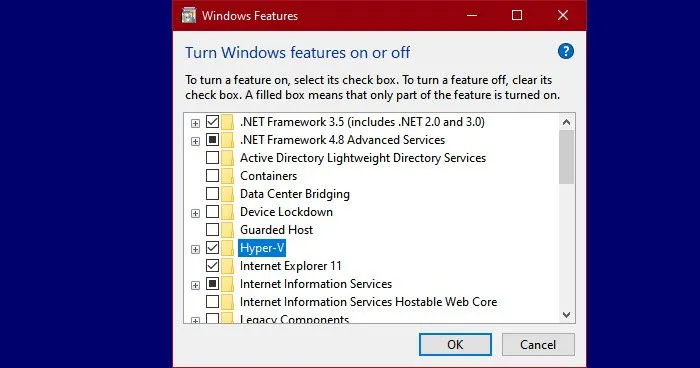
Se la virtualizzazione è abilitata per te o continua a disabilitarsi dopo un riavvio, devi verificare se Hyper-V è abilitato sul tuo computer. È la tecnologia di virtualizzazione di Microsoft ed è necessaria per strumenti di virtualizzazione come Bluestack. Per abilitarlo, seguire i passaggi indicati di seguito.
- Apri Pannello di controllo.
- Vai a Programmi.
- Fare clic su Attiva o disattiva le funzionalità di Windows.
- Ora cerca Hyper-V, seleziona la sua casella e salva le modifiche apportate facendo clic su Ok.
Una volta terminato, spegni il computer e avvia il BIOS.
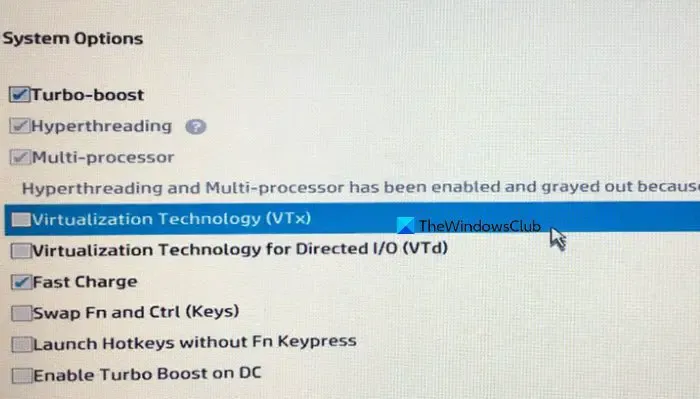
Ora puoi abilitare VT-x e VT-d o qualsiasi altra impostazione di virtualizzazione richiamata sul tuo sistema. Si spera che ciò risolva il problema per te.
4] Ripristina il BIOS al valore predefinito
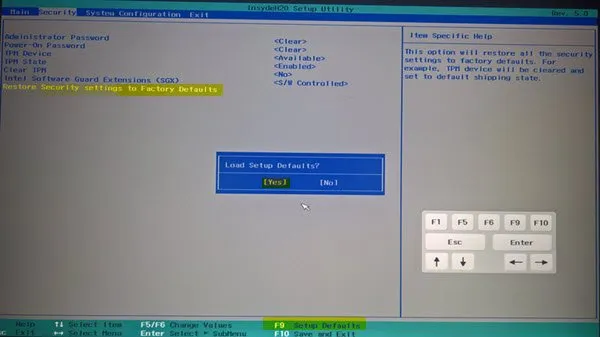
Se c’è qualcosa di sbagliato nella configurazione del tuo BIOS a causa del quale viene ripristinata l’opzione di virtualizzazione, possiamo procedere con un ripristino. Il ripristino del BIOS modificherà tutte le opzioni di impostazione sui valori predefiniti, quindi potrebbe essere necessario apportare alcune modifiche oltre all’abilitazione della virtualizzazione. Se per te va bene, ripristina il BIOS, abilita la virtualizzazione e controlla se il problema persiste.
Se il problema non viene risolto, è molto probabile che il tuo BIOS sia danneggiato. In questo scenario, ti consigliamo di aggiornare il BIOS e verificare se il problema persiste.
5] Risoluzione dei problemi in avvio pulito
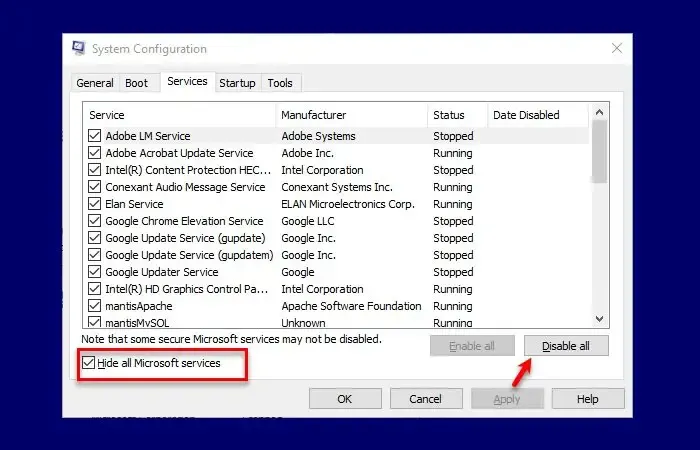
Dobbiamo scoprire se esiste un’applicazione o un servizio di terze parti che ripristina la configurazione di virtualizzazione predefinita. Per fare ciò, eseguiremo un avvio pulito, in cui avvieremo il computer dopo aver disabilitato tutti i servizi di terze parti, assicurati di non disabilitare i servizi che utilizzerai per testare la virtualizzazione. Una volta terminato, abilita la virtualizzazione e verifica se dice abilitato dopo un riavvio. Se rimane abilitato, dovrai abilitare manualmente i processi per trovare il colpevole e quindi rimuoverlo o mantenerlo disabilitato.
Questo è tutto!
Perché la virtualizzazione è disattivata per impostazione predefinita?
La virtualizzazione è in genere disabilitata per impostazione predefinita per prevenire attacchi rootkit. In sostanza, abilitare la virtualizzazione dell’hardware potrebbe consentire al sistema operativo di operare sotto un hypervisor rootkit, che ha la capacità di leggere o alterare la memoria di qualsiasi processo
È utile disabilitare la virtualizzazione?
Se sei una persona che utilizza molto gli strumenti di virtualizzazione e hai l’esigenza di eseguire più sistemi operativi su un singolo computer host, devi mantenere abilitata la virtualizzazione. Ma se non hai bisogno di tutto questo, non ha senso mantenere abilitata la virtualizzazione poiché presenta alcuni problemi di sicurezza.



Lascia un commento