Quali processi in background posso terminare in Windows 10? [Guida pratica]
![Quali processi in background posso terminare in Windows 10? [Guida pratica]](https://cdn.thewindowsclub.blog/wp-content/uploads/2024/05/which-background-processes-can-i-end-windows-10-640x375.webp)
Quali processi in background puoi terminare in Windows 10? Come forse saprai, i software e i giochi per PC di fascia alta spesso funzionano più lentamente del solito poiché processi in background non necessari consumano risorse di sistema. Questi thread di processo inutili limitano la disponibilità di CPU e memoria a servizi e app cruciali.
Pertanto, di seguito ho illustrato metodi collaudati per eliminare processi in background inutili in Windows 10. Sono applicabili anche a Windows 11, quindi continua a leggere!
Quali processi in background posso terminare in Windows 10?
Inoltre, puoi anche chiudere alcuni dei servizi delle app native di Windows 10 . Tuttavia, in seguito potresti notare la lenta reattività delle app correlate.
Inoltre, i processi in background non necessari dipendono dal tuo PC. Pertanto, è molto impegnativo creare un elenco universale che possa applicarsi a tutti gli utenti.
Tuttavia, puoi utilizzare la seguente tecnica come regola pratica:
- Apri lo strumento Task Manager premendo i tasti Ctrl + Maiusc + Esc .
- Vedrai più sezioni nella scheda Processi . Sotto troverai i singoli processi.
- Vai all’intestazione Processi in background e scorri verso il basso.
- Dovresti cercare opzioni che consumano più CPU, memoria e risorse simili .
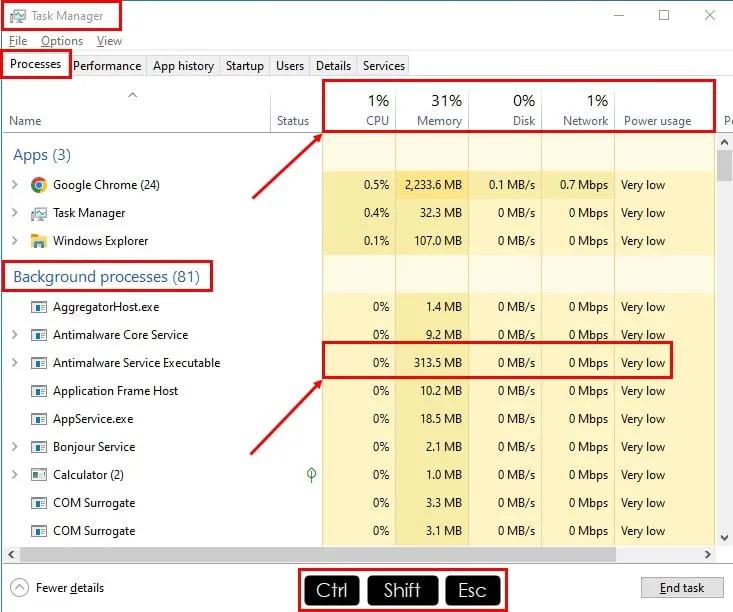
- Fare clic sulla freccia a discesa dell’estensione a sinistra del processo selezionato per rivelare il servizio sottostante.
- Fare clic con il tasto destro sul nome del servizio e scegliere Apri servizi nel menu contestuale.
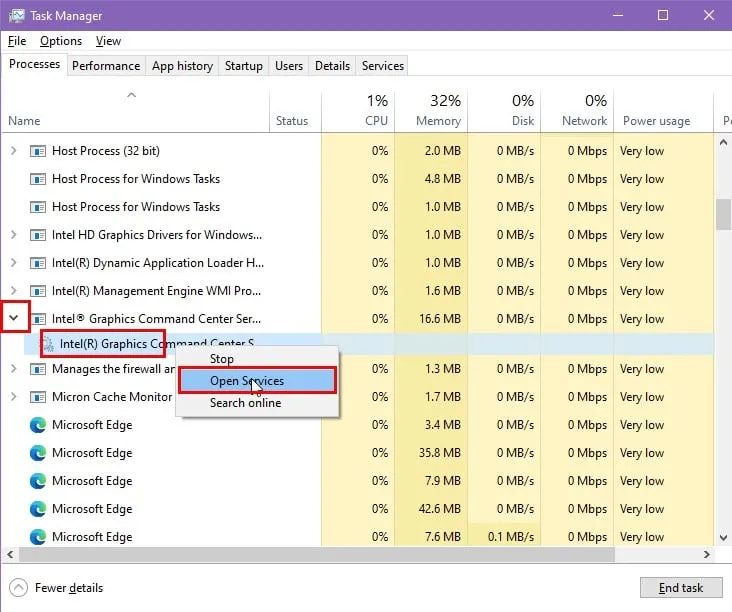
- Nell’interfaccia dell’app Servizi , digita la lettera iniziale del suo nome.
- Trova il servizio esatto che hai visto nel Task Manager.
- Fai clic destro su di esso e scegli Proprietà dal menu contestuale.
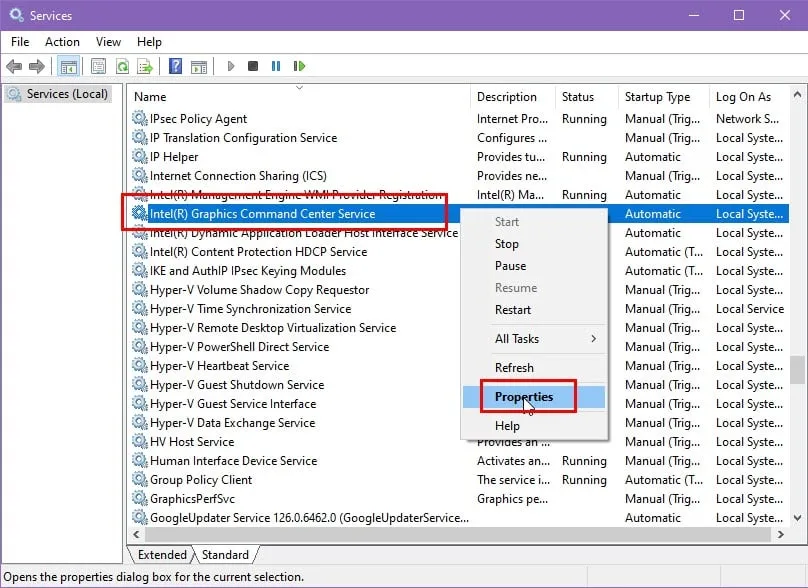
- Vedrai una nuova finestra di dialogo. Lì dovresti vedere la Descrizione del servizio.
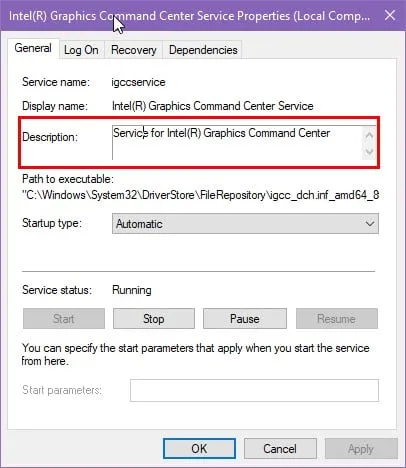
- La Descrizione ti parlerà del servizio, delle sue funzionalità, se altre app dipendono da esso e altro ancora.
- Se ritieni che sia inutile per il sistema operativo o per un software/gioco per PC di fascia alta, puoi interrompere questo servizio Windows 10 in modo sicuro.
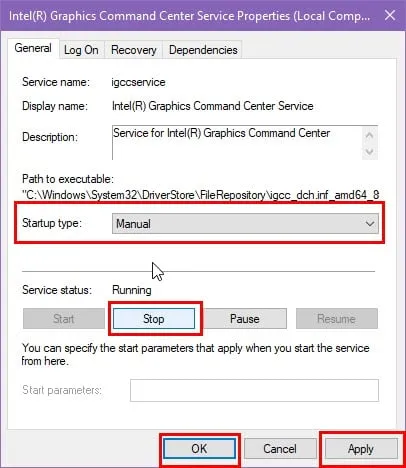
Ora che conosci la tecnica, ecco un elenco di processi e servizi che puoi interrompere:
| Processi Microsoft | Processi hardware | Processi dell’app | Processi precaricati |
| Musica groove | HKCMD.exe | Adobe Reader e Acrobat Manager (AdobeARM.exe) | StarOffice (soffice.exe) |
| Collegamento telefonico | NeroCheck.exe | Utilità di pianificazione degli aggiornamenti Java (Jusched.exe) | Adobe Acrobat Speed Launcher (reader_sl.exe) |
| Caricatore CTF | ati2evxx.exe o atiptaxx.exe | Notificatore aggiornamenti AAM | Avvio rapido Java (jqs.exe) |
| gamingservices.exe | Nwiz.exe | DivXUpdate.exe | Windscribe.exe (o altre VPN per Windows) |
| Cerca applicazione | RAVCpl64.exe | Winampa.exe | |
| Notizie e interessi | SynTPEnh.exe | iPodService.exe | |
| Rete di Windows Media Player (wmpnetwk.exe) | CCC.exe | iTunesHelper.exe | |
| Microsoft SharePoint | Piattaforma di protezione del software Office (OSPPSVC.exe) | ||
| Ciao Servizio | Crashpad_handler.exe | ||
| Msedge.exe | FoxitConnectedPDFService.exe | ||
| Applicazione di immissione testo Microsoft (TextInputHost.exe) | Servizio per dispositivi mobili Apple | ||
| Broker di runtime di WhatsApp | |||
Come terminare i processi in background in Windows 10
Ecco alcuni modi rapidi per interrompere questi processi non necessari:
Utilizzare l’Utilità di pianificazione
Varie app Microsoft e di terze parti aggiungono il loro file eseguibile allo strumento Utilità di pianificazione . Pertanto, se chiudi un processo manualmente, il programma verrà eseguito secondo una determinata pianificazione.
Segui questi passaggi per sopraffare questi processi subdoli:
- Fare clic sul pulsante del menu Start ( bandierina di Windows ) e digitare Attività .
- Selezionare Utilità di pianificazione nei risultati della ricerca del menu Start .
- Nell’interfaccia dell’app Utilità di pianificazione , noterai che molti titoli di processi nella colonna Nome sono app non necessarie e di terze parti.
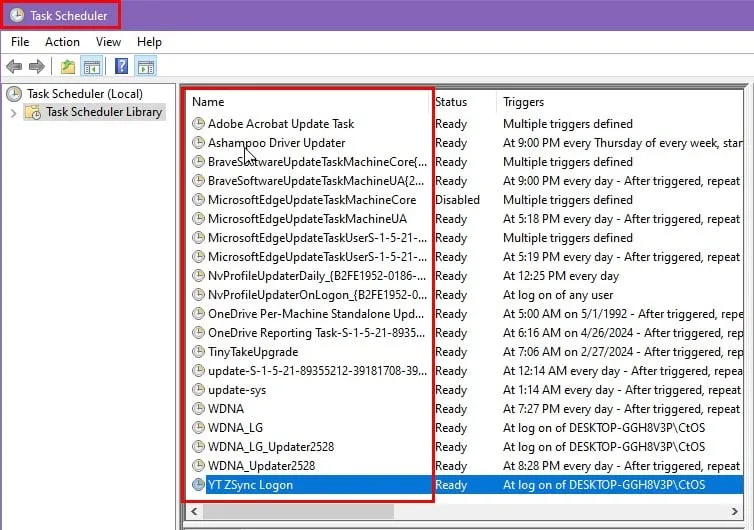
- Seleziona il processo a cui desideri impedire l’avvio automatico, fai clic con il pulsante destro del mouse e scegli Disabilita dal menu contestuale.
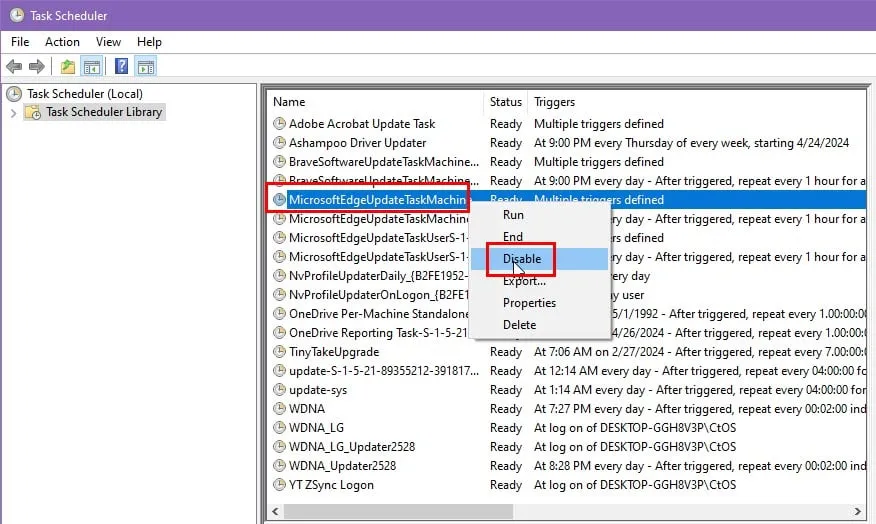
- Assicurati di visualizzare la notifica Disabilitato sotto l’ intestazione della colonna Stato accanto al processo selezionato.
- Ripetere i passaggi precedenti per tutti gli altri processi inseriti automaticamente nell’Utilità di pianificazione .
Utilizza la scheda Avvio in Task Manager
Se hai chiuso una manciata di processi in background non necessari per velocizzare il tuo PC, la prossima volta che spegni o riavvii il sistema, alcuni verranno nuovamente visualizzati. Questo perché la maggior parte delle app Microsoft e di terze parti le aggiungono anche nella cartella Esecuzione automatica . Quindi, all’avvio del PC, le app possono caricarsi.

Vai alla scheda Avvio dello strumento Task Manager . Lì dovresti vedere più app o processi configurati per l’avvio all’avvio. Seleziona quello che non ti serve, fai clic con il pulsante destro del mouse e scegli Disabilita .
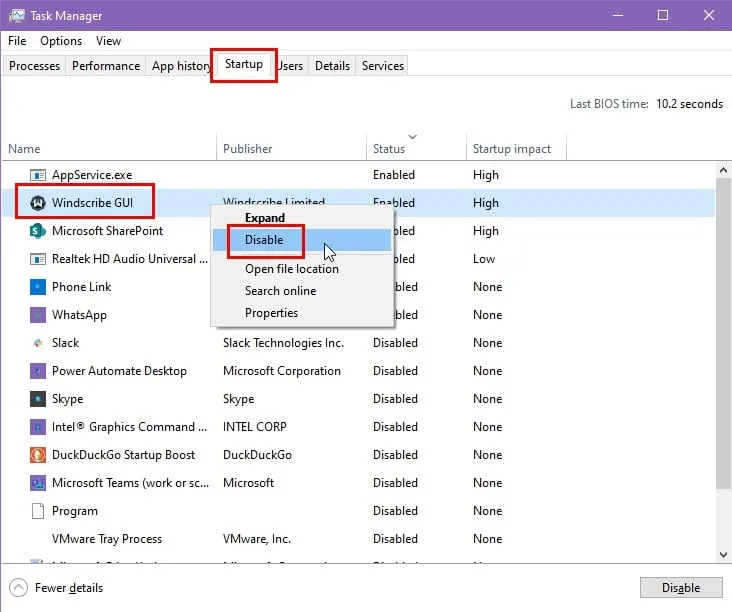
Segui la stessa procedura per il resto degli elementi di avvio indesiderati.
Utilizza le impostazioni di Microsoft Edge
I processi di Microsoft Edge sono così ostinati che verranno visualizzati anche quando li interrompi manualmente. Inoltre, quando vengono avviati, lo fanno in blocco: vedrai da 10 a 12 processi Msedge.exe in una colonna.
Non perdere tempo interrompendoli manualmente da Task Manager. Segui invece questi passaggi:
- Apri il browser Microsoft Edge .
- Fai clic sul menu a tre punti nell’angolo in alto a destra e scegli Impostazioni dal menu contestuale.
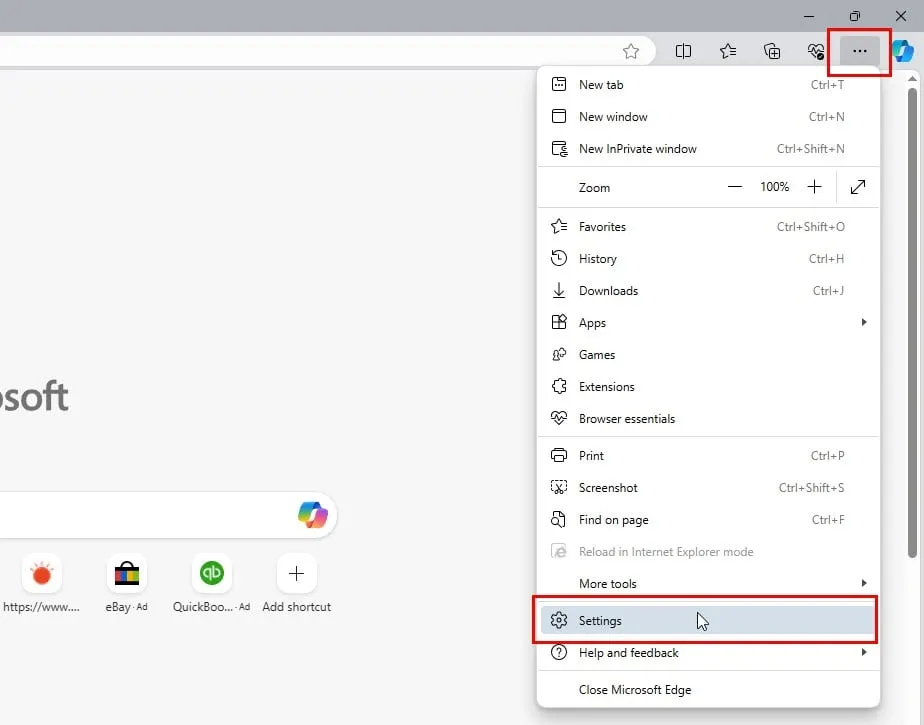
- Nel campo Impostazioni di ricerca , digita Boost .
- Vedrai il risultato Sistema – 1 sul lato destro.
- Disattiva i pulsanti di attivazione/disattivazione per Boost all’avvio e Continua a eseguire le estensioni in background .
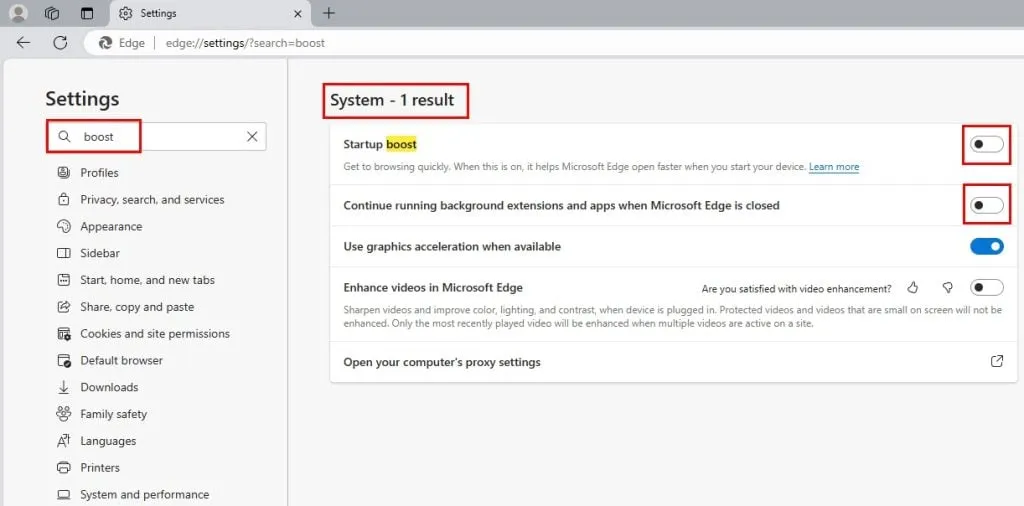
Metti invece il dispositivo in modalità sospensione
Se trovi alcuni processi chiusi in background visualizzati ripetutamente dopo un riavvio o uno spegnimento , puoi passare alla modalità Sospensione .
Poiché questa modalità non riavvia i processi principali del sistema operativo Windows 10 come avviene in Arresto e riavvio, i servizi e i processi interrotti non possono essere avviati.
Puoi trovare questa opzione nel menu Start > Pulsante di accensione .
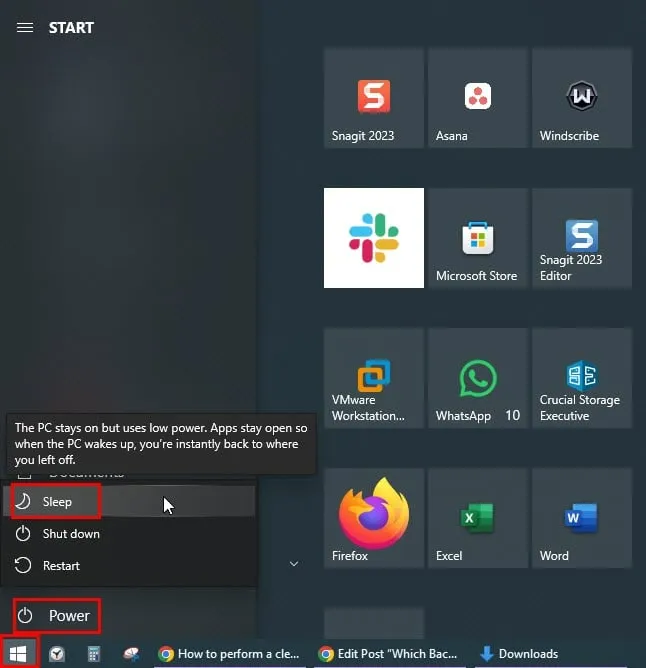
Termina dalle impostazioni delle app in background di Windows
Microsoft ha introdotto l’opzione Impostazioni app in background di Windows a partire dall’edizione di Windows 10. Ti consente di gestire quali app verranno eseguite in background. Puoi utilizzare questa opzione per ottenere un maggiore controllo sulle prestazioni del sistema e sulla durata della batteria.
Segui semplicemente questi passaggi:
- Premi i tasti Windows + I per avviare l’ app Impostazioni di Windows .
- Nel campo di ricerca, digita Background e fai clic sul risultato della ricerca App in background .
- Disabilita il pulsante di attivazione/disattivazione per Consenti l’esecuzione delle app in background .
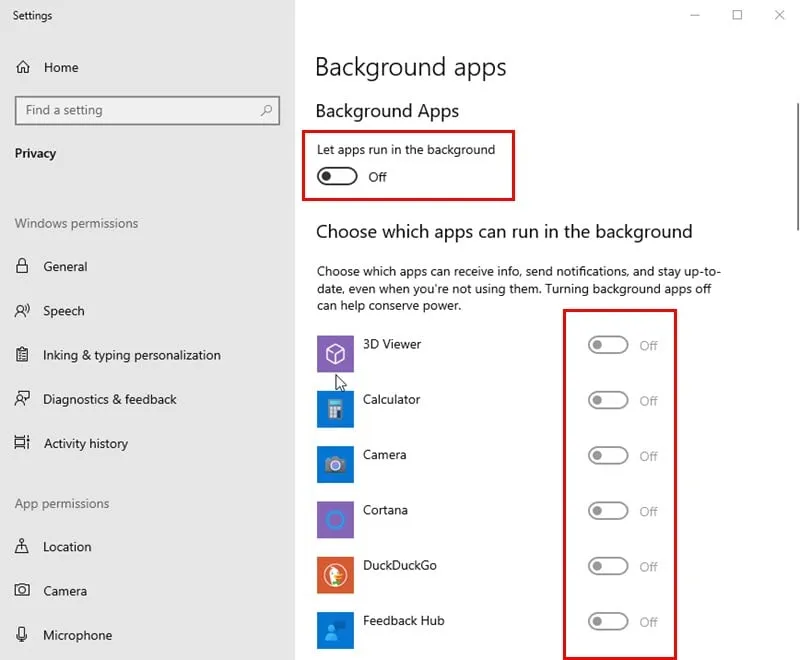
Arresta automaticamente tutti i processi non necessari di Windows 10
Finora hai imparato i metodi manuali per terminare i processi in background non necessari. Di seguito trovi due metodi che automatizzano lo stesso:
Esegui un avvio pulito in Windows 10
- Premere i tasti Windows + R sul PC per avviare la finestra di dialogo Esegui .
- Nel campo Apri , digita
msconfige premi Invio . - Si aprirà lo strumento Configurazione di sistema .

- Fare clic sulla scheda Servizi .
- Seleziona la casella di controllo Nascondi tutti i servizi Microsoft .
- Ora premi il pulsante Disabilita tutto per deselezionare tutti i servizi di app di terze parti.
- Premi il pulsante Applica e fai clic su OK .

- Riavviare il PC per eseguire un avvio pulito.
Controllo dei servizi Windows
È possibile creare uno script batch del prompt dei comandi semplice ma efficace per chiudere automaticamente i processi ridondanti. Segui queste istruzioni:
- Vai al desktop , fai clic con il pulsante destro del mouse e posiziona il cursore del mouse sull’opzione Nuovo .
- Fare clic sull’opzione Documento di testo nel menu contestuale di overflow.
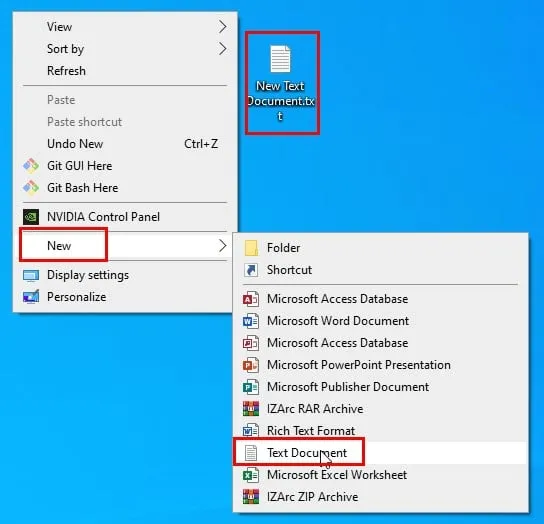
- Rinominare il file in Windows Service Control.bat .
- Nella finestra di dialogo Rinomina , fare clic sul pulsante Sì .
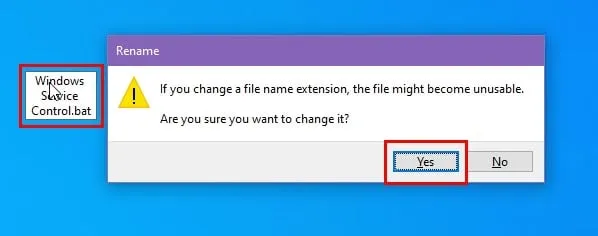
- Ora seleziona il file, fai clic con il pulsante destro del mouse e scegli l’opzione Modifica con Notepad++ .
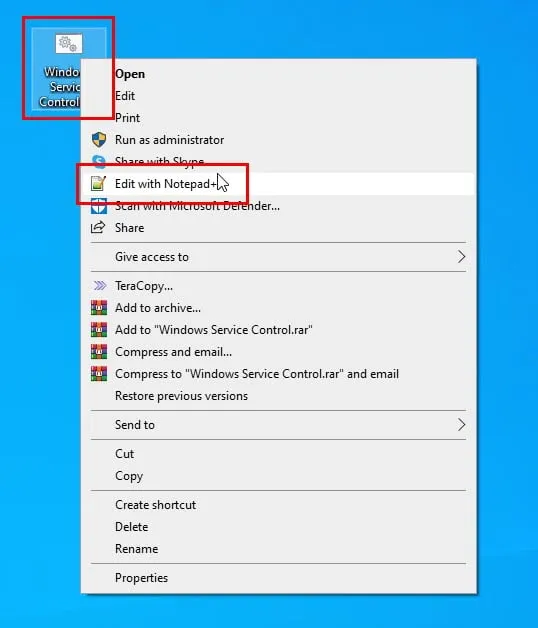
- Si aprirà un file Notepad++ vuoto .
- Lì, copia e incolla il seguente script batch :

- Fai clic sul menu File nel file Notepad++ e scegli l’ opzione Salva .
- Ora chiudi l’app Notepad ++.
Il programma Windows Service Control è pronto. Ora, procedi come segue:
- Fare clic con il pulsante destro del mouse sul file batch di Controllo dei servizi di Windows.
- Scegli l’ opzione Esegui come amministratore dal menu contestuale.
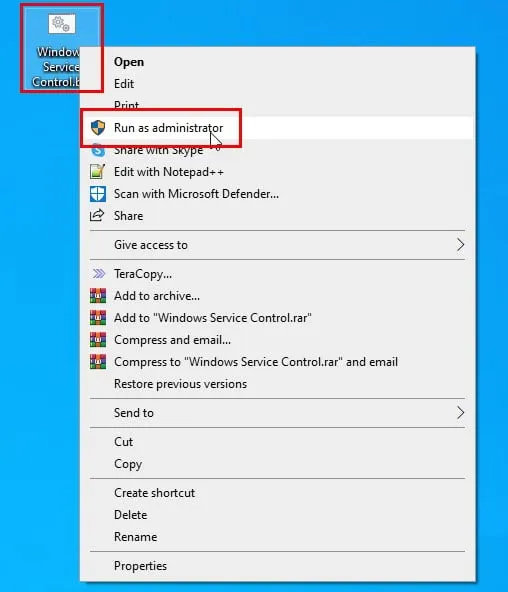
- Vedrai l’ interfaccia utente della riga di comando dello strumento .
- Lì vedrai varie opzioni per disabilitare diversi gruppi di processi in background non necessari.
- Di solito, puoi premere C e premere il pulsante Invio per terminare tutte le attività, i processi e i servizi inutili.
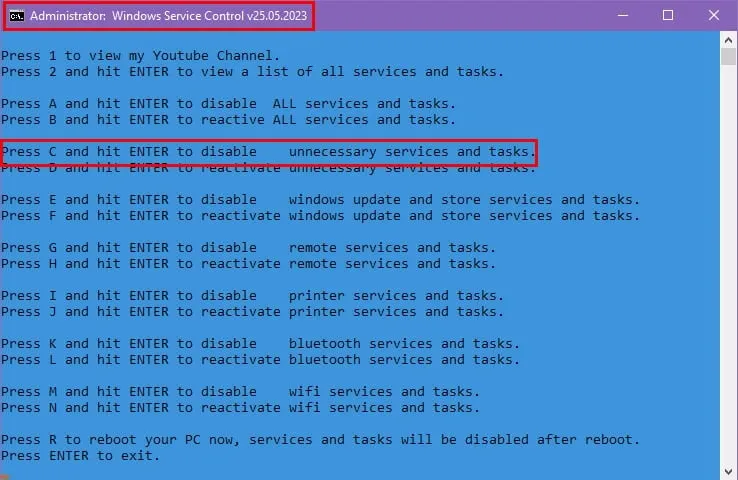
- Se in seguito dovessi riscontrare problemi, premi D e poi Invio per riattivarli .
Quindi, quali processi in background puoi terminare in Windows 10? Puoi chiudere la maggior parte dei servizi relativi alle app di terze parti e alcuni nativi.
Se il tuo PC funziona più lentamente del solito, prova uno dei metodi sopra indicati per interrompere manualmente o automaticamente i servizi non necessari. Puoi anche seguire queste idee per la risoluzione dei problemi su un PC Windows 11.
Se l’articolo ti ha aiutato a velocizzare il tuo PC Windows 10 o 11, condividi la tua esperienza o il tuo feedback qui sotto!



Lascia un commento