Come creare e gestire le passkey su Windows 11
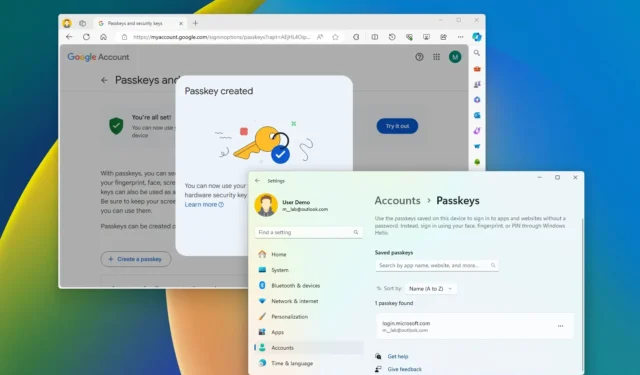
- Per creare una passkey su Windows 11, apri le impostazioni dell’account del servizio o dell’app, fai clic sull’opzione Crea passkey e conferma le credenziali di Windows Hello.
- Per accedere con una passkey, apri il servizio (o l’app), scegli l’opzione di accesso con passkey e conferma le credenziali di Windows Hello.
- Per visualizzare ed eliminare una passkey su Windows 11, apri Impostazioni > Account > Passkey , apri il menu delle credenziali e fai clic sul pulsante “Elimina passkey” .
Su Windows 11 (versione 22H2 e versioni successive), il sistema operativo include il supporto per le “passkey” e in questa guida ti insegnerò come creare e utilizzare questa funzionalità.
Cosa sono le passkey?
Le “passkey” rappresentano un’alternativa sicura alle password quando si accede a siti Web (e app) che supportano questo standard di autenticazione. Questa funzionalità non è specifica di Windows 11 poiché anche Apple e molte altre piattaforme supportano questo standard, tra cui Google , X (ex Twitter), eBay , Amazon , WhatsApp , LinkedIn e PayPal .
Una passkey è tecnicamente un token che puoi creare sull’account del tuo sito Web e scaricare su Windows 11 (in questo caso) utilizzando Windows Hello. La prossima volta che dovrai accedere al sito Web, invece di utilizzare la password, puoi utilizzare il PIN, l’impronta digitale o il volto di Windows Hello per accedere con la passkey. Questo approccio rende il tuo account più sicuro poiché la password non fa parte del processo, rendendo più difficile per gli hacker compromettere le tue credenziali. Microsoft afferma che le passkey “sono resistenti al phishing, recuperabili e più veloci per gli utenti”.
In questa guida ti insegnerò come creare e gestire le passkey in modo nativo su Windows 11.
- Crea e salva la passkey su Windows 11
- Accedi utilizzando la passkey su Windows 11
- Gestisci le passkey salvate su Windows 11
Crea e salva la passkey su Windows 11
Per creare una passkey per un servizio Web (o un’app) su Windows 11, utilizza questi passaggi:
-
Apri Microsoft Edge (o Google Chrome ).
-
Apri il sito web con il supporto della passkey, come l’ Account Google .
Nota rapida: puoi utilizzare qualsiasi servizio web che supporti le passkey, come Google, PayPal, ecc. In questa guida utilizzerò la funzione passkey del mio account Google. Su altri servizi i passaggi potrebbero essere leggermente diversi, ma l’idea si applica a ogni piattaforma di supporto. -
Accedi e apri le impostazioni dell’account del servizio web.
-
Fare clic sull’impostazione “Passkey e chiavi di sicurezza” .
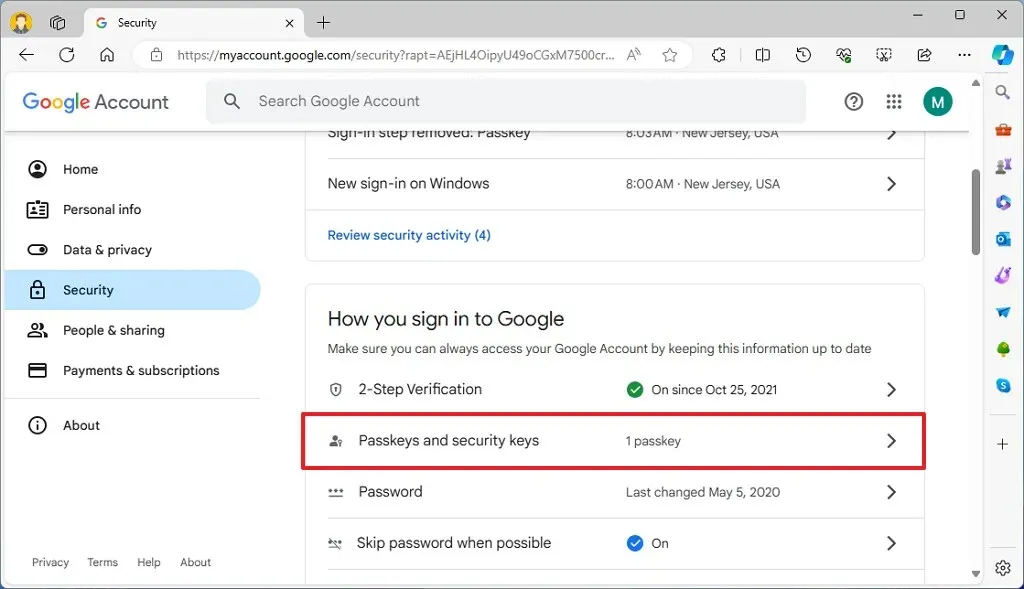
-
Fare clic sull’opzione “Crea una passkey” .
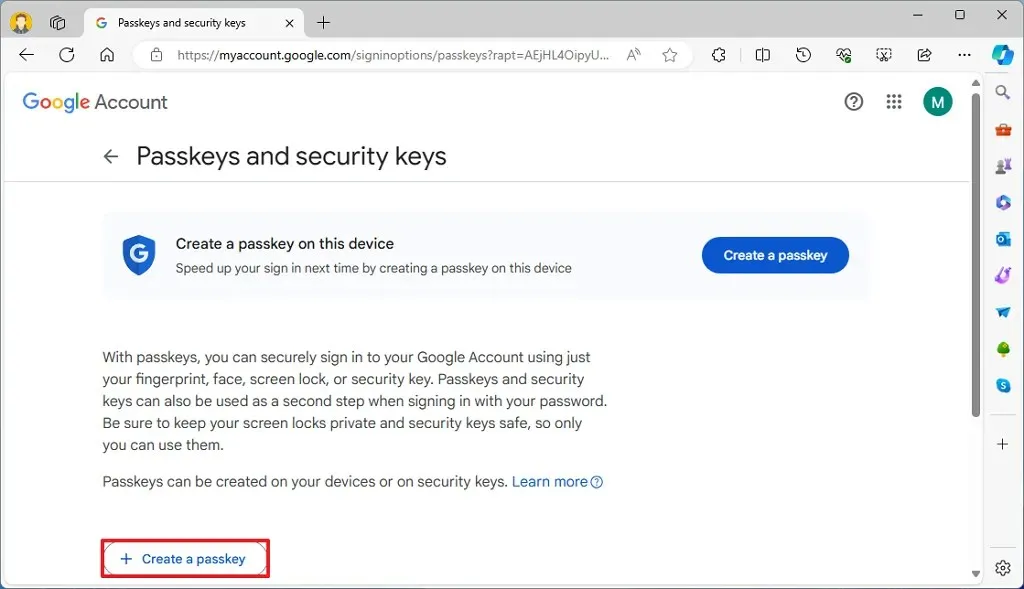
-
Fare clic sul pulsante “Crea una passkey” .
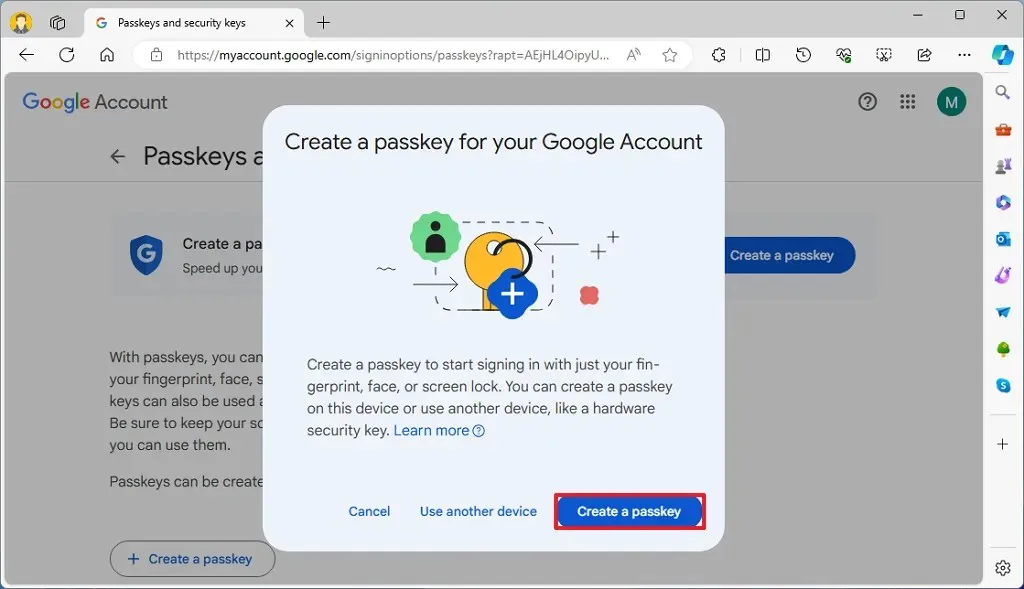
-
Conferma le credenziali del tuo account su Windows Hello.
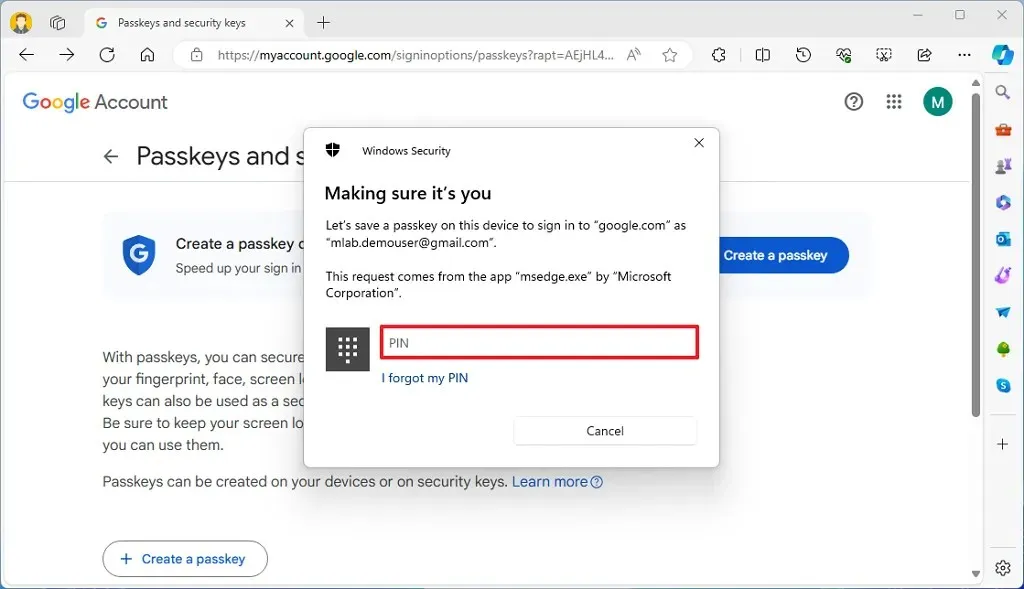
-
Fare clic sul pulsante OK .
-
Fare clic sul pulsante Fine .
Una volta completati i passaggi, la passkey verrà creata e archiviata in modo sicuro nell’installazione di Windows 11. La prossima volta che vorrai accedere al servizio (o all’app), potrai utilizzare l’autenticazione Windows Hello per completare la procedura di accesso invece di utilizzare la password del servizio.
È importante notare che alcuni servizi potrebbero chiederti di creare una passkey quando accedi al tuo account. Se accetti, anche il processo sarà leggermente diverso e potrebbe richiedere meno clic.
È interessante notare che puoi creare una passkey per un account Microsoft utilizzando “Aggiungi un nuovo modo di accesso o verifica” e scegliendo l’ opzione “Impronte digitali, PIN o chiave di sicurezza” , ma non sarai in grado di utilizzare Windows 11 per creare e salvare la passkey. Invece, il servizio ti chiederà di utilizzare il tuo iPhone, iPad, dispositivo Android o chiave di sicurezza.
Accedi utilizzando la passkey su Windows 11
Per utilizzare una passkey per accedere al sito o all’app, procedi nel seguente modo:
-
Apri Microsoft Edge (o Google Chrome ).
-
Apri il sito web (o l’app) con il supporto della passkey, come l’Account Google.
-
Fai clic sull’opzione “Prova in un altro modo” .
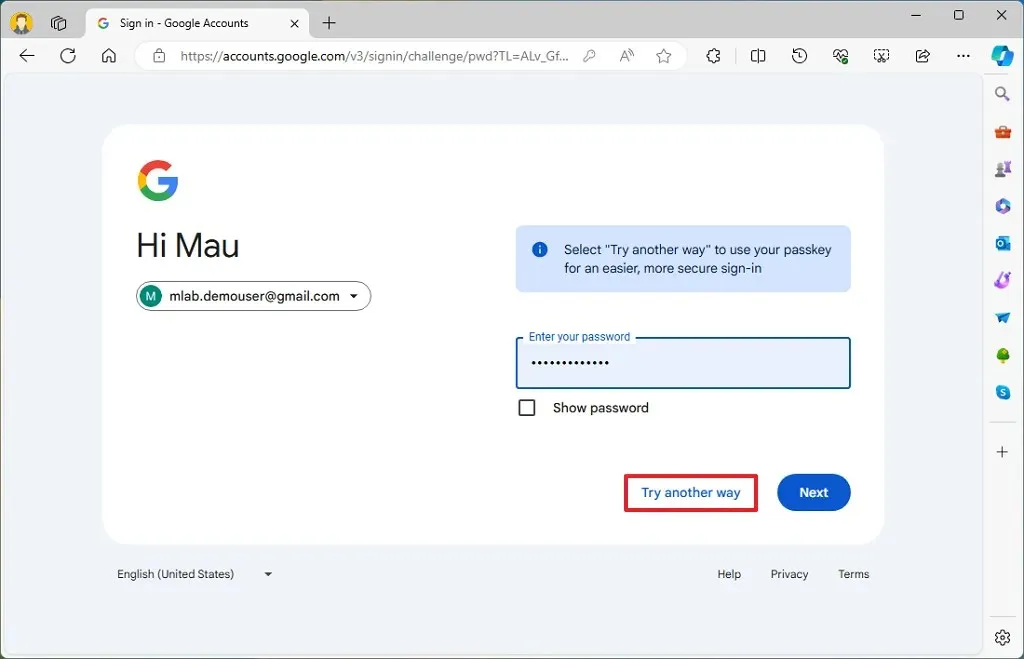
-
Fai clic sull’opzione “Utilizza la tua passkey” .

-
Fare clic sul pulsante Continua .
-
Conferma le tue credenziali di Windows Hello .

Dopo aver completato i passaggi, verrà effettuato l’accesso, in modo simile all’utilizzo della password.
Gestisci le passkey salvate su Windows 11
Per visualizzare ed eliminare le passkey su Windows 11, attenersi alla seguente procedura:
-
Apri Impostazioni su Windows 11.
-
Clicca su Account .
-
Fare clic sulla scheda Passkey .
-
Conferma le passkey disponibili per i tuoi servizi web e le tue app.
-
Fai clic sul pulsante con tre punti sulla destra e scegli l’ opzione “Elimina passkey” .
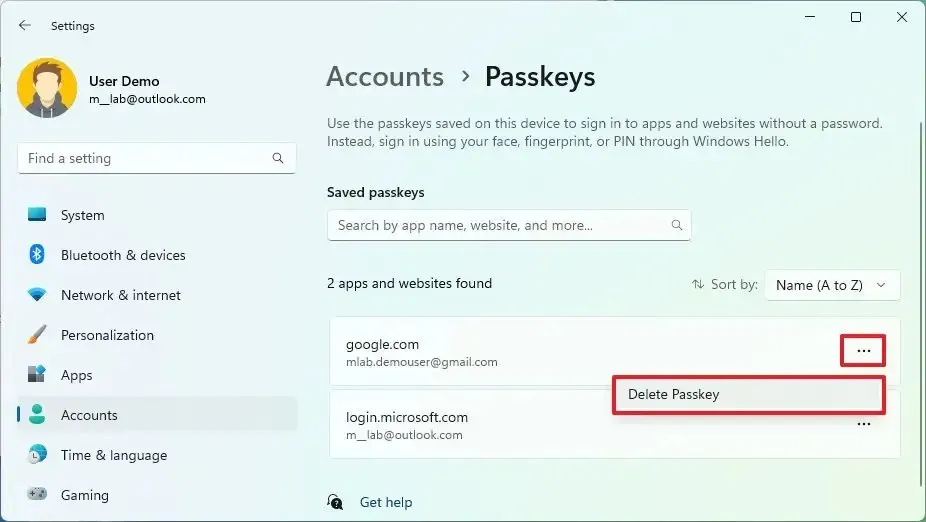
Dopo aver completato i passaggi, la passkey per il servizio Web o l’applicazione verrà eliminata dal computer.
Domande frequenti
Le passkey sono disponibili su ogni versione di Windows 11?
No, lo standard è disponibile su Windows 11 22H2, 23H2 e versioni successive. Inoltre, al momento in cui scrivo, puoi utilizzarlo solo tramite Microsoft Edge e Google Chrome. Altri browser, come Firefox, non supportano lo standard.
Posso utilizzare la passkey sul telefono per accedere al browser Web?
Se hai creato una passkey anche sul tuo telefono, puoi utilizzarla per accedere al tuo account da Windows 11 scansionando il codice a barre sullo schermo.
Devo creare una passkey diversa per ciascun browser su Windows 11?
No, devi solo creare una passkey per ciascun dispositivo. Quando crei una passkey, le informazioni vengono salvate sul computer e il sistema le renderà disponibili a tutti i browser supportati senza problemi.
Cosa succede se perdo il dispositivo con la passkey?
Se perdi il telefono, puoi comunque accedere al tuo account utilizzando la passkey memorizzata sul tuo computer. Se non hai creato una passkey sul tuo computer, puoi continuare ad accedere al servizio con una password normale.
Devo creare una passkey diversa su ciascun dispositivo?
È importante notare che la passkey è univoca per ciascun dispositivo, pertanto è necessario creare una nuova passkey per ciascun dispositivo su cui desideri accedere al servizio. Se hai già creato una chiave su Windows 11, puoi ripetere la procedura sul tuo telefono o utilizzare l’opzione “Utilizza un altro dispositivo” per creare una nuova chiave per un altro dispositivo dal tuo computer.
Le passkey disattivano l’autenticazione della password sull’account?
Quando si utilizza una passkey, non si rimuove il metodo di autenticazione tramite password dal servizio o dall’applicazione. Stai solo creando un token per semplificarti l’accesso e ridurre al minimo le possibilità che le tue credenziali vengano compromesse. Se la tua password viene compromessa, l’utente malintenzionato può accedere all’account. Se sai che la tua password è stata compromessa, è meglio cambiarla immediatamente.
Utilizzi “passkey” su siti e app supportati con Windows 11? Fatemelo sapere nei commenti qui sotto.
Aggiornamento del 10 maggio 2024: questa guida è stata aggiornata per garantire la precisione e riflettere le modifiche al processo.



Lascia un commento