Come correggere l’errore 0x80070001 in Windows 11/10

Recentemente molti utenti hanno segnalato di aver ricevuto un errore 0x80070001 mentre tentavano di utilizzare i punti di ripristino creati in precedenza sui propri PC. Dopo aver riscontrato questo problema, diventa piuttosto difficile aggiornare Windows o persino eseguire alcune operazioni di base.
Per ripristinare le funzionalità del tuo dispositivo, devi eseguire le soluzioni fornite in questo post e vedere se risolvono questo codice di errore. Esploriamo le soluzioni alternative in dettaglio:
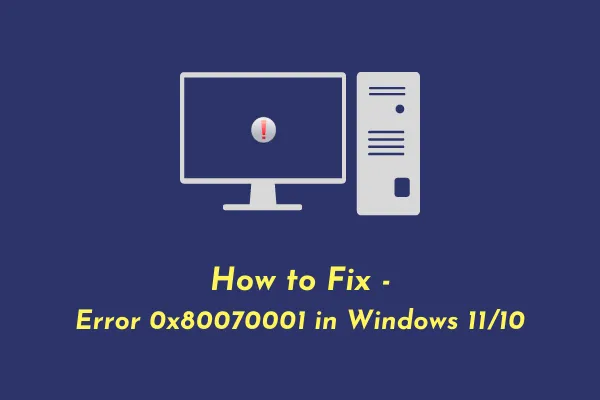
Quali sono le cause dell’errore 0x80070001 in Windows?
Questo errore può verificarsi per diversi motivi, i più probabili sono elencati di seguito:
- File o cartelle di sistema configurati in modo errato
- Registro di sistema di Windows danneggiato
- Antivirus di terze parti che interagiscono con file interni
- Hai installato un’applicazione bacata o difettosa
- Dopo aver aggiornato il sistema operativo o aver installato le patch più recenti su di esso
Correggi l’errore 0x80070001 di Windows 11/10
Se ricordi di aver installato nuove applicazioni o di aver aggiornato Windows, considera prima di disinstallarle. Solo quando il problema persiste, vai a provare queste soluzioni:
- Elimina la cache di Windows
- Ripristina i componenti di Windows Update
- Esegui il controllo file di sistema
- Cancella il percorso di download di Windows Update
1. Elimina la cache di Windows
Quando disinstalli un’applicazione e non riavvii il PC, alcuni dei suoi file vengono lasciati indietro. Con il tempo diventano obsoleti, tuttavia potrebbero interagire con i file di sistema attivando un codice di errore 0x80070001. Oppure potrebbe semplicemente significare che la cache di Windows Update è piena e richiede l’eliminazione. Qualunque sia lo scenario nel tuo caso, puoi risolverlo seguendo questi semplici passaggi.
Prima di tutto, devi interrompere Windows Update prima di poter eliminare il contenuto della cartella Cache di Windows. Per fare ciò, segui questi passaggi:
- Premi il tasto “Win + S” per avviare Windows Search.
- Digitare ”
Services” nella casella di ricerca e premere Invio . - All’interno della finestra Servizi, scorri verso il basso fino a Windows Update, fai clic con il pulsante destro del mouse su di esso e premi Stop .
Ora puoi svuotare la cache memorizzata sul tuo PC –
- Premi insieme i tasti “Win + R” per avviare la finestra di dialogo Esegui.
- Copia/incolla ” ” vicino al campo di testo e premi OK .
%windir%\SoftwareDistribution\DataStore - In questo modo verrà avviata la cartella di download di Windows Update.
- Ora seleziona tutti i file e le cartelle al suo interno e premi la scorciatoia – Maiusc + Canc .
- Tutta la cache archiviata verrà persa in modo permanente.
Poiché hai già eliminato le cartelle della cache di Windows, ora puoi riavviare il servizio interrotto in precedenza. Per fare ciò, avvia nuovamente Windows Update, fai clic con il pulsante destro del mouse su di esso e seleziona l’opzione – Avvia .
Riavvia il PC e controlla se l’errore 0x80070001 è ormai stato risolto. Se viene ancora visualizzato, passa alla soluzione successiva.
2. Reimposta i componenti di Windows Update
Poiché riscontri ancora l’errore 0x80070001, i componenti dell’aggiornamento devono essere danneggiati in qualche modo. Per risolvere questo problema, è necessario reimpostare i componenti di aggiornamento di Windows e ripristinarli ai loro stati predefiniti. Ecco cosa devi fare:
- Avvia CMD come amministratore.
- In tal caso, interrompi tutti i servizi relativi all’aggiornamento eseguendo questi codici:
net stop wuauserv
net stop cryptSvc
net stop bits
net stop msiserver
- Ora che hai disabilitato tutti i servizi essenziali, rinomina le due cartelle della cache all’interno di Windows eseguendo questi due comandi:
C:\Windows\SoftwareDistribution SoftwareDistribution.old
C:\Windows\System32\catroot2 Catroot2.old
- Esegui questo codice accanto per ripristinare le impostazioni di rete sul tuo PC –
netsh winsock
- Riavvia tutti i servizi di aggiornamento interrotti in precedenza. Per fare ciò, esegui questi codici uno per uno seguiti dal tasto Invio separatamente –
net start wuauserv
net start cryptSvc
net start bits
net start msiserver
- Alla fine, digita “esci” e premi Invio per uscire dalla console di Windows.
Riavvia quindi il PC e controlla se questo risolve il codice di errore 0x80070001 sul tuo dispositivo Windows.
3. Esegui Controllo file di sistema
La presenza di file e cartelle di sistema danneggiati può anche causare un errore 0x80070001 su PC Windows 11 o 10. Vai a controllare se è così sul tuo PC. L’esecuzione di SFC è un buon modo per trovare e risolvere automaticamente file/cartelle mancanti o danneggiati su un PC Windows. Ecco come puoi eseguire questo programma di utilità:
- Fare clic con il tasto destro sull’icona di Windows (Win + X) e selezionare Terminale Windows (Amministratore).
- Per impostazione predefinita, questo verrà caricato in Windows PowerShell. Premi Ctrl + Maiusc + 2 per avviare il prompt dei comandi come amministratore.
- Sulla console elevata, esegui questo comando:
sfc /scannow
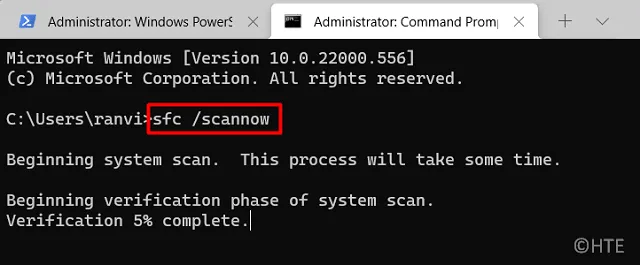
- Lascia che questo strumento funzioni per tutto il tempo necessario per trovare e riparare i file danneggiati sul tuo PC.
- Una volta terminato, riavvia il PC e controlla se ora puoi aggiornare Windows.
4. Cancella il percorso di download di Windows Update
L’errore 0x80070001 potrebbe apparire anche quando il percorso di download di Windows Update è danneggiato in qualche modo. In tal caso, puoi cancellare questo percorso e riprovare a scaricare gli aggiornamenti. Ecco come puoi eseguire questa attività:
- Premi Win + R, digita ”
regedit” e premi OK. - Successivamente verrà visualizzata la finestra UAC, fare clic su Sì per procedere.
- All’interno del registro, vai a quanto segue:
HKEY_LOCAL_MACHINE > SOFTWARE > Criteri > Microsoft > WindowsUpdate
- Una volta che sei lì, cerca le voci: ”
WUServer” e ”WIStatus” nel riquadro di destra. - Fare clic con il tasto destro su ciascuna di queste voci ed eliminarle.
Se non sono presenti registri di questo tipo, il percorso di download va bene. Successivamente, considera l’installazione pulita di Windows per correggere il codice di errore 0x80070001 sul tuo computer. Nel caso in cui tu abbia creato un punto di ripristino del sistema in precedenza, puoi provarlo prima di installare nuovamente Windows.



Lascia un commento