Correzione: accesso negato Errore 0x80070005 durante l’installazione di app in Windows 10
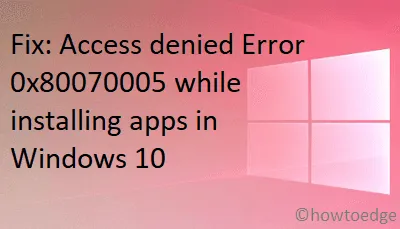
L’errore Accesso negato 0x80070005 si verifica normalmente quando si tenta di installare un nuovo programma o aggiornare il sistema operativo Windows 10. Durante l’installazione del software, il programma tenta di avviare un processo a cui l’utente non dispone dell’autorizzazione per accedere.
In questo articolo, abbiamo trattato tutte le possibili ragioni che potrebbero portare a questo bug e alcune soluzioni alternative per risolverle. Esploriamo queste soluzioni in dettaglio:
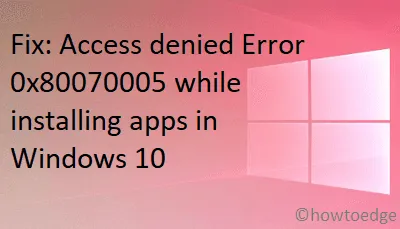
Accesso negato Errore 0x80070005 Soluzioni
Se anche tu ricevi questo errore di accesso negato durante l’installazione di nuovi programmi sul tuo computer, prova i seguenti suggerimenti in sequenza:
1. Riavvia il PC
Anche se non sembra essere una soluzione, riavviare il PC potrebbe risolvere questo problema. Tuttavia, assicurati di disconnettere tutti i dispositivi USB e scollegarli. Riavvia Windows e, quando lo fa, collega solo mouse e tastiera e prova a installare il programma che in precedenza generava il codice di errore 0x80070005. Vedi se questo aiuta. In caso contrario, prova la serie successiva di soluzioni:
2. Modifica gli attributi del file
Se stai facendo doppio clic su un file eseguibile per aggiornare Windows o installare qualsiasi programma, controlla gli attributi del file. Ciò è necessario perché molte volte il file è semplicemente contrassegnato come di sola lettura e quindi non è possibile.
- Fare clic con il tasto destro sul file di installazione e scegliere Proprietà .
- Vai alla scheda Generale e controlla lo stato corrente della casella di controllo Sola lettura.
- Se è già selezionato, fare clic una volta per cancellare il segno e premere OK .
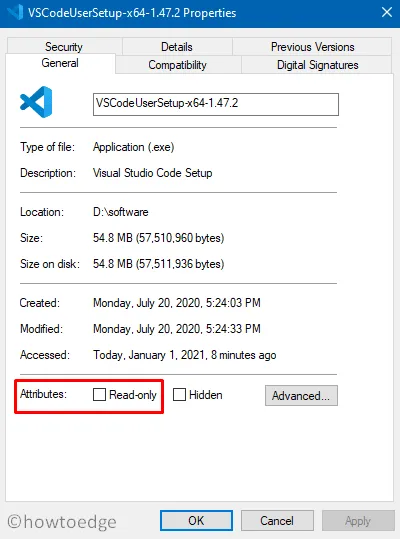
- In questo modo il file sarà pronto per l’installazione.
3. Eseguire SubInACL
L’errore 0x80070005 potrebbe verificarsi anche quando sul computer sono assegnate autorizzazioni di file o di registro errate. Per risolvere questo problema, puoi avvalerti dell’aiuto di un programma di utilità della riga di comando. Ecco come puoi eseguire questo strumento:
- Prima di tutto, visita il suo sito ufficiale e scarica SubInACL .
- Dopo aver scaricato questo file, fai doppio clic su di esso per iniziare l’installazione.
- Successivamente avvia CMD come amministratore.
- Digita
notepad reset.cmde premi il tasto Invio. - Copia/incolla quanto segue all’interno del file reset.cmd –
@echo off subinacl /subkeyreg HKEY_LOCAL_MACHINE /grant=administrators=f /grant=system=f subinacl /subkeyreg HKEY_CURRENT_USER /grant=administrators=f /grant=system=f subinacl /subkeyreg HKEY_CLASSES_ROOT /grant=administrators=f /grant=system= f subinacl /sottodirectory %windir% /grant=administrators=f /grant=system=f @Echo – @Echo Fatto. @Echo – @pausa
- Salva questo file.
- Riavvia CMD ed esegui il codice seguente –
reset.cmd
- Attendi che questo file venga eseguito correttamente.
- Una volta terminato, riavvia il computer.
4. Modifica le impostazioni di sicurezza dei file per risolvere 0x80070005
È molto probabile che le impostazioni di sicurezza dei file del programma di installazione siano configurate in modo errato. Per modificarlo, fai clic con il pulsante destro del mouse sul file e seleziona Proprietà.
- Vai alla scheda Sicurezza e controlla se tutte le autorizzazioni sono concesse per questo file o meno. In caso contrario, premi il pulsante Modifica e modifica di conseguenza.
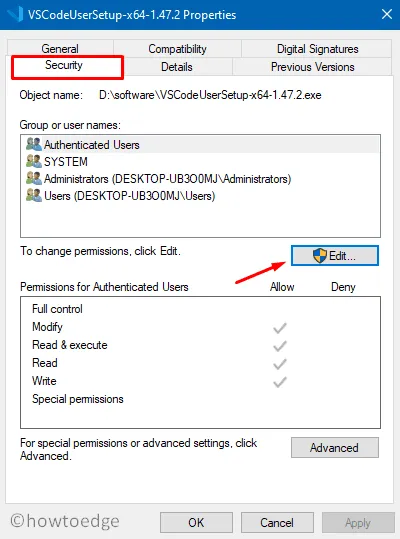
- Successivamente, seleziona la casella di controllo accanto a Controllo completo sotto Autorizzazioni per gli utenti autenticati.
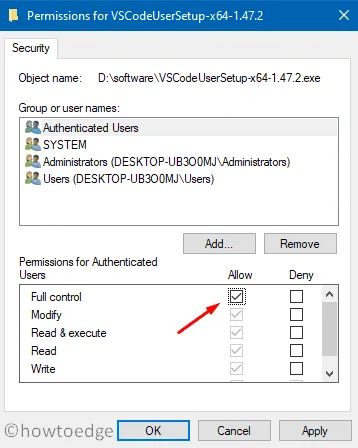
- Premi Applica quindi OK per confermare queste modifiche.
5. Utilizzare lo strumento di risoluzione dei problemi degli aggiornamenti di Windows
Lo strumento di risoluzione dei problemi di Windows Update è la cosa migliore da utilizzare nei casi in cui non è possibile installare nuove app o applicare l’aggiornamento in sospeso. Ecco come eseguire questa attività:
- Premi ” Windows + X ” sulla tastiera per avviare l’interfaccia Impostazioni.
- Seleziona Aggiornamento e sicurezza > Risoluzione dei problemi.
- Vai sul lato destro e fai clic su Ulteriori soluzioni per la risoluzione dei problemi .
- Successivamente, premi Windows Update per estenderne il riquadro e scegli Esegui lo strumento di risoluzione dei problemi .
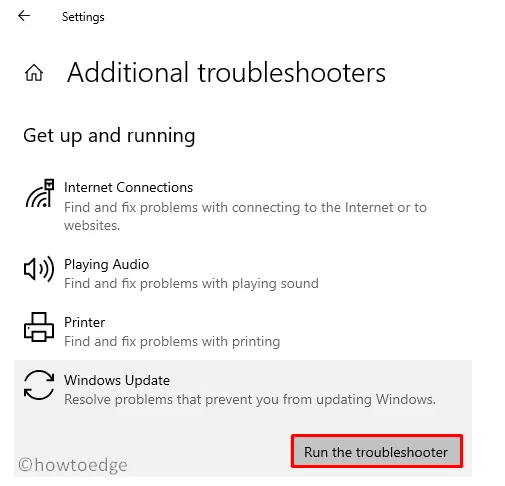
- Seguire le istruzioni visualizzate sullo schermo per completare la procedura di risoluzione dei problemi.
6. Scansione approfondita per virus e malware
A volte, Windows Defender o un programma antivirus di terze parti potrebbero anche impedire l’installazione di nuove app sul computer. Ciò è possibile solo se rilevano file sospetti allegati al .exefile.
Per risolvere questo problema, è necessario eseguire una scansione completa dell’intero PC e verificare se restituisce virus o malware. Nel caso in cui ciò non risolva, disattiva temporaneamente Windows Defender o il programma antivirus esterno.
Windows Firewall potrebbe inoltre impedire l’installazione di programmi sul dispositivo. In tal caso, assicurati di disattivare lo stesso e prova a installare nuovamente gli aggiornamenti.
7. Esegui SFC per correggere 0x80070005
SFC è un altro strumento di Windows in grado di diagnosticare l’intero PC per possibili danni ai file e file mancanti. L’esecuzione di questo strumento riparerà automaticamente le cause sottostanti. Ecco come eseguire il programma di utilità di controllo file di sistema:
- Avvia il prompt dei comandi come amministratore sul tuo computer.
- Digitare
sfc/scannowvicino al cursore lampeggiante e premere il tasto Invio .
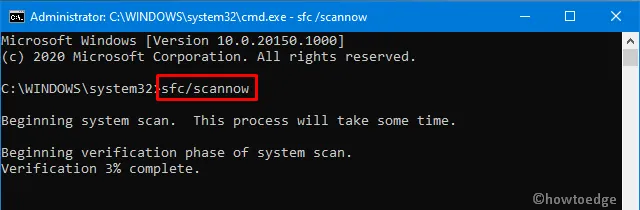
- Questo comando richiede solitamente 15-20 minuti, quindi attendi pazientemente.
- Una volta terminato, riavvia il PC per implementare le modifiche recenti.
8. Aggiorna manualmente Windows 10
Se nessuna delle soluzioni alternative sopra riportate risolve l’errore 0x80070005, l’aggiornamento manuale di Windows 10 potrebbe risolvere questo problema. Per fare ciò, utilizzare le linee guida seguenti:
- Vai a
Settings >Update & Security >Windows Update. - Vai al riquadro di destra e fai clic su Visualizza cronologia aggiornamenti .
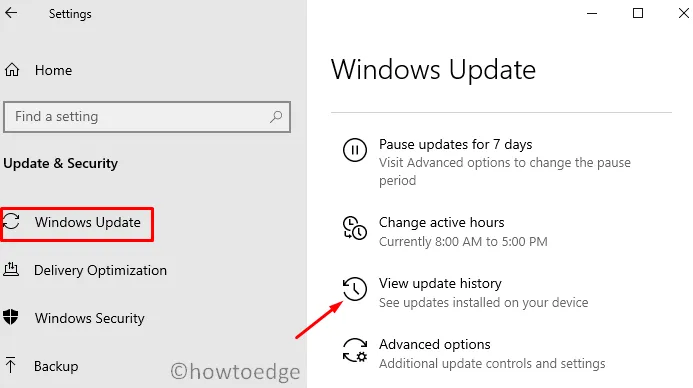
- Nella schermata successiva, annotare il numero di aggiornamento cumulativo non riuscito.
- Successivamente, visitare il catalogo degli aggiornamenti di Mic rosoft e copiare/incollare il numero CU.
- Scegli l’aggiornamento che si adatta bene all’architettura del tuo sistema e premi il pulsante Download.
- Successivamente, fai clic sul collegamento superiore per avviare il download dell’ultimo aggiornamento cumulativo.
- Una volta completato il download, apri la cartella contenente il file di installazione e fai doppio clic sullo stesso.
Spero che il codice di errore 0x80070005 sia stato risolto ormai sul tuo computer.



Lascia un commento