Il tasto Windows non funziona nel gioco in Windows 11

Se il tasto logo Windows non funziona nei giochi sul tuo PC, questo post fa per te. Il tasto Windows apre rapidamente il menu Start sul tuo computer. Se premuto con altri tasti esegue altre azioni. Ad esempio, Winkey+D visualizza il desktop, Winkey+M minimizza tutte le finestre, ecc. Puoi anche usarlo per uscire dal gioco a schermo intero mentre giochi. Alcuni utenti si sono lamentati del fatto che il tasto Windows non fa nulla nei giochi. Scopriamo perché si verifica questo problema.
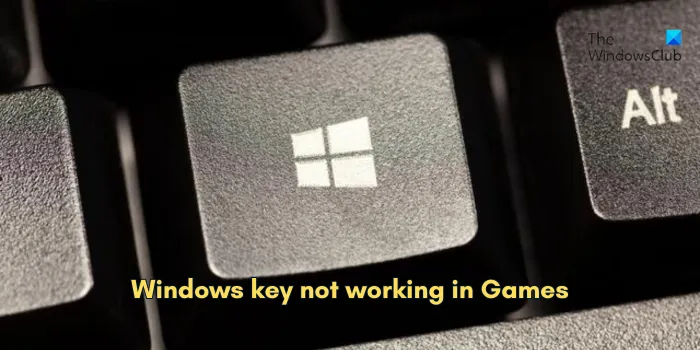
Perché il pulsante Windows non funziona nel gioco Windows 11?
Uno dei motivi principali è abilitare la modalità di gioco sulla tastiera. La maggior parte delle tastiere da gioco moderne dispongono di una funzionalità di modalità gioco che disabilita il tasto Windows in modo che non esca dal gioco a schermo intero se premuto accidentalmente. Un altro motivo è che la chiave Windows è bloccata involontariamente o intenzionalmente utilizzando la chiave Win Lock.
Potresti riscontrare questo problema in altri scenari, inclusi tasti filtro abilitati, tasti rimappati, driver della tastiera danneggiati, conflitti software, ecc.
Il tasto Windows non funziona nel gioco in Windows 11
Se il tasto Windows non funziona nei giochi sul tuo PC Windows 11/10, puoi utilizzare le soluzioni seguenti per risolvere il problema:
- Assicurati che la chiave Windows non sia danneggiata.
- Sblocca il tasto Win o premi il tasto Fn + Win.
- Disabilita la modalità di gioco.
- Aggiorna/reinstalla i driver della tastiera.
- Disabilita i tasti filtro.
- Riavvia Esplora risorse.
- Abilita la chiave Windows utilizzando questa modifica del registro.
1] Assicurati che la chiave Windows non sia danneggiata
Prima di tentare qualsiasi altra soluzione, escludi la possibilità che la chiave del logo di Windows venga danneggiata fisicamente. Controlla se la chiave funziona altrove o meno. Puoi anche provare a rimuovere la polvere dai tasti per vedere se funziona correttamente.
2] Sblocca il tasto Win o premi il tasto Fn+Win
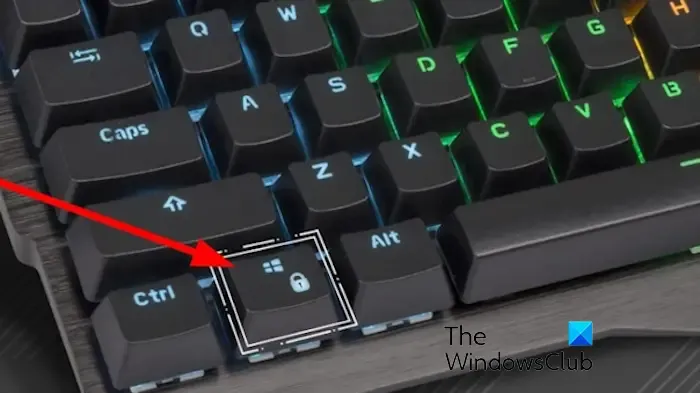
Se disponi di una tastiera da gioco, probabilmente avrà un pulsante Blocca per disabilitare il tasto Windows. Cerca il pulsante Win Lock sulla tastiera e premilo per sbloccare il tasto Windows.
Alcuni utenti interessati hanno anche riferito che la pressione del tasto Funzione (Fn) con il tasto Windows ha funzionato per loro. Quindi, puoi provare a fare lo stesso e vedere se ti aiuta ad abilitare la chiave Windows nei giochi.
3] Disabilita la modalità di gioco
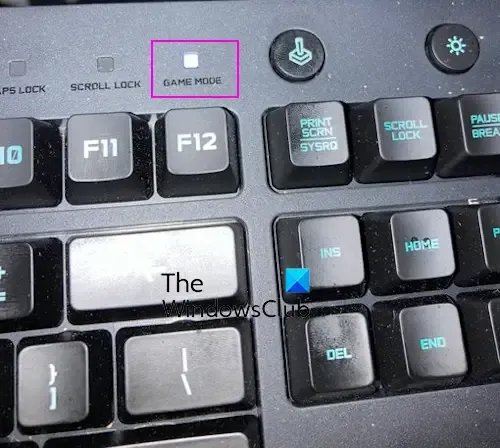
Questo problema può verificarsi spesso se la modalità di gioco del computer è abilitata. La funzione Modalità gioco è utile ma spesso provoca conflitti con il normale funzionamento della tastiera. Disabilita inoltre le funzioni dei tasti Windows e Menu per evitare un utilizzo accidentale.
Puoi trovare il pulsante Modalità di gioco sulla tastiera e premerlo per disabilitare la funzione. Per alcune tastiere da gioco, potrebbe essere necessario premere una combinazione di tasti per disattivare o attivare la modalità di gioco. Se disponi di una tastiera Razor, premi la combinazione di tasti Fn+F10 per abilitare/disabilitare la modalità di gioco. Se possiedi una tastiera da gioco Logitech, puoi utilizzare il tasto di scelta rapida Fn+F8 per disattivare la modalità di gioco. Per la tastiera da gioco Alienware, è possibile premere Fn+F6 per abilitare/disabilitare la modalità gioco. Allo stesso modo, puoi disabilitare la modalità di gioco su altre tastiere per far funzionare correttamente il tasto Windows nei giochi.
Vedi: Correggi la scorciatoia da tastiera Win+Shift+S che non funziona
4] Aggiorna/reinstalla i driver della tastiera
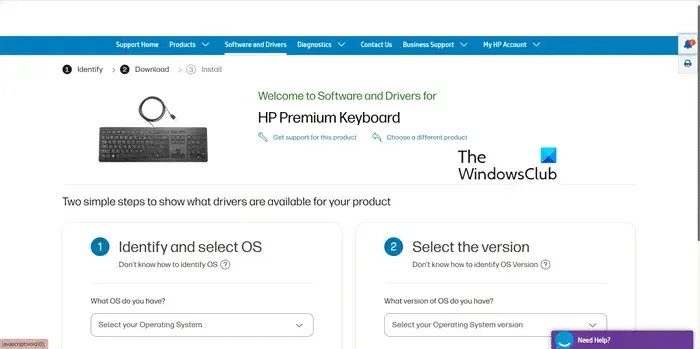
Il problema potrebbe verificarsi nel caso in cui i driver della tastiera siano difettosi o obsoleti. Quindi, assicurati che i driver della tastiera siano aggiornati. Puoi utilizzare Gestione dispositivi per aggiornare i driver della tastiera. Se il problema persiste, puoi disinstallare il driver e reinstallarlo per risolvere il problema.
5] Disabilita i tasti filtro
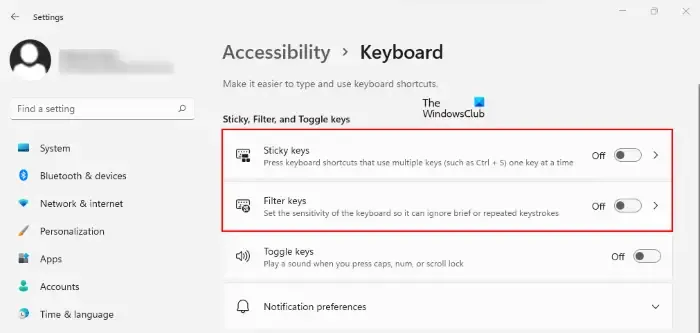
Se hai attivato il filtro tasti, eviterà o rallenterà la pressione ripetuta dei tasti e potrebbe influire sul funzionamento del tasto Windows. Quindi, disabilita i tasti Filtro nelle Impostazioni e verifica se funzionano. Ecco come farlo:
- Innanzitutto, apri l’ app Impostazioni utilizzando la ricerca di Windows.
- Ora vai alla scheda Accessibilità e seleziona Tastiera .
- quindi, disattiva l’interruttore associato all’opzione Filtra tasti .
6] Riavvia Esplora file
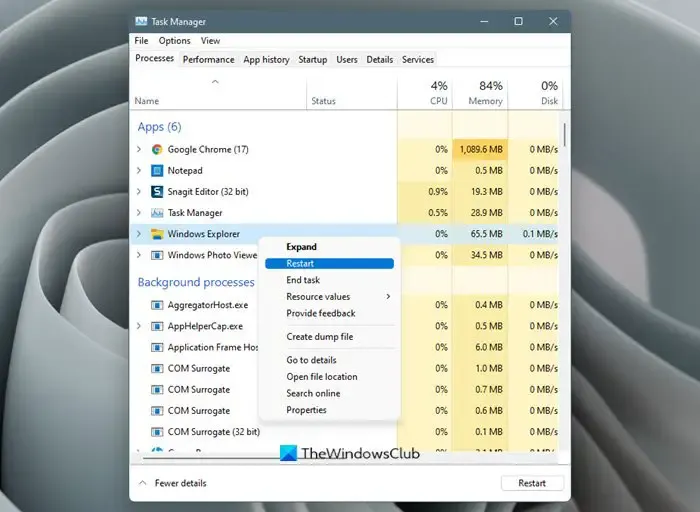
Un’altra cosa che puoi fare per risolvere il problema è riavviare Esplora file. Eliminerà tutti gli errori che impediscono il corretto funzionamento dell’interfaccia utente di Windows.
- Innanzitutto, premi CTRL+MAIUSC+ESC per aprire Task Manager .
- Ora individua l’ attività di Esplora risorse e fai clic con il pulsante destro del mouse su di essa.
- Successivamente, scegli l’ opzione Riavvia dal menu contestuale visualizzato.
- Una volta terminato, verifica se il tasto Windows funziona correttamente.
7] Abilita la chiave Windows utilizzando questa modifica del registro

È possibile abilitare la chiave Windows utilizzando l’editor del Registro di sistema. Innanzitutto, crea un backup del tuo registro per poterlo ripristinare in caso di modifica errata.
Ora apri l’editor del Registro di sistema e passa alla seguente chiave:
Computer\HKEY_LOCAL_MACHINE\SYSTEM\CurrentControlSet\Control\Keyboard Layout
Dal riquadro di destra, seleziona la voce di registro Scancode Map , premi il pulsante Elimina e premi Sì nella richiesta di conferma. Ciò ripristinerà tutte le chiavi alle loro funzioni normali se rimappate.
Una volta terminato, chiudi l’Editor del Registro di sistema e riavvia il PC per verificare se il problema è stato risolto.
Vedi: Ctrl+C e Ctrl+V non funzionano in Windows.
Perché il collegamento di Windows non funziona in Windows 11?
Se la tastiera o le scorciatoie da tasto di Windows non funzionano sul tuo PC Windows, è possibile che il criterio di gruppo “Disattiva i tasti di scelta rapida dei tasti Windows” sia abilitato. Oltre a ciò, software in conflitto, problemi con il servizio Human Interface Device e impostazioni della lingua possono essere altri motivi per cui è possibile utilizzare le scorciatoie da tasto di Windows.



Lascia un commento