Calendario iCloud non sincronizzato in Outlook [fissare]
![Calendario iCloud non sincronizzato in Outlook [fissare]](https://cdn.thewindowsclub.blog/wp-content/uploads/2024/05/icloud-calendar-not-syncing-in-outlook-1-640x350.webp)
I tuoi calendari iCloud non si sincronizzano o non si aggiornano nei calendari di Outlook? iCloud ti consente di archiviare file e cartelle sul cloud e sincronizzarli su tutti i dispositivi. Puoi anche sincronizzare i tuoi calendari iCloud su Outlook e visualizzare programmi, appuntamenti e altri eventi su un PC Windows 11/10.
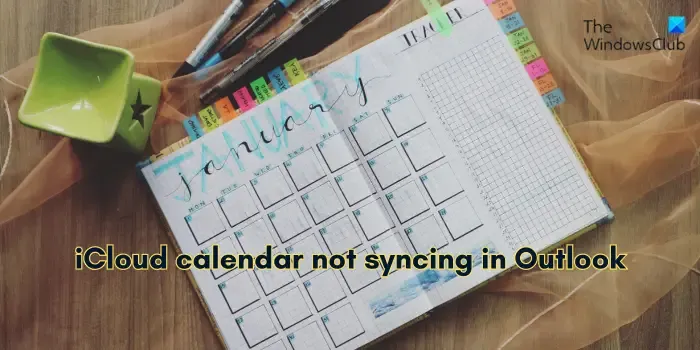
Ma cosa succede se non sei in grado di farlo? Se sei un utente interessato, questo post ti interesserà.
Come posso sincronizzare il mio calendario di Outlook con iCloud?
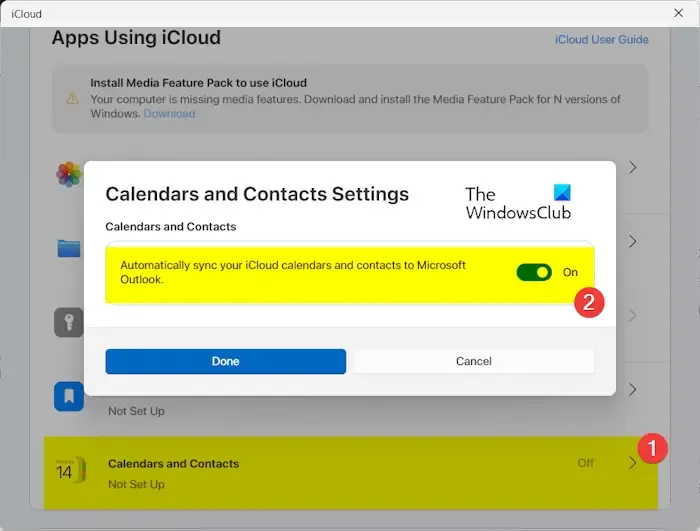
Per sincronizzare i calendari iCloud con Outlook, devi avere l’app iCloud installata sul tuo PC. Puoi ottenere questa app da Microsoft Store. Una volta installato, puoi seguire i passaggi seguenti per sincronizzare i calendari iCloud su Outlook:
- Innanzitutto, apri l’app iCloud e accedi al tuo ID Apple.
- Successivamente, fai clic sull’opzione Calendari e contatti .
- Successivamente, attiva l’interruttore Sincronizza automaticamente i tuoi calendari e contatti iCloud con Microsoft Outlook .
- Ora, premi il pulsante Fine e segui le istruzioni visualizzate sullo schermo per completare il processo.
Tuttavia, molti utenti hanno segnalato che i loro calendari iCloud non si sincronizzano correttamente su Outlook sui propri PC. Il calendario di Outlook non aggiorna il calendario iCloud anche se le impostazioni di sincronizzazione sono corrette. Alcuni utenti hanno anche segnalato di aver riscontrato errori durante il tentativo di sincronizzare i calendari iCloud con Outlook.
Potrebbe trattarsi di un problema temporaneo causato da problemi di connettività di rete. Quindi, assicurati che Internet funzioni correttamente. Oltre a ciò, altri fattori possono innescare questo problema. Se utilizzi un software obsoleto, potresti riscontrare problemi di sincronizzazione tra le due app. Oltre a ciò, anche un’interruzione del servizio, configurazioni errate di data e ora, autorizzazioni insufficienti del calendario iCloud e il componente aggiuntivo iCloud Outlook disabilitato possono causare lo stesso problema.
Correggi il calendario iCloud che non si sincronizza in Outlook
Se i tuoi calendari iCloud non si sincronizzano o non si aggiornano in Microsoft Outlook su Windows, ecco i metodi che puoi utilizzare per risolvere il problema:
- Lista di controllo preliminare iniziale.
- Aggiorna iCloud e Outlook.
- Esci da iCloud e accedi di nuovo.
- Assicurati che la data e l’ora sul tuo dispositivo siano corrette.
- Controlla l’impostazione dell’app Calendari iCloud sul tuo dispositivo iOS.
- Assicurati che il componente aggiuntivo iCloud Outlook sia abilitato.
1] Checklist preliminare iniziale
Prima di procedere oltre, si consiglia di seguire alcuni suggerimenti e trucchi di base per la risoluzione dei problemi.
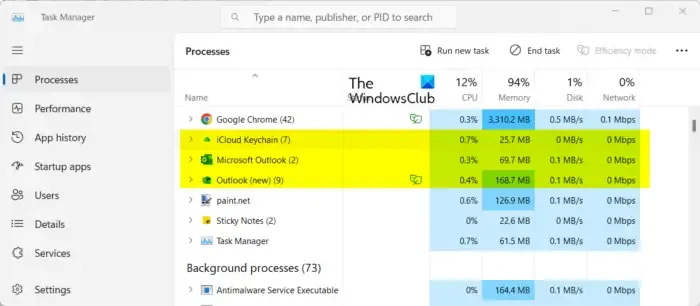
Inizia riavviando le app iCloud e Outlook per risolvere problemi temporanei con le app. Puoi aprire l’app Task Manager utilizzando CTRL+MAIUSC+ESC, chiudere le app iCloud e Outlook utilizzando il pulsante Termina attività, quindi riavviarle una per una per verificare se il problema è stato risolto.
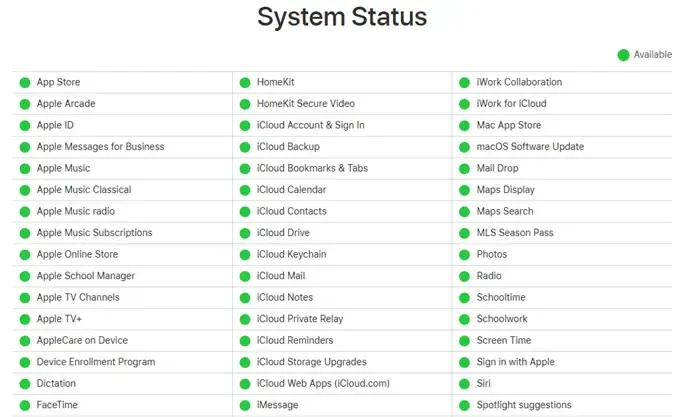
La seconda cosa che puoi fare è controllare lo stato del server dei calendari iCloud e assicurarti che i server non siano inattivi. I problemi di sincronizzazione vengono spesso attivati se si verifica un’interruzione del servizio o se il servizio è temporaneamente non disponibile. Quindi, apri la pagina Stato del sistema Apple nel tuo browser e assicurati che i servizi iCloud, in particolare il servizio Calendari iCloud, siano operativi.
La prossima cosa che puoi fare è verificare le autorizzazioni del calendario iCloud. Se sono presenti calendari condivisi, assicurati di disporre delle autorizzazioni necessarie per sincronizzarli su Outlook. Quindi, verifica le autorizzazioni con il proprietario del calendario per assicurarti di disporre dei diritti di accesso necessari.
Un’altra cosa da garantire è che disponi di spazio di archiviazione sufficiente sull’unità iCloud per sincronizzare, aggiornare e archiviare calendari e altri elementi. È probabile che si verifichi questo problema se stai esaurendo lo spazio libero su iCloud.
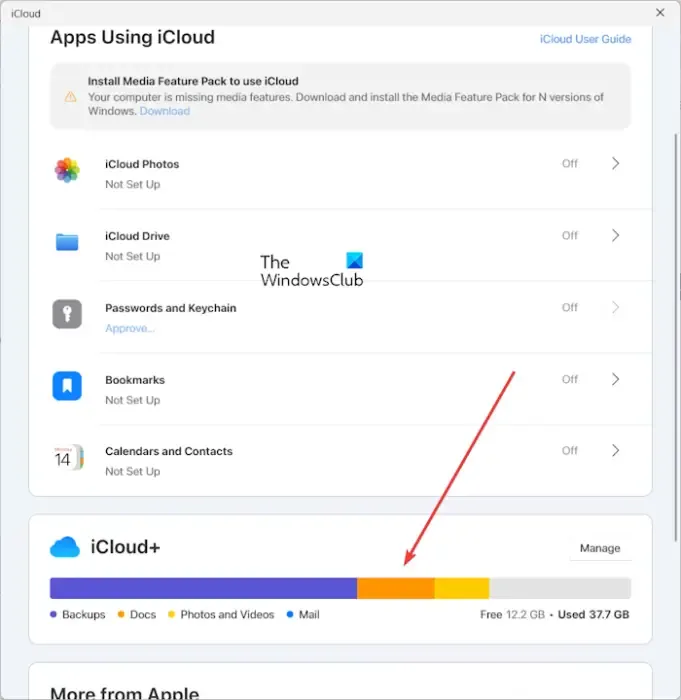
Per verificare quanto spazio libero è disponibile sul tuo iCloud, apri l’app iCloud sul tuo PC e scorri verso il basso per scoprire lo spazio occupato e quello libero sul tuo disco.
A volte anche disabilitare la sincronizzazione e riabilitarla può risolvere il problema. Quindi, puoi aprire l’app iCloud, disabilitare l’opzione Sincronizza automaticamente i tuoi calendari e contatti iCloud su Microsoft Outlook, attendere un po’ di tempo e riattivare l’opzione per verificare se il problema è stato risolto.
Vedi: Il plug-in Zoom non funziona in Outlook.
2] Aggiorna iCloud e Outlook
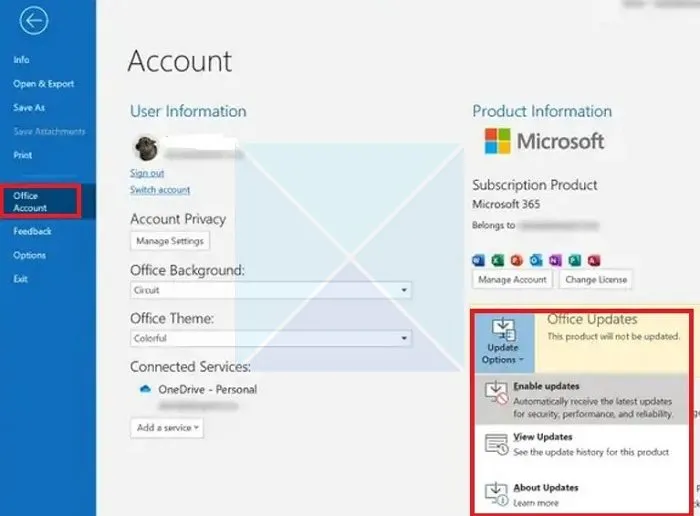
I problemi di sincronizzazione del calendario potrebbero verificarsi se utilizzi una versione obsoleta di iCloud o Outlook sul tuo PC. Quindi, aggiorna le app alla versione più recente e verifica se il problema è stato risolto.
Per aggiornare iCloud su Windows, apri Microsoft Store, vai su Libreria, fai clic sul pulsante Ottieni aggiornamenti e installa gli aggiornamenti per le app obsolete.
Per aggiornare Outlook, vai al menu File , fai clic sull’opzione Account Office e seleziona l’ opzione Opzioni di aggiornamento > Aggiorna ora . Microsoft Office scaricherà e installerà gli aggiornamenti software in sospeso.
Una volta aggiornato, riapri le app e verifica se i calendari iCloud si sincronizzano correttamente o meno.
3] Esci da iCloud e accedi nuovamente

Uscire e accedere nuovamente al tuo account aiuta ad aggiornare il processo di sincronizzazione tra i dispositivi. Quindi, puoi anche provare a fare lo stesso e vedere se funziona per te.
Apri l’app iCloud, fai clic sul pulsante Dettagli account e tocca l’ opzione Esci . Una volta disconnesso, chiudi e riavvia l’app iCloud e accedi nuovamente al tuo ID Apple. Verifica se il problema è stato risolto.
4] Assicurati che la data e l’ora sul tuo dispositivo siano corrette
Se hai impostato una data e un’ora errate sul tuo dispositivo iOS o PC Windows, riscontrerai problemi di sincronizzazione tra i calendari iCloud e Outlook. Quindi, assicurati di aver configurato le corrette impostazioni di data e ora sul tuo dispositivo.
Finestre:

- Innanzitutto, premi Win+I per avviare l’app Impostazioni utilizzando Win+I.
- Successivamente, passa all’opzione Ora e lingua > Data e ora .
- Successivamente, attiva le opzioni Imposta ora automaticamente e Imposta fuso orario automaticamente .
i phone:
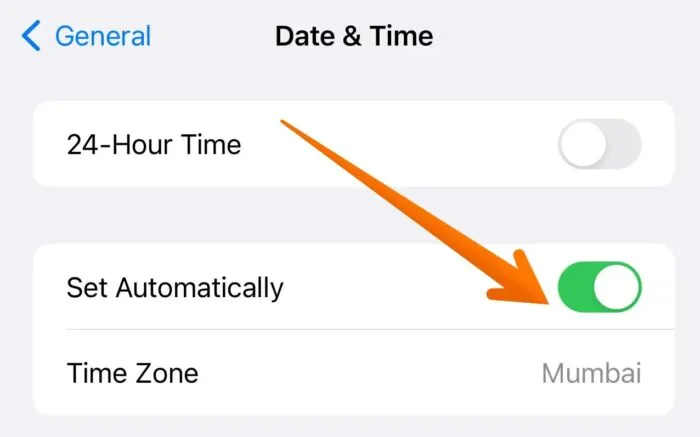
Puoi aprire l’ app Impostazioni e passare all’opzione Generale > Data e ora . Qui, attiva l’ interruttore Imposta automaticamente .
5] Controlla le impostazioni dell’app Calendari iCloud sul tuo dispositivo iOS
Se i tuoi calendari iCloud non sono impostati per la sincronizzazione, dovrai affrontare questo problema. Quindi, verifica le impostazioni dell’app Calendari iCloud sul tuo dispositivo principale e assicurati che la sincronizzazione sia attiva. Ecco come:
- Innanzitutto, apri l’ app Impostazioni sul tuo iPhone.
- Successivamente, seleziona il nome del tuo account.
- Ora fai clic sul servizio iCloud .
- Successivamente, tocca l’ opzione Mostra tutto .
- Quindi, abilita il Calendario iCloud .
Vedi: Errore di installazione di iCloud: Outlook non è configurato per avere un profilo predefinito.
6] Assicurati che il componente aggiuntivo iCloud Outlook sia abilitato.
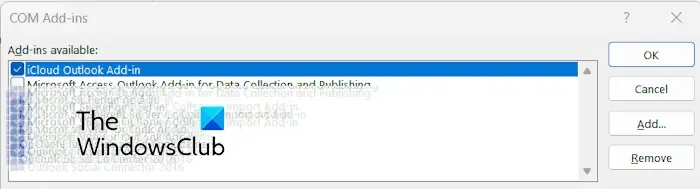
Se il componente aggiuntivo iCloud è disabilitato su Outlook, dovrai affrontare questo problema. Pertanto, se lo scenario è applicabile, devi attivare il componente aggiuntivo iCloud per Outlook e vedere se il problema è stato risolto. Ecco come:
- Innanzitutto, apri l’app Outlook, vai al menu File e tocca Opzioni .
- Ora passa alla scheda Componenti aggiuntivi nella finestra Opzioni.
- Successivamente, imposta l’ opzione Gestisci su Componenti aggiuntivi COM .
- Successivamente, premi il pulsante Vai .
- Nella finestra Componenti aggiuntivi COM, seleziona la casella di controllo Componente aggiuntivo iCloud Outlook e premi il pulsante OK .
- Infine, riavvia l’app Outlook e verifica se i calendari iCloud si stanno sincronizzando correttamente ora.
Queste correzioni dovrebbero risolvere i problemi di sincronizzazione tra i calendari di Outlook e iCloud. Tuttavia, se alcuni di voi ancora non riescono a sbarazzarsene, valuta la possibilità di riparare il proprio profilo Outlook o creare un nuovo profilo Outlook e vedere se funziona.
Perché il mio calendario non si sincronizza con Outlook?
Se i calendari di Outlook non si sincronizzano con altri servizi di calendario di terze parti, possono esserci diversi motivi. Può verificarsi a causa di problemi di connettività Internet, configurazioni errate di condivisione del calendario, utilizzo di una versione obsoleta di Outlook, un profilo Outlook danneggiato o problemi di autorizzazione del calendario condiviso. Quindi, assicurati di aver configurato correttamente le app di calendario di terze parti e di aver aggiornato l’app Outlook alla versione più recente.



Lascia un commento