Come risolvere l’errore 80090016 di Microsoft Teams
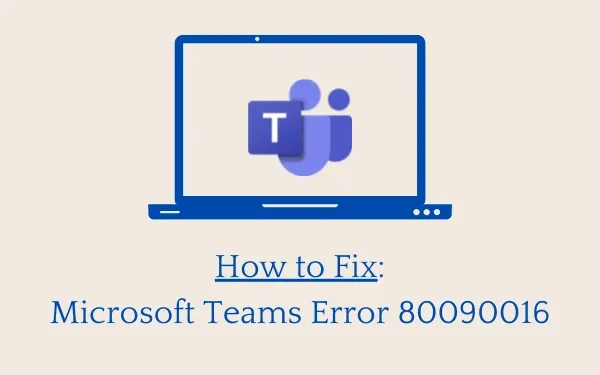
Recentemente, diversi utenti hanno iniziato a lamentarsi di aver ricevuto il codice di errore 80090016 mentre tentavano di avviare Microsoft Teams. Se sei uno di questi utenti e ti chiedi cosa fare dopo, leggi questa guida fino alla fine.
Di fronte a questo problema, potresti ricevere anche un messaggio di errore che recita quanto segue:
"Your computer's Trusted Platform Module has malfunctioned; Error 80090016"
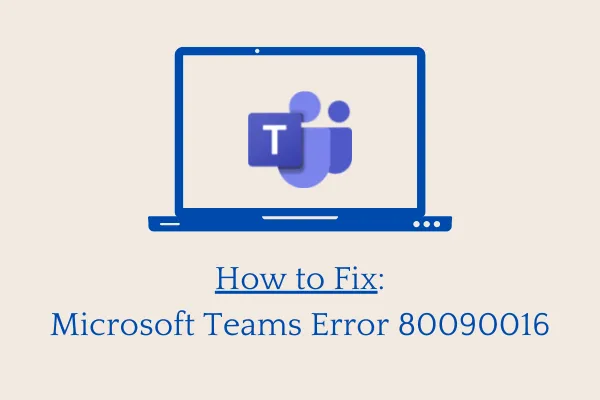
Correggi l’errore 80090016 di Microsoft Teams
Se hai riscontrato problemi nell’apertura di Microsoft Teams a causa di un codice di errore 80090016, prova queste soluzioni:
1. Elimina “Cartella Microsoft.AAD.BrokerPlugin”
Diversi utenti hanno confermato di aver risolto questo problema semplicemente eliminando una cartella, ovvero “.AAD.BrokerPlugin”. Ecco come puoi trovare ed eliminare questa cartella:
- Premere ” Tasto Windows + E ” per avviare Esplora risorse.
- Copia/incolla il percorso seguente nella barra degli indirizzi e premi Invio .
C:\Utenti\Nome_utente\AppData\Local\Packages
- Individua la cartella ” Microsoft.AAD.BrokerPlugin_cw5n1h2txyewy “.
- Una volta trovata, copia questa cartella e incollala sul desktop. Puoi incollarlo anche da qualche altra parte.
- Ora torna alla cartella Pacchetti ed elimina la cartella che hai appena copiato.
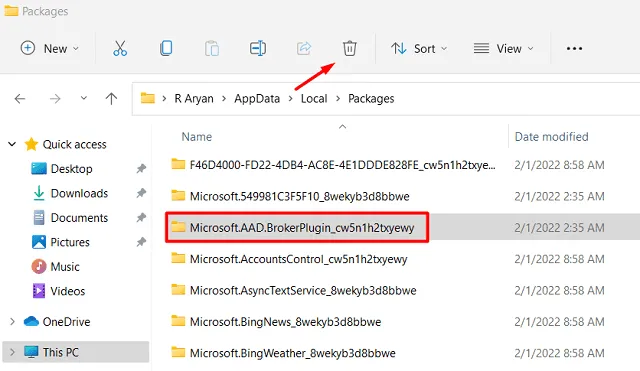
- Se viene visualizzata una finestra di conferma, premi Sì .
- Questa volta devi essere in grado di eliminare la directory Microsoft.AAD.BrokerPlugin_cw5n1h2txyewy.
- Supponiamo che non hai nessun altro account (amministratore o meno) sul tuo PC. Bene, in questi casi, dovresti creare un nuovo profilo utente fornendo tutti i diritti di amministratore.
- Seguire nuovamente i passaggi precedenti per trovare ed eliminare la cartella del plugin. Mentre lo fai, assicurati di utilizzare il vecchio nome utente anziché l’account utente appena aperto.
- Riavviare il PC in modo che le modifiche diventino effettive dal successivo accesso.
Spero che ora tu sia in grado di aprire Microsoft Teams senza ricevere il codice di errore 80090016.
Come installare Microsoft Teams su Ubuntu Linux
2. Ripara o reimposta Microsoft Teams
L’errore Teams 80090016 può verificarsi anche se è presente un’enorme cache archiviata nell’applicazione. Per risolvere questo bug quindi, è necessario eliminare la cache accumulata su di esso. Ecco cosa devi fare dopo:
- Premi Win + X per avviare il menu di accensione e seleziona “App e funzionalità”.
- Nella finestra successiva, trova Microsoft Teams.
- Una volta trovato, fai clic sui tre punti verticali accanto e seleziona Opzioni avanzate .
- Scorri verso il basso fino alla sezione Termina e premi il pulsante Termina. In questo modo si chiuderà l’app Teams in esecuzione in background.
- Scorri un po’ oltre, premi Ripara , quindi Ripristina .
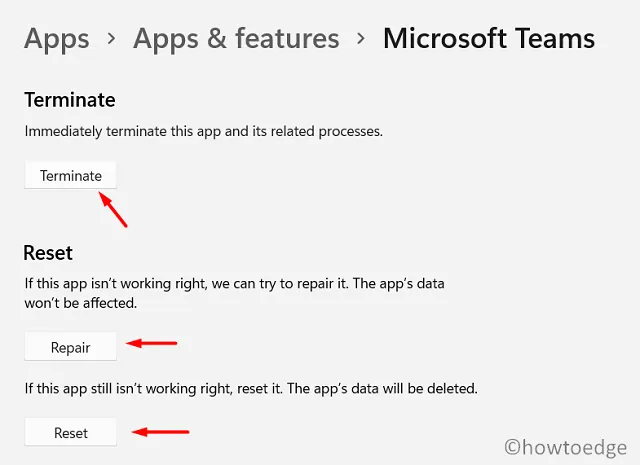
Ripara : quando fai clic su questo pulsante, Microsoft proverà a riparare questa app senza influire sui dati dell’app.
Ripristina : facendo clic su questo pulsante verrà semplicemente ripristinato Microsoft Teams e, nel frattempo, anche i dati dell’app andranno persi.
- Alla fine, riavvia il PC. Quando Windows 11/10 si ricarica, controlla se l’errore 80090016 si risolve o si verifica ancora.
3. Elimina le cartelle di Microsoft Teams localmente
Nel caso in cui non riesci ancora ad avviare l’app Microsoft Teams senza incorrere in qualche problema, il problema potrebbe risiedere nei file/cartelle inattivi. Esiste la possibilità che le cartelle di Teams diventino danneggiate o obsolete. Bene, sbarazzati di loro seguendo questi semplici passaggi:
- Prima di tutto chiudi l’app Microsoft Teams. Anche quando chiudi questa applicazione, questa potrebbe essere in esecuzione in background. Quindi, confermalo facendo clic sul tasto freccia su disponibile nella barra delle applicazioni.
- Se al suo interno non è presente l’app “Microsoft Teams”, è meglio che ti muovi. Altrimenti, fai clic destro su di esso e scegli l’opzione – Esci.
- Successivamente apri Esplora risorse e vai al seguente percorso:
%appdata%\Microsoft\Teams
- Una volta all’interno della cartella Teams, premi Ctrl + A per selezionare tutti gli elementi e premi Maiusc + Canc. Ciò eliminerà tutte le cartelle/database scelti.
- Riavvia il sistema e controlla se il problema si risolve ora.
4. Modifica il registro
C’è una voce nel registro che, se disabilitata, può anche attivare l’errore 80090016 di Teams. Poiché nessuna delle soluzioni di cui sopra ti è stata utile, prova a modificare anche questa voce DWORD. Ecco cosa devi fare:
- Premi Win + R per avviare la finestra di dialogo Esegui.
- Digita ”
regedit” e premi OK per avviare l’editor del Registro di sistema. - All’interno del registro, vai a quanto segue:
HKEY_CURRENT_USER\Software\Microsoft\Office\16.0\Common\Identity
- Quando hai raggiunto il percorso precedente, cerca “EnableADAL” nel riquadro di destra.
- Fai doppio clic su questa voce e inserisci “0” anziché “1” nel campo Dati valore.
- Se non trovi tale voce, crea una nuova voce DWORD e rinominala in “EnableADAL”. Assicurati di cambiare il suo valore predefinito in “0” .
- Riavvia il computer e controlla se questo risolve l’errore 80090016 durante l’apertura di Microsoft Teams.
5. Disinstalla/Reinstalla Microsoft Teams
Se nessuna delle soluzioni alternative sopra riportate aiuta a risolvere il codice di errore 80090016, l’app stessa è stata danneggiata. Prova a disinstallare completamente questa applicazione dal tuo sistema, quindi reinstalla una nuova copia di questo programma sul tuo PC.
- Fare clic con il tasto destro sull’icona di Windows e selezionare Esegui . In alternativa, puoi anche premere Win + R.
- Digita ”
ms-settings:appsfeatures” nella finestra di dialogo Esegui e premi OK. - Il sistema ti reindirizzerà a “App e funzionalità”.
- Individua Microsoft Teams, fai clic sui tre punti verticali accanto e premi Disinstalla .
- Quando viene visualizzata la finestra pop-up, premi di nuovo Disinstalla .
- Riavvia quindi il computer in modo che vengano eliminati anche tutti i file rimanenti o residui.
Come posso reinstallare Microsoft Teams?
Ora che hai rimosso Microsoft Teams dal tuo computer, segui questi passaggi per reinstallarlo:
- Visita il sito di Microsoft Teams e fai clic sul collegamento: Scarica Teams . Potresti trovare questo collegamento disponibile nell’angolo in alto a destra.
- Scegli il dispositivo su cui utilizzerai questo strumento di videoconferenza. Le opzioni sono Scarica per desktop e Scarica per dispositivi mobili.
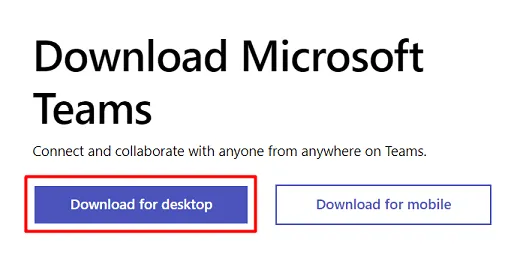
- Supponiamo che tu abbia optato per il desktop, avrai di nuovo tre opzioni tra cui scegliere. Sono: Windows 10, Windows 11 e “Teams per il lavoro o l’istituto di istruzione”.
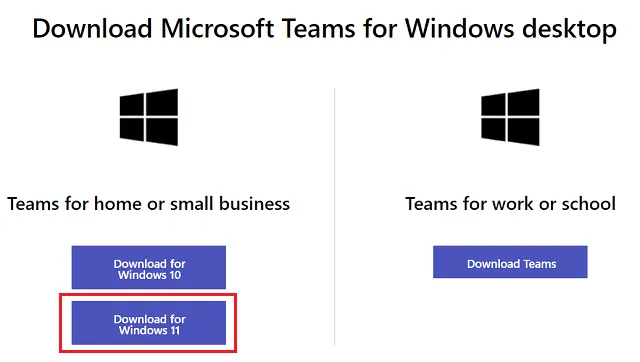
- Il sistema ti chiederà un posto dove puoi scaricare il file di installazione.
- Una volta completato il download, fai doppio clic sul file eseguibile di Teams per avviarne l’installazione.
Spero che una nuova installazione di Microsoft Teams risolva effettivamente questo codice di errore 80090016. Facci sapere nella sezione commenti quale metodo ritieni utile.
Qual è il migliore? Team o Zoom
Microsoft Teams è considerato più adatto per le persone che lavorano in un’organizzazione. Ciò è dovuto alle sue funzionalità di sicurezza e alla gestione abbastanza buona di numerose videoconferenze. D’altra parte, se stai cercando una piattaforma video che abbia molte funzionalità, sia meno goffa e abbia un’interfaccia interessante, scegli l’applicazione Zoom.


Lascia un commento