Schermata nera dopo l’aggiornamento della RAM su un laptop Windows
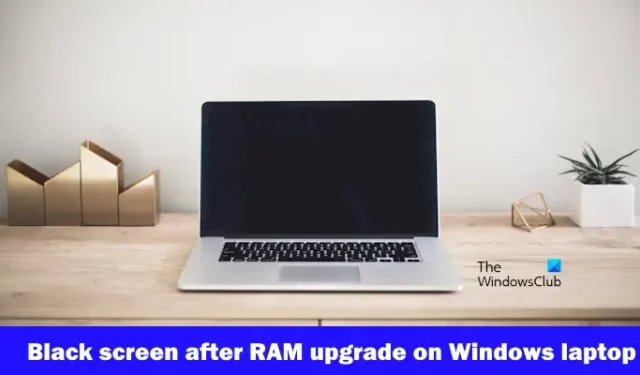
Se viene visualizzata una schermata nera dopo aver aggiornato la RAM sul tuo laptop Windows , questo articolo ti aiuterà a risolvere questo problema. Questo problema può verificarsi a causa di RAM incompatibile, installazione RAM errata, BIOS obsoleto, ecc.
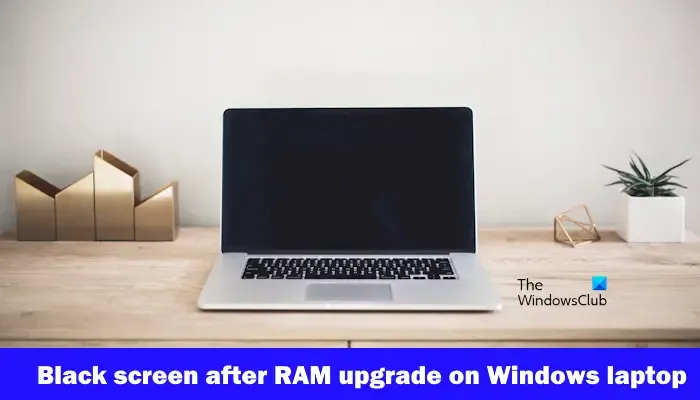
Schermata nera dopo l’aggiornamento della RAM su un laptop Windows
Se viene visualizzata la schermata nera dopo un aggiornamento della RAM sul tuo laptop Windows 11/10, utilizza le seguenti soluzioni:
- Riavviare il driver della scheda grafica
- Assicurati che la RAM sia compatibile
- Riposiziona le chiavette RAM e controlla le singole chiavette RAM
- Cancella CMOS
- BIOS flash
- Ottieni supporto professionale
Prima di procedere con ulteriori passaggi per la risoluzione dei problemi, assicurati che tutte le connessioni dei cavi siano salde.
1] Riavviare il driver della scheda grafica
Il primo passo è riavviare il driver della scheda grafica. In Windows 11/10, la combinazione di tasti Ctrl + Maiusc + Win + B riavvia il driver della scheda grafica. Questa combinazione di tasti è utile per risolvere problemi di visualizzazione. Provalo e vedi se aiuta.
2] Assicurati che la RAM sia compatibile
La RAM che acquisti per l’installazione sulla scheda madre dovrebbe essere compatibile con essa, altrimenti riscontrerai diversi problemi, come problemi di avvio. Fare riferimento al manuale dell’utente della scheda madre del computer per verificare se le chiavette RAM sono compatibili o meno. Se le chiavette RAM non sono compatibili con la scheda madre, sostituiscile.
3] Riposiziona le chiavette RAM e controlla le singole chiavette RAM
L’installazione errata della RAM può causare il problema della schermata nera. Assicurati che tutte le chiavette RAM siano posizionate correttamente. Rimuovere le chiavette RAM e posizionarle nuovamente correttamente. Se disponi di più chiavette RAM, avvia il computer con una chiavetta RAM alla volta. Questo ti aiuterà a identificare se il problema riguarda o meno una particolare chiavetta RAM. Inoltre, prima di installare le chiavette RAM, pulisci le chiavette RAM e gli slot RAM, poiché a volte polvere e detriti all’interno degli slot RAM impediscono al computer di rilevare le chiavette RAM.

Puoi anche provare diverse combinazioni con le tue chiavette RAM. Ad esempio, se hai due stick RAM e quattro slot RAM, prova a inserirli nello slot 1 e slot 2, slot 2 e slot 3, ecc. Se hai solo uno stick RAM, inseriscilo in tutti gli slot RAM disponibili uno per uno e avvia il computer.
4] Cancella CMOS
A volte, cancellare il CMOS può aiutare a risolvere il problema. Questo processo ripristinerà anche il BIOS alle impostazioni predefinite. Se viene visualizzata la schermata nera a causa di un’impostazione del BIOS configurata in modo errato, il ripristino dei valori predefiniti del BIOS risolverà il problema.

La batteria CMOS è una piccola batteria a moneta. Per cancellare la batteria CMOS, devi aprire il case del computer, quindi rimuoverlo e reinstallarlo. Spegnere il computer e scollegare il cavo di alimentazione per evitare scosse elettriche.
Individua la batteria CMOS sulla scheda madre. Prendere nota dell’orientamento dei poli + e – sulla batteria. Stacca delicatamente la batteria dal connettore con un cacciavite a lama piatta medio. Attendere alcuni minuti dopo aver rimosso la batteria CMOS. Ciò ripristinerà il BIOS alle impostazioni predefinite. Reinserire la batteria e riprovare ad avviare.
5] Flash BIOS
Ti consigliamo inoltre di eseguire il flashing del BIOS. Questo metodo è utile se hai installato una nuova CPU o RAM e inizi a non riscontrare problemi di visualizzazione dopo l’installazione. Alcune schede madri supportano il flashing del BIOS senza CPU e RAM.
Le schede madri supportate dispongono di un pulsante dedicato per eseguire il flashing del BIOS senza CPU e RAM. Per eseguire questo metodo, devi innanzitutto scaricare l’ultima versione del BIOS dal sito Web ufficiale del produttore del computer.
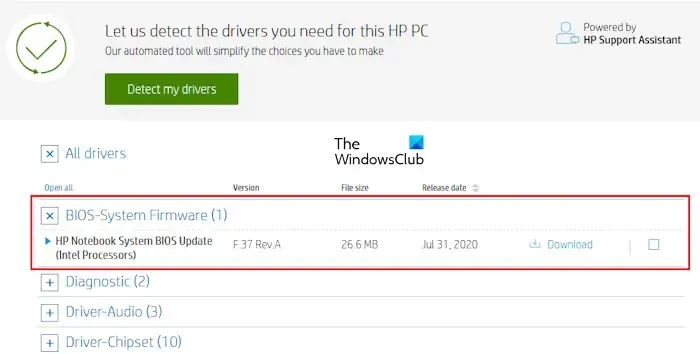
I passaggi indicati di seguito sono i passaggi generali per eseguire il flashing del BIOS senza CPU e RAM:
- Su un computer funzionante, scarica la versione più recente del BIOS.
- Inserisci un’unità flash USB e formattala in formato FAT 32.
- Ora copia il file del BIOS sull’unità flash USB nel formato richiesto.
- Inserisci l’unità flash USB nella porta USB dedicata (consulta il manuale utente).
- Ora premi il pulsante dedicato sulla scheda madre per eseguire il flashing del BIOS. Assicurati che l’alimentatore sia collegato al computer.
L’indicatore LED sulla scheda madre inizia a lampeggiare. Ciò indica che è in corso l’elaborazione del BIOS lampeggiante. Attendere fino a quando l’indicatore LED smette di lampeggiare. Quando smette di lampeggiare, il BIOS è aggiornato alla versione più recente. Questo processo può richiedere fino a 5-10 minuti oppure è necessario attendere fino al completamento. Non interrompere il processo perché ciò potrebbe danneggiare la scheda madre.
Ti consigliamo vivamente di fare sempre riferimento al manuale utente della tua scheda madre per conoscere il metodo esatto di flashing del BIOS senza CPU e RAM. Seguire il metodo errato può danneggiare la scheda madre.
6] Ottieni supporto professionale
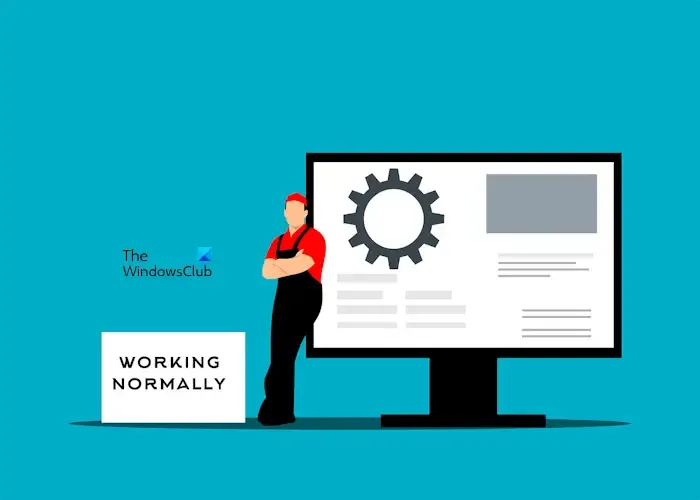
Se nulla aiuta e non riesci a risolvere il problema da solo, ti suggeriamo di ottenere un aiuto professionale. Porta il tuo computer da un tecnico riparatore di computer professionista.
La RAM difettosa può causare la mancata visualizzazione?
Sì, una RAM difettosa non può causare problemi di visualizzazione. Ci sono alcuni segnali che un computer mostra se la RAM sta per morire. Se noti questi segnali, verifica lo stato della tua RAM e non dimenticare di eseguire il backup dei dati.
Perché lo schermo del mio computer è nero con la RAM?
Possono esserci diversi motivi per cui lo schermo del tuo computer è nero con RAM. I motivi più comuni sono RAM incompatibile, chiavetta RAM non posizionata correttamente, ecc. Assicurati che la RAM sia compatibile e sia posizionata correttamente per evitare problemi di schermata nera.



Lascia un commento