Come installare in blocco più app utilizzando Winget su Windows
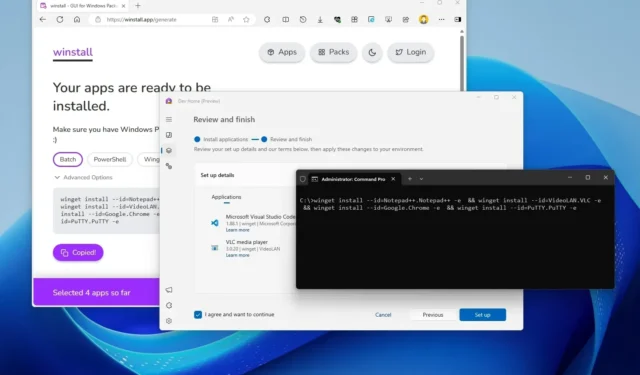
Microsoft ha creato un Gestore pacchetti Windows (winget) che ti consente di scoprire, installare, aggiornare, rimuovere e configurare una o più applicazioni su Windows 11 e 10 utilizzando le righe di comando senza dover eseguire i passaggi aggiuntivi di ricerca online, download, e installarlo manualmente.
Sebbene utilizzare Winget per installare un’app sia semplice quando è necessario scaricare e installare più app, il comando richiesto può essere complesso e in questa guida spiegherò tre modi per sfruttare Winget per installare in blocco app su Windows, utilizzando il pacchetto Windows Manager senza utilità esterne e utilizzando l’app Web winstall o l’app Dev Home.
In questa guida ti insegnerò tre modi diversi per installare più app utilizzando Winget su Windows 11 e anche su Windows 10.
- Installa più app utilizzando Winget
- Installa più app utilizzando winstall
- Installa più app utilizzando Dev Home
Installa più app utilizzando Winget
Per utilizzare Winget per installare in blocco più app su Windows, procedi nel seguente modo:
-
Apri Inizio .
-
Cerca Prompt dei comandi , fai clic con il pulsante destro del mouse sul risultato principale e seleziona l’ opzione Esegui come amministratore .
-
Digita il seguente comando per cercare un’app nel repository e premi Invio :
winget search "APP NAME"

Nel comando, sostituisci “APP NAME” con il nome dell’app da installare. Le virgolette sono necessarie solo quando il nome contiene uno spazio, ad esempio “Google Chrome”.
-
Conferma l’ID dell’app nell’output del comando.
-
Ripeti i passaggi 3 e 4 per trovare l’ID di tutte le app da installare.
-
Digita il seguente comando per creare una sintassi per installare più app con winget su Windows 11 o 10 e premi Invio :
winget install --id=App.1.ID -e && winget install --id=App.2.ID -e && winget install --id=App.3.ID -e
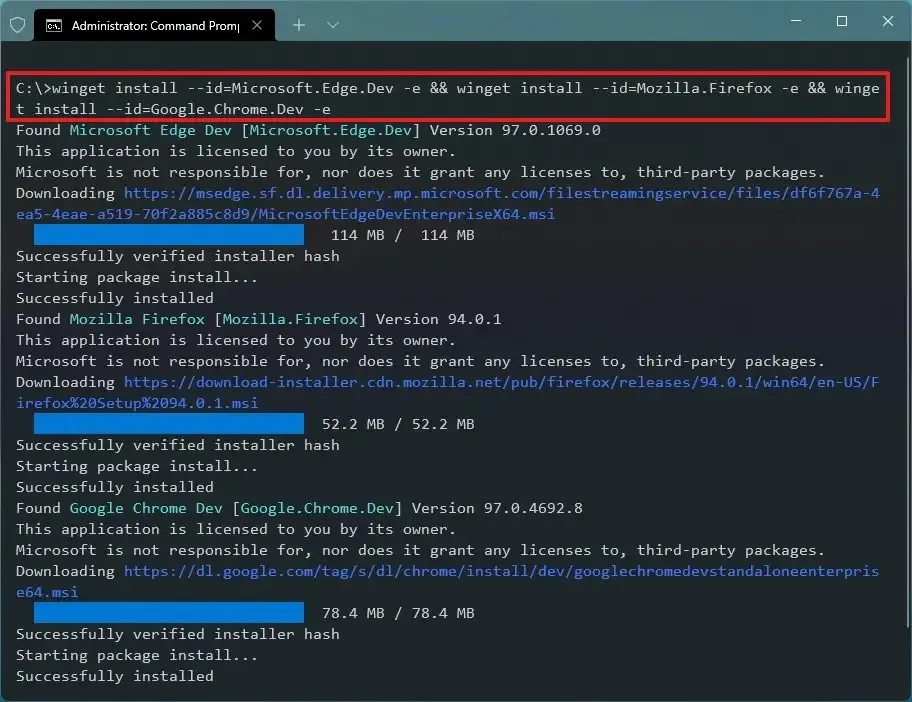
Nel comando, modifica l’ID dell’app che desideri installare. L’opzione “-e” è facoltativa per corrispondere esattamente alla query, anche se fa distinzione tra maiuscole e minuscole. Ad esempio, questo comando installa la build dello sviluppatore di Edge, Firefox e Chrome su Windows:
winget install --id=Microsoft.Edge.Dev -e && winget install --id=Mozilla.Firefox -e && winget install --id=Google.Chrome.Dev -e
Una volta completati i passaggi, le app verranno scaricate e installate sul tuo computer. Usando questo comando, puoi installare tutte le app di cui hai bisogno.
Installa più app utilizzando winstall
winstall è un’app Web avviata da Mehedi Hassan su GitHub che si collega al repository delle app di Microsoft e ti consente di selezionare le app che desideri installare visivamente e genera automaticamente uno script, che puoi quindi utilizzare per installare in blocco le app su Windows 11 o 10 utilizzando Winget.
Per installare più app utilizzando winstall, segui questi passaggi:
-
Fai clic sul pulsante App in alto a destra.
-
Fare clic sul pulsante Più per selezionare le app da installare.
-
Utilizza la casella di ricerca per trovare e selezionare altre app.
-
Fare clic sul pulsante Genera script .
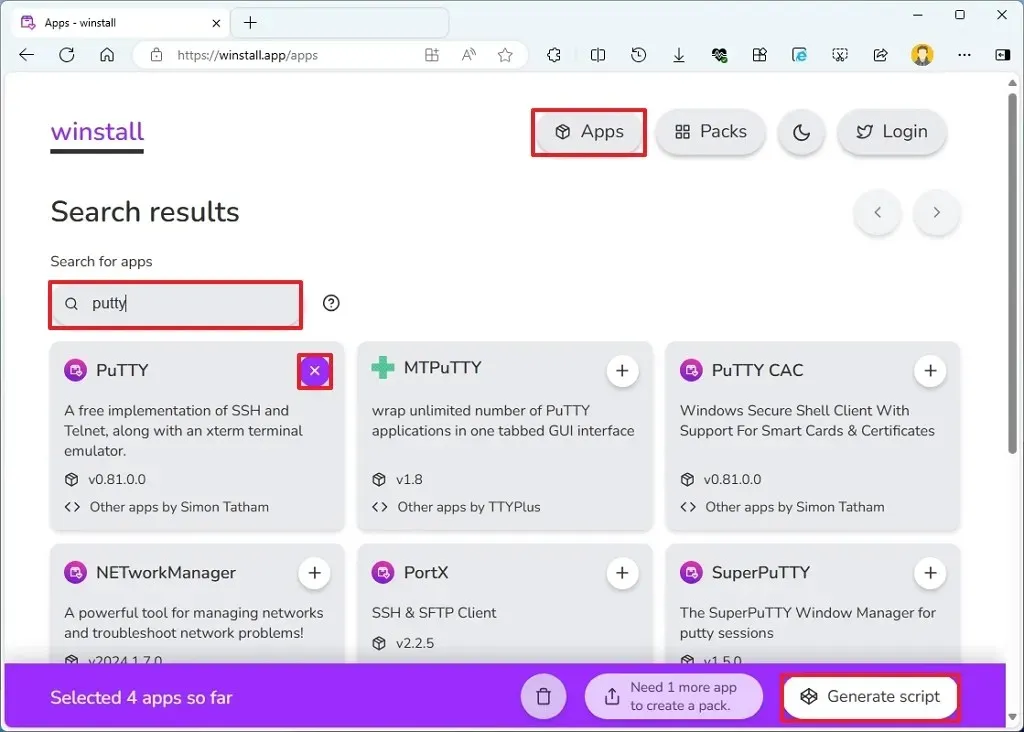
-
Se applicabile , fai clic sul pulsante Batch in alto a sinistra.
-
Fare clic sul pulsante “Copia negli appunti” .
 Nota rapida: fare clic sul pulsante “PowerShell” per acquisire il comando da eseguire nella console PowerShell oppure fare clic su “Importazione widget” per scaricare un file JSON winget. Inoltre, puoi anche scaricare un file “.bat” per automatizzare il processo di installazione sul tuo dispositivo.
Nota rapida: fare clic sul pulsante “PowerShell” per acquisire il comando da eseguire nella console PowerShell oppure fare clic su “Importazione widget” per scaricare un file JSON winget. Inoltre, puoi anche scaricare un file “.bat” per automatizzare il processo di installazione sul tuo dispositivo. -
Apri Inizio .
-
Cerca Prompt dei comandi , fai clic con il pulsante destro del mouse sul risultato principale e seleziona l’ opzione Esegui come amministratore .
-
Fare clic con il pulsante destro del mouse e incollare lo script Winget (Ctrl + V) per installare le app e premere Invio .
Ad esempio, questo script installa Atom, VLC e 1Password:
winget install --id=AgileBits.1Password -e && winget install --id=twinkstar.browser -e && winget install --id=VideoLAN.VLC -e
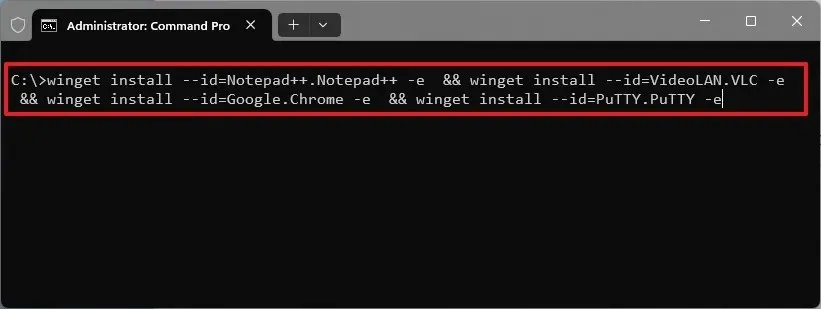
Dopo aver completato i passaggi, le app verranno scaricate e installate automaticamente sul tuo dispositivo Windows 11 o 10.
Installa più app utilizzando Dev Home
Per installare in blocco le app tramite Dev Home, procedi nel seguente modo:
-
Apri Inizio .
-
Cerca Dev Home e fai clic sul risultato principale per aprire l’app.
-
Fare clic su Configurazione macchina nel riquadro di sinistra.
-
Fai clic sull’impostazione Installa applicazioni nella sezione “Passaggi rapidi”.
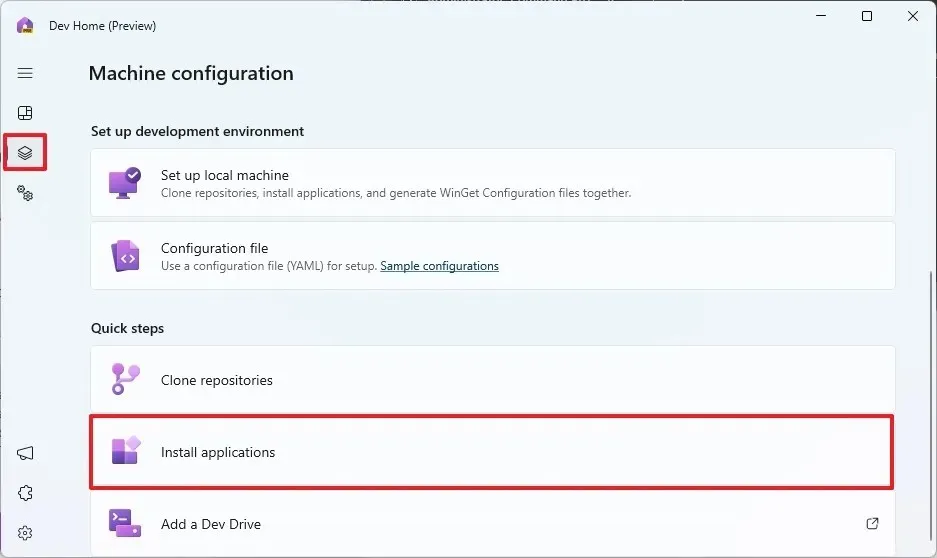
-
Utilizza la casella di ricerca per trovare e selezionare altre app.
-
Fare clic sul pulsante Più per selezionare le app da installare.
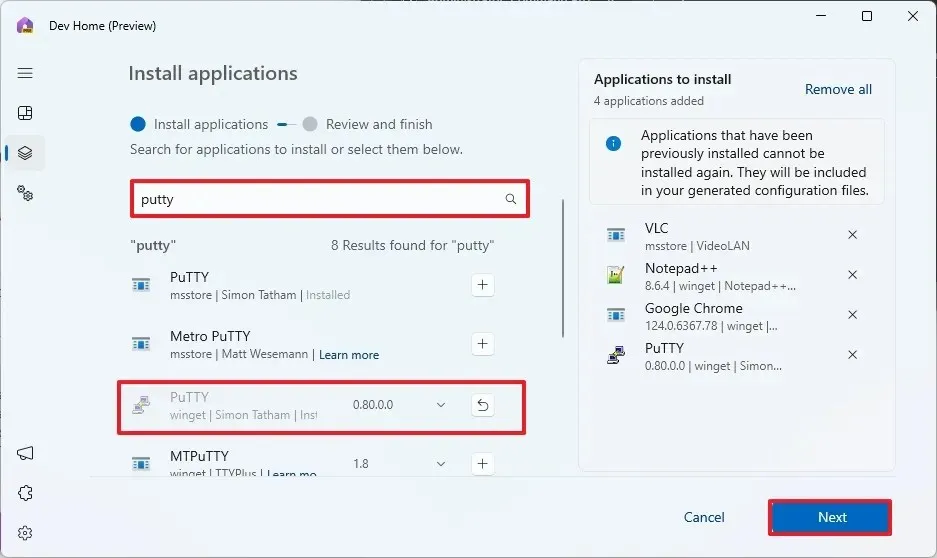
-
Fare clic sul pulsante Avanti .
- Seleziona l’opzione “Accetto e voglio continuare”. È inoltre possibile condividere il file per consentire ad altre persone di installare più facilmente una serie di applicazioni sui propri computer.
-
Fare clic sul pulsante Configura .
Una volta completati i passaggi, l’app Dev Home installerà il gruppo di app sul tuo computer Windows 11 o 10.



Lascia un commento