Windows 11 rallenta dopo l’aggiornamento della RAM

L’aggiornamento di una nuova RAM su un computer può migliorarne le prestazioni. L’aggiornamento della RAM è utile, soprattutto per i giocatori e i progettisti grafici perché i loro computer devono eseguire attività pesanti. Se il tuo computer Windows 11 funziona lentamente dopo un aggiornamento della RAM , le soluzioni fornite in questo articolo ti aiuteranno.
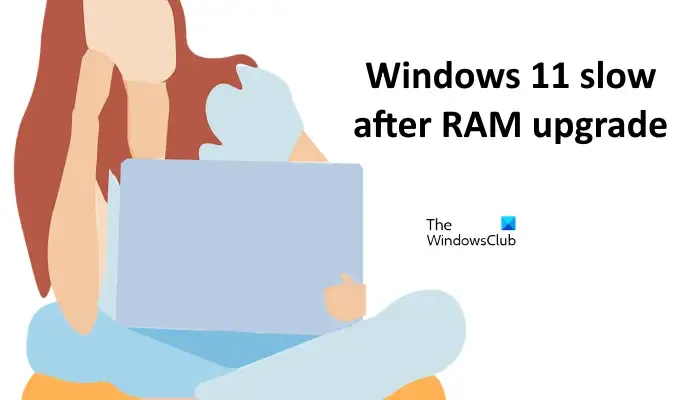
Windows 11 rallenta dopo l’aggiornamento della RAM
Segui i suggerimenti forniti in questo articolo se il tuo computer Windows 11 funziona lentamente dopo un aggiornamento della RAM. Prima di procedere, controlla se la RAM è compatibile con la tua scheda madre.
- Assicurati di aver installato correttamente la RAM
- Aggiorna il driver della scheda grafica
- Eseguire il test diagnostico della memoria
- Il tuo PC rileva tutta la RAM?
- Aggiorna il BIOS e il driver del chipset
- Problema del collo di bottiglia
Di seguito, abbiamo parlato di tutte queste correzioni in dettaglio.
1] Assicurati di aver installato correttamente la RAM
Le schede madri hanno slot diversi per l’installazione della RAM. Se la tua scheda madre ha 4 slot RAM e stai installando 2 stick RAM, non puoi installarli in nessuno slot RAM. Ti consigliamo di fare riferimento al manuale utente della scheda madre del tuo computer per conoscere la procedura corretta per l’installazione della RAM.

Per conoscere il produttore della scheda madre, apri lo strumento Informazioni di sistema e seleziona Riepilogo di sistema dal lato sinistro. Ora cerca il produttore del battiscopa sul lato destro.
2] Aggiorna il driver della scheda grafica
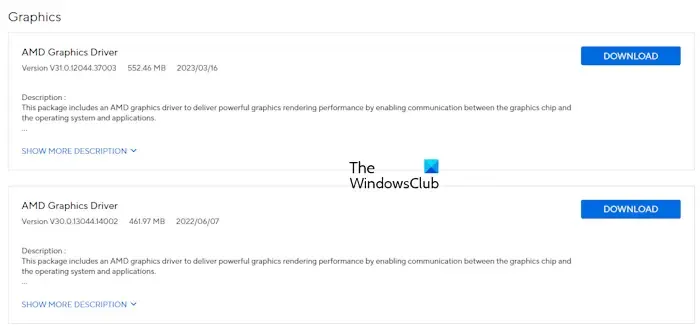
Ti consigliamo inoltre di aggiornare il driver della scheda grafica alla versione più recente dopo aver installato la nuova RAM. Per aggiornare il driver della scheda grafica all’ultima versione, visita il sito Web ufficiale del produttore del computer e scarica da lì la versione più recente del driver della GPU. Ora installalo manualmente. In alternativa, puoi anche utilizzare un software dedicato per aggiornare il driver della scheda grafica, come il software AMD: Adrenalin Edition, Intel Driver & Support Assistant, ecc.
3] Eseguire il test diagnostico della memoria
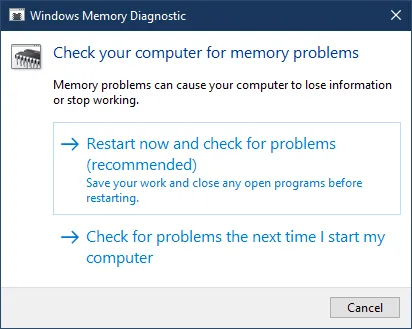
La RAM installata potrebbe essere difettosa. Tuttavia, le probabilità che ciò accada sono minori. Ti consigliamo comunque di eseguire il test diagnostico della memoria sul tuo sistema. Windows Memory Diagnostic è uno strumento integrato in Windows 11 che consente agli utenti di verificare lo stato delle proprie chiavette RAM.
4] Il tuo PC rileva tutta la RAM?
Controlla se il tuo PC rileva tutte le chiavette RAM appena installate. Per verificarlo, apri Task Manager premendo i tasti Ctrl + Maiusc + Esc . Ora vai alla scheda Prestazioni e seleziona Memoria . Vedrai la memoria totale lì. Se il tuo computer mostra meno RAM di quella installata sul tuo sistema, potrebbe esserci un problema con uno dei moduli RAM.

Spegni completamente il computer e rimuovi il cavo di alimentazione per evitare scosse elettriche. Ora apri il case del computer, rimuovi tutte le chiavette RAM e reinseriscile. Inoltre, pulire le chiavette RAM e gli slot RAM prima di reinstallare le chiavette RAM.
5] Aggiorna il BIOS e il driver del chipset
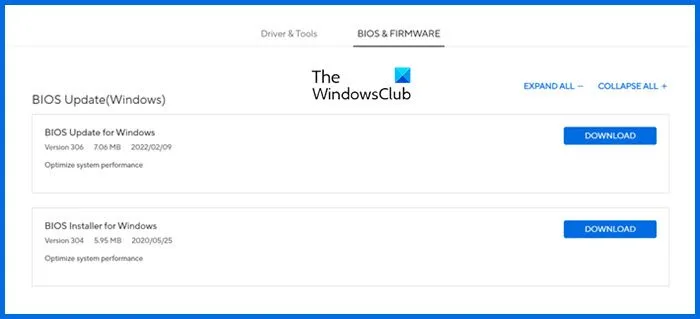
Anche l’aggiornamento del BIOS del computer alle versioni più recenti può aiutare a risolvere questo problema. Un aggiornamento del BIOS può risolvere problemi relativi all’hardware, a condizione che l’hardware non sia danneggiato. Visita il sito Web ufficiale del produttore del tuo computer e scarica da lì la versione più recente del BIOS del tuo computer. Esegui il file di installazione per aggiornare il BIOS alla versione più recente. Durante il processo di aggiornamento del BIOS, è necessario fornire alimentazione continua al sistema. Se l’alimentazione viene interrotta durante l’aggiornamento del BIOS, ciò causerà problemi con la scheda madre.
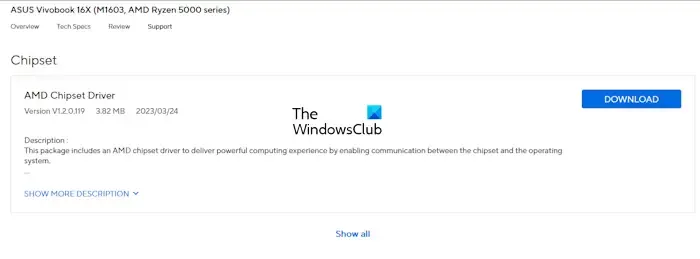
Ti consigliamo inoltre di aggiornare il driver del chipset. Puoi scaricare lo stesso dal sito Web ufficiale del produttore del tuo computer.
6] Problema del collo di bottiglia
Il collo di bottiglia è la causa principale che influisce sulle prestazioni del computer dopo l’aggiornamento di un particolare hardware. Il collo di bottiglia si verifica quando un particolare hardware impedisce a un altro hardware di funzionare con la massima efficienza. Questo può essere il tuo caso.
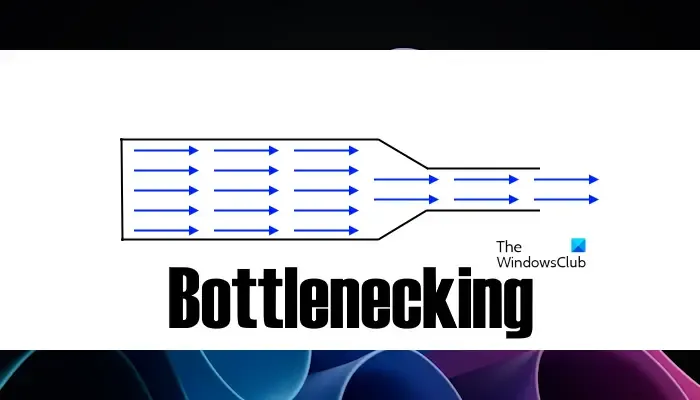
Supponiamo che tu abbia installato nuove chiavette RAM con velocità di clock più elevate rispetto alle chiavette RAM installate in precedenza. Ora non ottieni la velocità di clock richiesta dalla RAM. Una possibile causa di questo problema è il collo di bottiglia. Se la tua CPU non supporta una velocità di clock della RAM così elevata, la RAM del tuo computer non funzionerà in modo efficiente.
Questo è tutto.
La RAM può rallentare il PC?
Se il tuo PC non ha RAM libera, le prestazioni del tuo PC diminuiranno. In questo caso, puoi installare più RAM. Tuttavia, se il tuo computer funziona lentamente anche dopo aver avuto abbastanza RAM libera disponibile, potrebbe esserci un problema con la chiavetta RAM. Puoi verificare lo stato della RAM utilizzando uno strumento di terze parti o lo strumento di diagnostica della memoria integrato di Windows.
Passare da 8GB a 16GB fa la differenza?
Dipende da come usi il computer. Se il tuo PC ha un hardware potente ma ha 8 GB di RAM e usi il computer per attività pesanti, come giocare a videogiochi ad alta definizione, progettare grafica, ecc., l’aggiornamento della RAM da 8 GB a 16 GB farà la differenza.



Lascia un commento