Hotspot mobile connesso ma nessuna connessione Internet su Windows 11/10
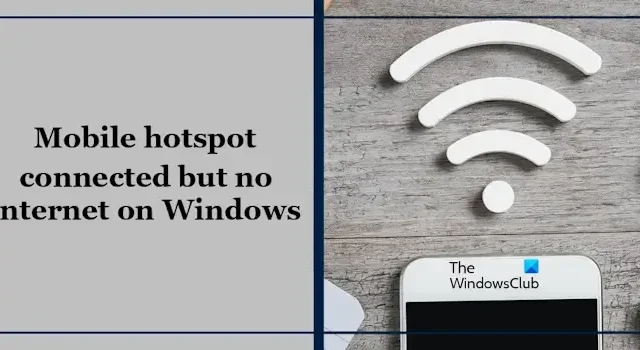
Se il WiFi smette di funzionare, abbiamo un’ulteriore opzione per connettere il nostro PC a Internet. Questo viene fatto utilizzando l’hotspot mobile del nostro smartphone. Devi attivare l’hotspot mobile del tuo telefono e quindi connettere il computer al telefono. Ma se il tuo hotspot mobile è connesso, ma non c’è Internet , questo articolo ti aiuterà a risolvere questo problema.
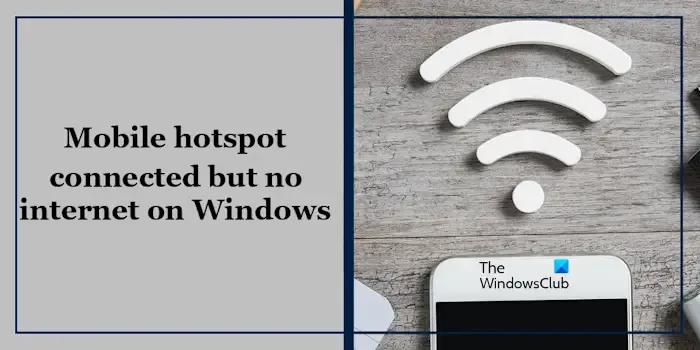
Hotspot mobile connesso ma nessuna connessione Internet su Windows 11/10
Prima di procedere con ulteriori passaggi per la risoluzione dei problemi, ti suggeriamo di controllare Internet sul tuo telefono. Se i tuoi dati mobili non funzionano, non sarai in grado di utilizzare Internet sul tuo PC. Tuttavia, il tuo PC si connetterà correttamente al tuo hotspot mobile. Se questo non funziona e il tuo hotspot mobile è connesso ma non c’è Internet sul tuo PC Windows, utilizza le soluzioni fornite di seguito:
- Riavvia entrambi i dispositivi
- Esegui lo strumento di risoluzione dei problemi di rete e Internet sul PC
- Disattiva la VPN su PC e telefono
- Aggiorna/Reinstalla l’adattatore di rete sul PC
- Reimposta TCP/IP, svuota la cache DNS, reimposta i socket Windows
- Ripristina la tua rete sul PC
Iniziamo.
1] Riavvia entrambi i dispositivi
Il primo passo da compiere è riavviare entrambi i dispositivi. Questo problema potrebbe essere causato da un problema tecnico temporaneo. Il riavvio di entrambi i dispositivi può aiutare a risolvere problemi temporanei. Quindi, prova a connettere il tuo PC Windows con il tuo hotspot mobile e controlla se apporta modifiche. Il riavvio del telefono aggiornerà la tua rete mobile ed eliminerà i problemi di rete.
2] Esegui lo strumento di risoluzione dei problemi di rete e Internet sul PC
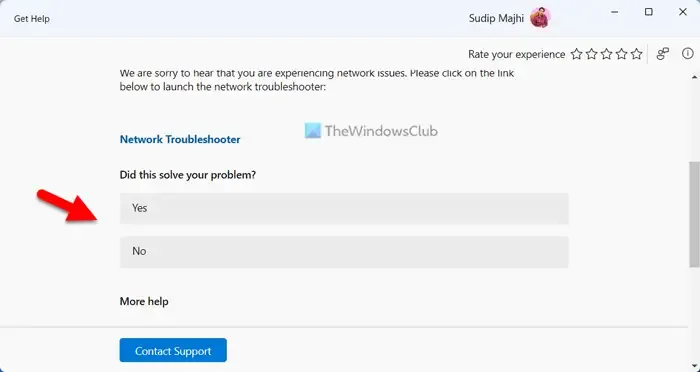
Ti consigliamo inoltre di eseguire lo strumento di risoluzione dei problemi di rete e Internet utilizzando l’app Ottieni assistenza. Questo è uno strumento di risoluzione dei problemi automatizzato in Windows 11/10 che ti aiuta a risolvere i problemi relativi alla rete. Esegui lo strumento di risoluzione dei problemi di rete e Internet tramite l’app Ottieni assistenza in Windows 11 e verifica se funziona.
3] Disattiva la VPN su PC e telefono
Se utilizzi una VPN, è possibile che la tua VPN stia creando problemi. Per verificarlo, disattiva la VPN su entrambi i dispositivi (se applicabile) e quindi collega il tuo hotspot mobile al PC. Se Internet inizia a funzionare sul tuo PC tramite l’hotspot mobile dopo aver disattivato la VPN, puoi provare alcune soluzioni, come cambiare la porta VPN, il protocollo, ecc. Se usi una VPN gratuita, puoi passare a un’altra. In alternativa, puoi anche contattare il supporto del fornitore di servizi VPN (nel caso di servizi VPN a pagamento).
Questo post ti aiuterà se Internet non funziona con la VPN.
4] Aggiorna/Reinstalla l’adattatore di rete sul PC
Un adattatore di rete obsoleto o danneggiato può causare il problema di connessione. Assicurati che il tuo adattatore di rete sia aggiornato. È possibile aggiornare il driver dal sito Web del produttore o utilizzare il software di aggiornamento driver gratuito. Dopo aver aggiornato i driver, riavvia il computer e controlla se il problema è stato risolto.
Se il driver della scheda di rete mostra un messaggio di avviso in Gestione dispositivi, reinstallare il driver può risolvere questo problema. I seguenti passaggi ti guideranno in questo:
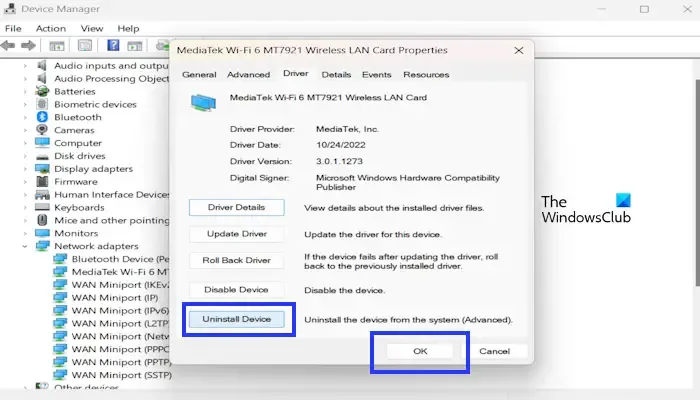
- Vai a Gestione dispositivi .
- Espandi gli adattatori di rete .
- Fare clic con il tasto destro del mouse sulla scheda di rete e fare clic su Proprietà .
- Fare clic sulla scheda Driver e selezionare Disinstalla dispositivo .
- Fare clic su OK.
Per reinstallare gli adattatori di rete, riavvia il computer. In alternativa, fare clic sulla scheda Azione e selezionare Rileva modifiche hardware.
5] Ripristina TCP/IP, svuota la cache DNS, ripristina i socket Windows
I problemi di connettività possono verificarsi anche a causa di TCP/IP o protocollo Internet corrotti, cache DNS corrotta e Windows Sockets corrotto. Ti consigliamo di reimpostare TCP/IP, svuotare la cache DNS e reimpostare Winsock. È necessario eseguire i comandi richiesti nella finestra del prompt dei comandi con privilegi elevati. Tuttavia, se non desideri eseguire i comandi, puoi anche utilizzare la nostra utility FixWin11 per lo stesso.
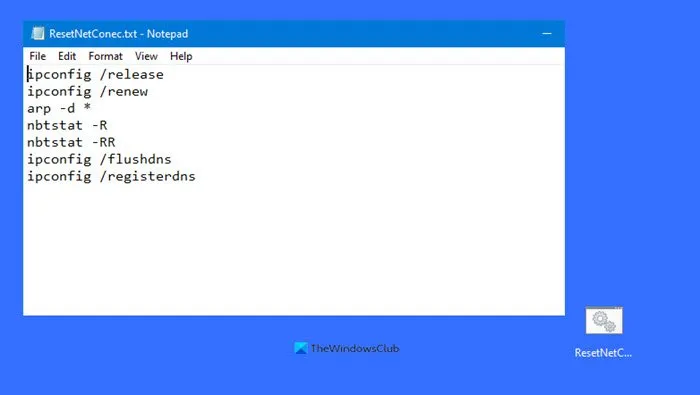
In alternativa, puoi creare un file batch per eseguire tutte le azioni sopra menzionate con un solo clic.
6] Ripristina la rete sul PC
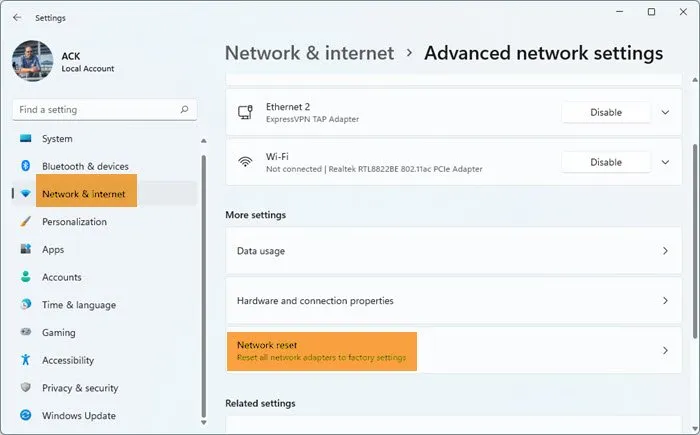
Il ripristino delle impostazioni di rete può risolvere questo problema. Ciò risolverà qualsiasi tipo di problema relativo alla rete. Per fare ciò, utilizzare i seguenti passaggi:
- Apri le Impostazioni di Windows.
- Fare clic su Rete e Internet .
- Ora, fai clic su Impostazioni di rete avanzate .
- Fare clic su Ripristino della rete e selezionare Ripristina ora .
Quando si esegue un ripristino della rete, è necessario attendere fino a 5 minuti. Dopo 5 minuti, Windows si riavvierà automaticamente. Pertanto, salva il tuo lavoro prima di eseguire questa azione.
Come posso risolvere il problema della connessione Wi-Fi ma senza Internet?
Se il tuo PC è connesso al WiFi ma non ha Internet, puoi provare alcune soluzioni, come spegnere e riaccendere il router WiFi, reimpostare Winsock, svuotare la cache DNS, reimpostare la rete, ecc. Inoltre, assicurati che l’adattatore di rete sia aggiornato data. Puoi scaricare il driver più recente della scheda di rete dal sito Web ufficiale del produttore del computer.
Perché il mio hotspot è protetto ma non c’è connessione Internet?
A volte, potresti visualizzare il messaggio “No Internet, protetto” mentre colleghi il tuo PC al WiFi. Lo stesso messaggio può apparire anche se sei connesso a un hotspot mobile. Ciò significa che la tua connessione è sicura, ma non è disponibile l’accesso a Internet.



Lascia un commento