Come sbarazzarsi delle pubblicità che distraggono su Windows 11
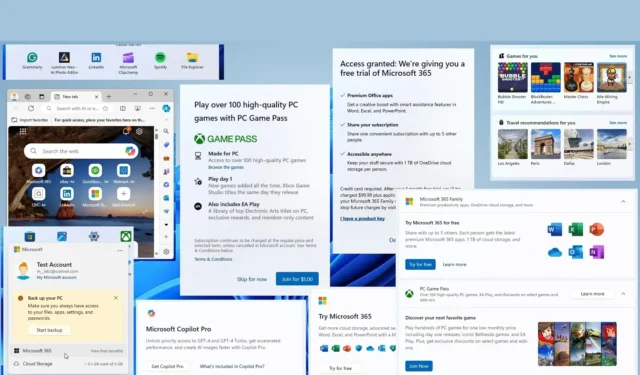
Windows 11 vanta un design elegante e funzionalità migliorate, ma presenta alcuni grossi problemi, uno dei quali è l’abbondanza di annunci pubblicitari. (L’altro è l’incoerenza nella progettazione dell’interfaccia utente.) Questi elementi promozionali sono ora ovunque, inclusi, nel menu Start, Ricerca di Windows, app Impostazioni, schermata di blocco, widget, Esplora file, Microsoft Edge e l’elenco potrebbe continuare.
Alcuni di questi annunci pubblicitari provengono da Microsoft per promuovere i suoi servizi, come OneDrive, Copilot Pro, PC Game Pass e Microsoft 365, mentre altri provengono da fornitori e partner di terze parti.
Sebbene tu possa sempre trascurarli, possono ingombrare l’esperienza e interrompere il tuo flusso di lavoro. Alcuni utenti potrebbero addirittura definirli fastidiosi, a maggior ragione per chi già paga la licenza per installare il sistema operativo o utilizza uno o più servizi dell’azienda.
Se sei frustrato dal numero di annunci pubblicitari sul desktop e sulle app, Windows 11 include impostazioni per disabilitare e rimuovere la maggior parte degli annunci pubblicitari. Devi solo sapere dove trovare le impostazioni e come aggirare quelle funzionalità che non possono essere rimosse facilmente.
In questa guida ti spiegherò come di solito gestisco la pubblicità all’interno di Windows 11.
- Disattiva la home page nell’app Impostazioni
- Rimuovi gli annunci dal menu Start
- Disattiva gli annunci nella ricerca di Windows
- Disabilita il feed di notizie dalla dashboard dei widget
- Rimuovi gli annunci da Esplora file
- Rimuovi gli annunci da Microsoft Edge
- Disattiva gli annunci dalla schermata di blocco
- Disattiva la personalizzazione degli annunci su Windows 11
- Disattiva le notifiche degli annunci dal sistema e dalle app
Disattiva la home page nell’app Impostazioni
La pagina “Home” nell’app Impostazioni può far emergere consigli sulle impostazioni che potresti voler modificare, ma è principalmente un luogo in cui promuovere servizi come OneDrive, Microsoft 365, Copilot Pro e PC Game Pass. Se non vuoi imbatterti in questi tipi di pubblicità e in genere sai dove trovare le impostazioni, puoi disabilitare la home page delle Impostazioni su Windows 11.
Per rimuovere la home page Impostazioni per disabilitare gli annunci tramite il Registro, utilizzare questi passaggi:
-
Apri Inizio .
-
Cerca regedit e fai clic sul risultato principale per aprire l’ editor del registro .
-
Sfoglia il seguente percorso:
HKEY_LOCAL_MACHINE\SOFTWARE\Microsoft\Windows\CurrentVersion\Policies\Explorer -
Fare clic con il pulsante destro del mouse sulla chiave Explorer , selezionare Nuovo e scegliere l’ opzione Valore stringa .
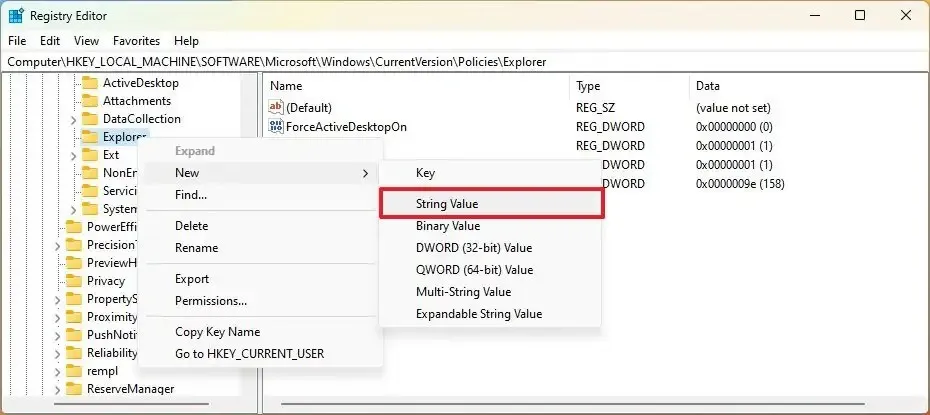
-
Confermare SettingsPageVisibility per la stringa e premere Invio .
-
Fare doppio clic sulla stringa appena creata e modificarne il valore in hide:home .
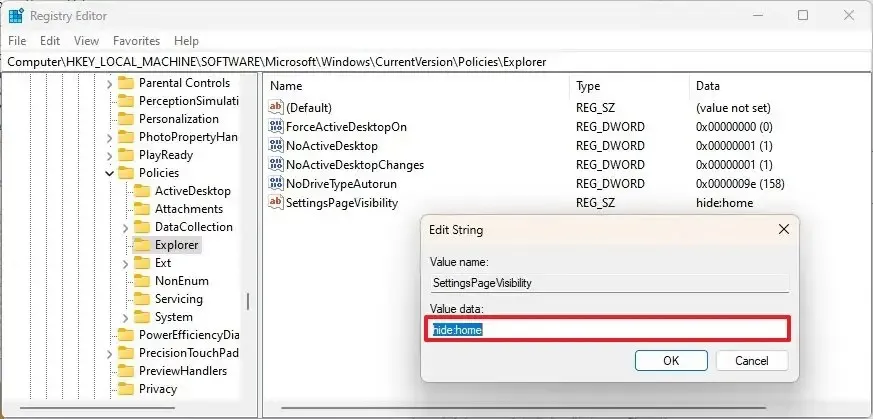
-
Fare clic sul pulsante OK .
-
Riavviare il computer.
Dopo aver completato i passaggi, l’app Impostazioni verrà avviata nella pagina “Sistema” e la pagina “Home” con le schede interattive che promuovono servizi e impostazioni non sarà più disponibile.
È possibile riattivare la Home page nelle Impostazioni utilizzando le stesse istruzioni, ma al passaggio 4 , fare clic con il pulsante destro del mouse sulla stringa SettingsPageVisibility , scegliere l’ opzione “Elimina” e riavviare il computer.
Rimuovi gli annunci dal menu Start
Almeno due tipi di annunci, incluse promozioni di app di terze parti e notifiche di account che promuovono i servizi Microsoft, sono attualmente visualizzati nel menu Start e puoi rimuoverli entrambi.
Disattiva le notifiche dell’account
Per disattivare le notifiche relative all’account dal menu Start, procedi nel seguente modo:
-
Apri Impostazioni .
-
Fare clic su Personalizzazione .
-
Fare clic sulla pagina iniziale .
Una volta completati i passaggi, il menu Gestione account in Start non mostrerà più le notifiche relative al backup dei file su OneDrive, il che implica anche l’ottenimento di un abbonamento a Microsoft 365. Inoltre, non ti verrà ricordato di aggiungere le informazioni mancanti al tuo account.
Rimuovi le promozioni delle app proprietarie e di terze parti
Per rimuovere le app promosse dal menu Start, procedi nel seguente modo:
-
Apri Inizio .
-
Fai clic con il pulsante destro del mouse su un’app promossa dalla sezione “Appuntata” e scegli l’ opzione Disinstalla .
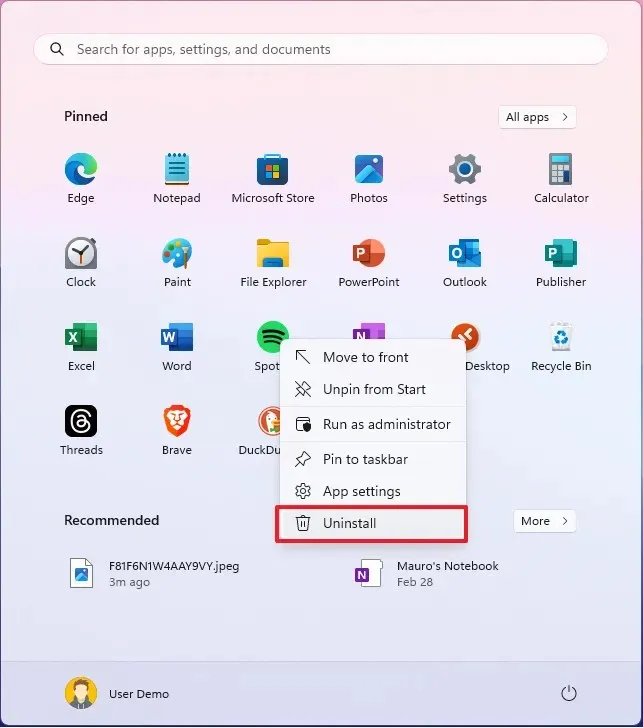
-
Ripeti il passaggio precedente per rimuovere altre app.
Il numero di app promosse da Microsoft in questa sezione varierà in base all’installazione. Tuttavia, di solito vedo app come Twitter, Photoshop Express, PicsArt, Instagram, Grammarly, LinkedIn, ecc.
Windows 11 include molti altri modi per disinstallare le app, che puoi utilizzare per liberare spazio, accelerare le prestazioni o semplicemente rimuovere le applicazioni che non usi più.
Disattiva gli annunci dalla sezione Consigliati
A partire dall’aggiornamento di maggio 2024 (KB5036980), il menu Start ora promuove le app di Microsoft Store nella sezione “Consigliate”. Puoi disattivare questa funzionalità se non desideri che il menu Start promuova le app.
Per disattivare i suggerimenti delle app del menu Start, procedi nel seguente modo:
-
Apri Impostazioni .
-
Fare clic su Personalizzazione .
-
Fare clic sulla pagina iniziale .
Dopo aver completato i passaggi, il sistema smetterà di suggerire app da Microsoft Store.
Disattiva gli annunci nella ricerca di Windows
L’interfaccia di ricerca di Windows include i punti salienti della ricerca di Bing, che molti possono considerare pubblicità poiché è un gateway per indurti a utilizzare il motore di ricerca quando probabilmente desideri solo trovare un documento, un’immagine o un’impostazione. Se desideri un’esperienza di ricerca senza pubblicità, puoi disattivare gli evidenziazioni della ricerca tramite l’app Impostazioni.
Per disabilitare gli evidenziazioni della ricerca nella barra delle applicazioni, utilizzare questi passaggi:
-
Apri Impostazioni .
-
Fare clic su Privacy e sicurezza .
-
Fai clic sull’impostazione “Autorizzazioni di ricerca” nella sezione “Autorizzazioni Windows”.
-
Disattiva l’ interruttore “Mostra evidenziazioni ricerca” per disabilitare i suggerimenti di ricerca di Bing nella sezione “Altre impostazioni”.
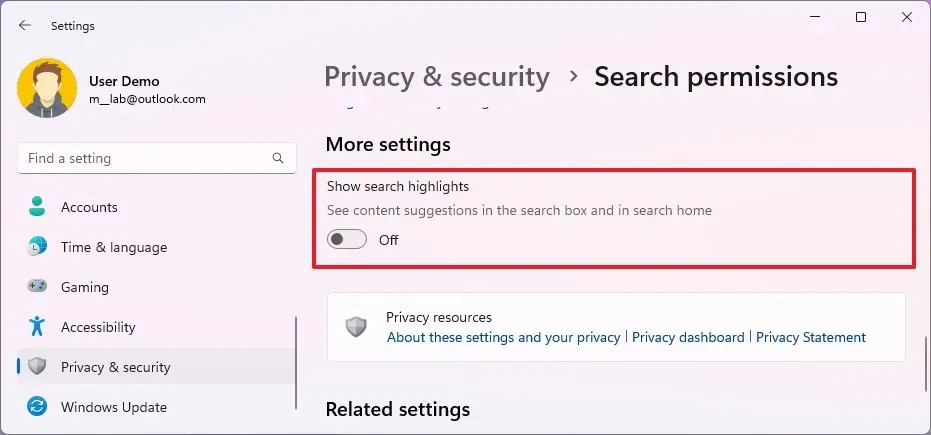
Una volta completati i passaggi, gli evidenziazioni della ricerca Bing non verranno più visualizzati nella casella di ricerca. La prossima volta che aprirai l’interfaccia di ricerca di Windows, avrai una visualizzazione diversa con le ricerche recenti, suggerimenti per la ricerca rapida e un elenco delle app utilizzate più frequentemente.
Disabilita il feed di notizie dalla dashboard dei widget
La dashboard dei widget include più contenuti di notizie che widget utili. Se questa esperienza non fa per te, è possibile rimuovere il feed di notizie per accedere solo ai tuoi widget.
Per disabilitare e rimuovere il feed di notizie dai widget, procedi nel seguente modo:
-
Apri Widget (tasto Windows + W).
-
Fai clic sul pulsante Impostazioni nell’angolo in alto a destra.
-
Fai clic sull’impostazione “Mostra o nascondi feed” .
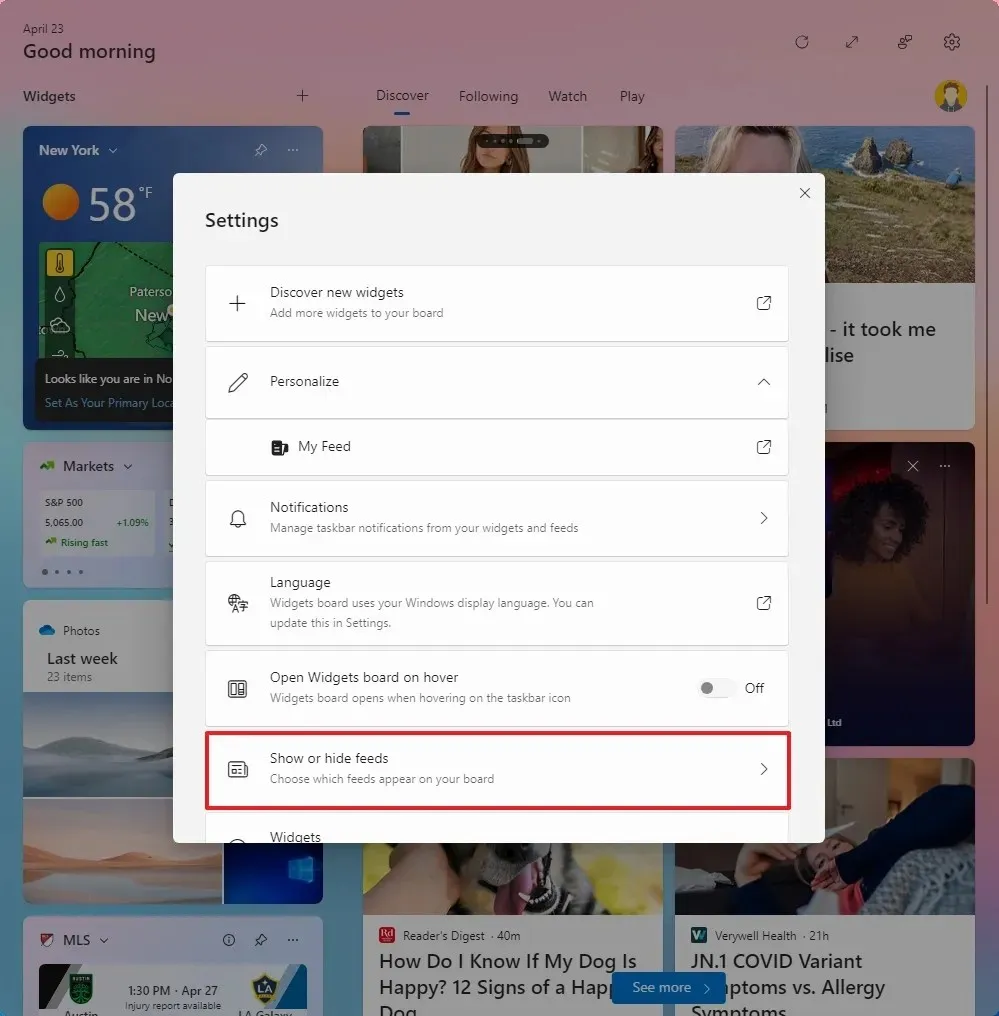
-
Disattiva l’ interruttore Il mio feed per disabilitare le notizie.
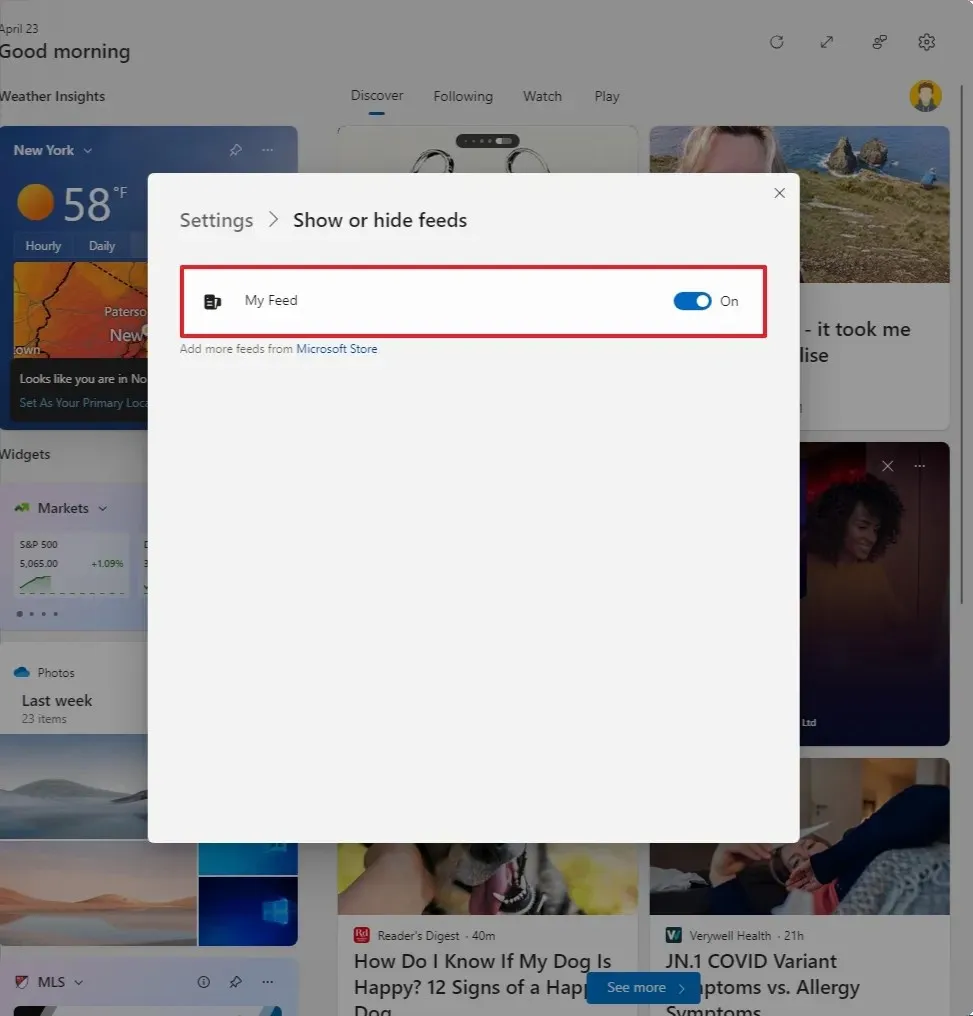
Una volta completati i passaggi, il feed delle notizie si spegnerà nella scheda Widget e avrai accesso all’interfaccia con i widget disponibili.
Rimuovi gli annunci da Esplora file
Esplora file è quasi un’esperienza senza pubblicità se non fosse per il banner OneDrive che a volte tenta di indurti a utilizzare il servizio per eseguire il backup dei file sul cloud, che richiede un abbonamento a Microsoft 365 se desideri caricare più di 5 GB di dati. Se non desideri ricevere notifiche dal provider di sincronizzazione, è possibile disattivare questa funzionalità.
Per impedire a Esplora file di mostrare annunci pubblicitari, utilizzare questi passaggi:
-
Apri Esplora file .
-
Fare clic sul pulsante con tre punti nella barra dei comandi e fare clic su Opzioni .
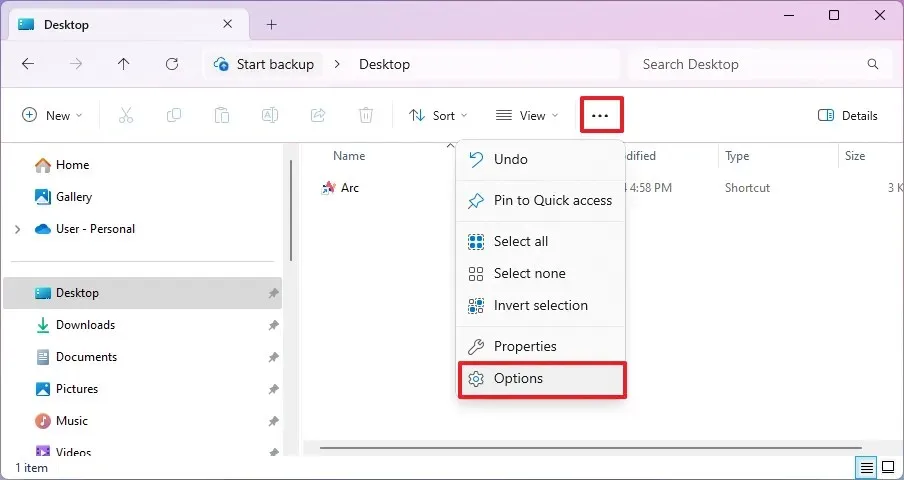
-
Fare clic sulla scheda Visualizza .
-
Deseleziona l’ opzione “Mostra notifiche del provider di sincronizzazione” .

-
Fare clic sul pulsante Applica .
-
Fare clic sul pulsante OK .
Dopo aver completato i passaggi, Esplora file interromperà la promozione di OneDrive per il backup dei file sul cloud.
Rimuovi gli annunci da Microsoft Edge
Microsoft Edge è forse uno dei browser Web più disordinati che abbia mai utilizzato e molte delle sue funzionalità sono considerate pubblicità.
Per disattivare gli annunci pubblicitari su Microsoft Edge, attenersi alla seguente procedura:
-
Apri Microsoft Edge .
-
Fai clic sul pulsante con tre punti in alto a destra e scegli l’ opzione Impostazioni .
-
Fare clic su Barra laterale .
-
Disattiva l’ interruttore di attivazione/disattivazione “Mostra pulsante barra laterale” .
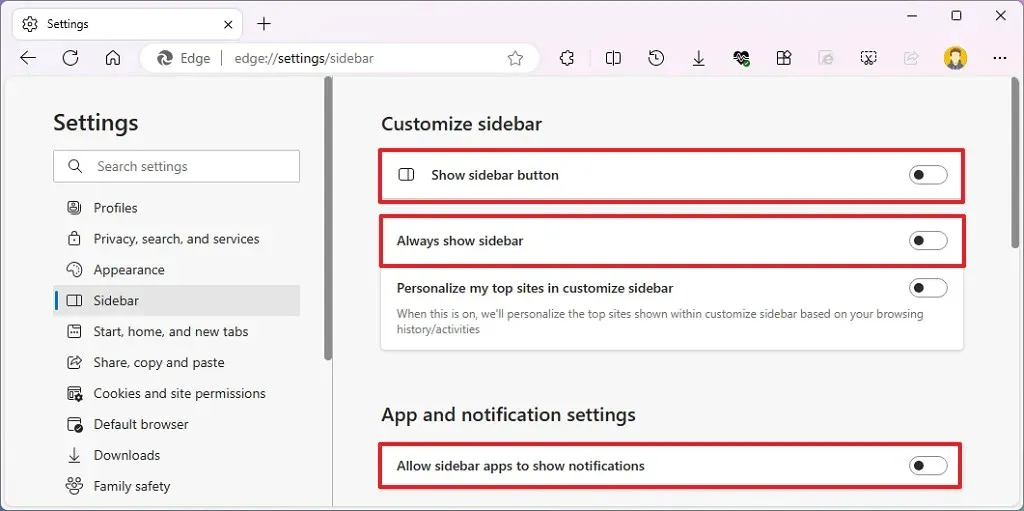
-
Disattiva l’ interruttore di attivazione/disattivazione “Mostra sempre barra laterale” .
-
Disattiva l’ interruttore “Consenti alle app della barra laterale di mostrare le notifiche” .
-
Apri una pagina Nuova scheda (Ctrl + T).
-
Fai clic sul pulsante Impostazioni pagina (ingranaggio) nell’angolo in alto a destra della pagina.
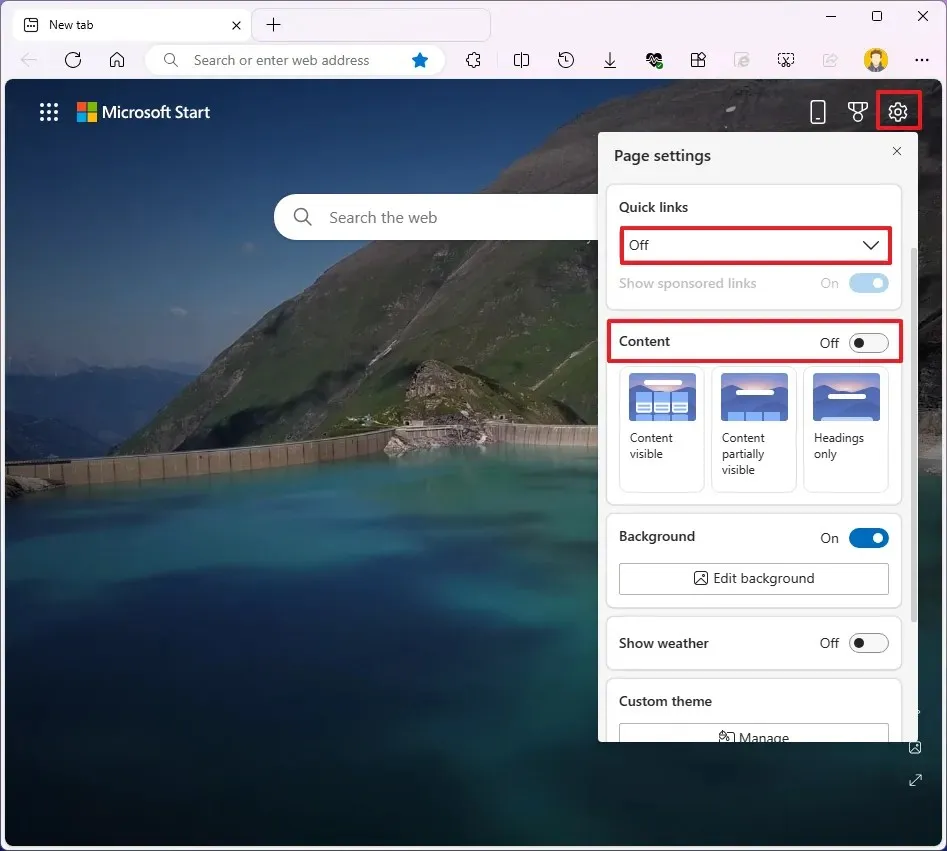
-
Scegli l’ opzione Disattivata per l’impostazione “Collegamenti rapidi”.
-
Scegli l’ opzione Disattivata per l’impostazione “Contenuto”.
Una volta completati i passaggi, il browser web predefinito non dovrebbe più mostrare annunci come parte dell’esperienza.
È importante notare che mi sto concentrando su questi passaggi sulla rimozione degli annunci pubblicitari e non su molte altre funzionalità che distraggono.
Disattiva gli annunci dalla schermata di blocco
La schermata di blocco può mostrare vari elementi che possono essere considerati annunci pubblicitari, a seconda di chi chiedi. Questi includono i widget meteo accompagnati da altri widget, come mercati, traffico e sport. Inoltre, se utilizzi l’opzione “Immagine”, l’esperienza può mostrare alcune informazioni aggiuntive.
Per disattivare gli annunci dalla schermata di blocco, procedi nel seguente modo:
-
Apri Impostazioni .
-
Fare clic su Personalizzazione .
-
Fare clic sulla pagina Schermata di blocco .
-
Scegli l’ opzione Nessuna per l’impostazione Stato schermata di blocco per rimuovere il meteo e altri widget dall’esperienza.

-
Disattiva l’ interruttore “Mostra l’immagine di sfondo della schermata di blocco nella schermata di accesso” (se disponibile).
Dopo aver completato i passaggi, la schermata di blocco non dovrebbe più mostrare annunci pubblicitari.
Disattiva la personalizzazione degli annunci su Windows 11
Per impedire a Windows 11 di monitorare e personalizzare gli annunci, procedi nel seguente modo:
-
Apri Impostazioni .
-
Fare clic su Privacy e sicurezza .
-
Fare clic sulla pagina Generale .
-
Disattiva l’ interruttore “Consenti alle app di mostrarmi annunci personalizzati utilizzando il mio ID pubblicità” .
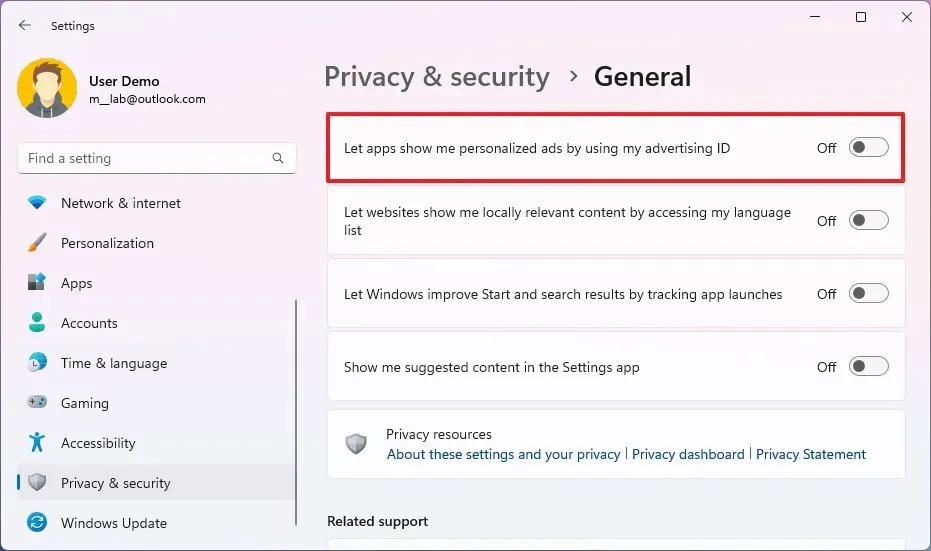
-
(Facoltativo) Disattiva l’ interruttore “Consenti ai siti Web di mostrarmi contenuti rilevanti a livello locale accedendo al mio elenco di lingue” .
-
(Facoltativo) Disattiva l’ interruttore “Consenti a Windows di migliorare i risultati di avvio e di ricerca monitorando l’avvio delle app” .
-
(Facoltativo) Disattiva l’ interruttore “Mostrami i contenuti suggeriti nell’app Impostazioni” .
-
Fare clic su Personalizzazione .
-
Fare clic sulla pagina Utilizzo del dispositivo .
-
Disattiva tutte le opzioni disponibili (se applicabile).
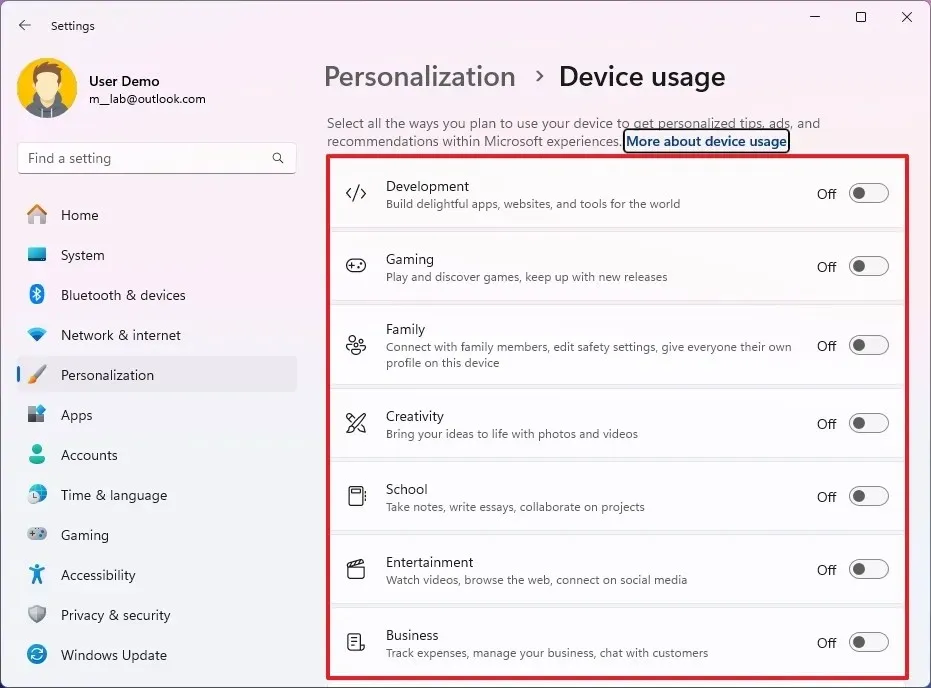
Una volta completati i passaggi, il sistema non dovrebbe più personalizzare gli annunci in base alle tue attività. Ciò vale per le app, i servizi Microsoft e gli annunci relativi all’esperienza desktop, ma non si applica agli annunci pubblicitari che potresti visualizzare sui siti Web.
Disattiva le notifiche degli annunci dal sistema e dalle app
Il sistema operativo e le app possono anche mostrare annunci pubblicitari tramite notifiche toast. Puoi sempre disattivare queste funzionalità o disabilitare le notifiche a livello globale.
Per gestire le notifiche per ridurre il numero di annunci da app e sistema tramite notifiche popup, utilizzare questi passaggi:
-
Apri Impostazioni .
-
Fare clic su Sistema .
-
Clicca su Notifiche .
-
Fare clic su Impostazioni aggiuntive .
-
Deseleziona l’ opzione “Mostra l’esperienza di benvenuto di Windows dopo gli aggiornamenti e una volta effettuato l’accesso per mostrare le novità e i suggerimenti” .
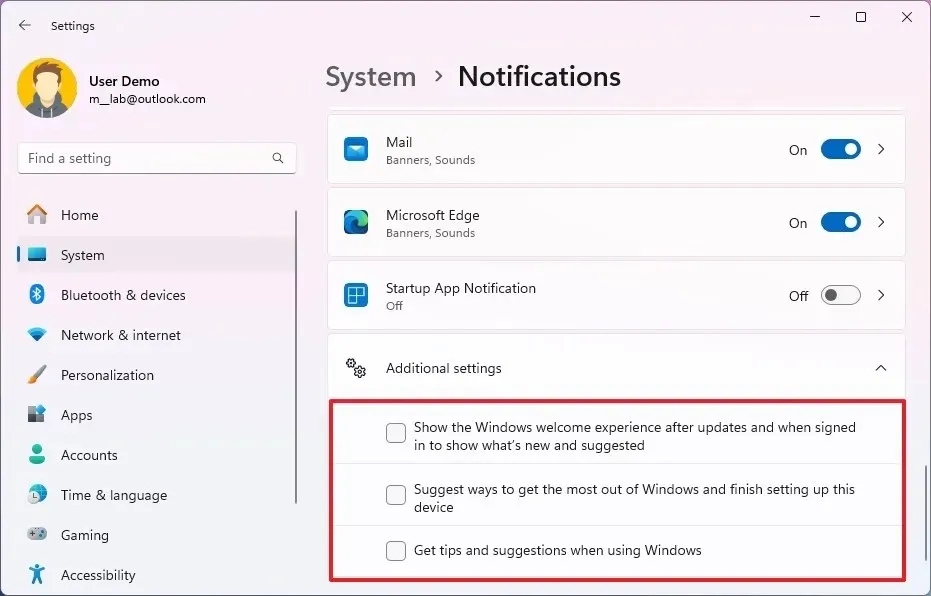
-
Deseleziona l’ opzione “Suggerisci modi per ottenere il massimo da Windows e completare la configurazione del dispositivo” .
-
Disattiva le notifiche per app specifiche (se applicabile).
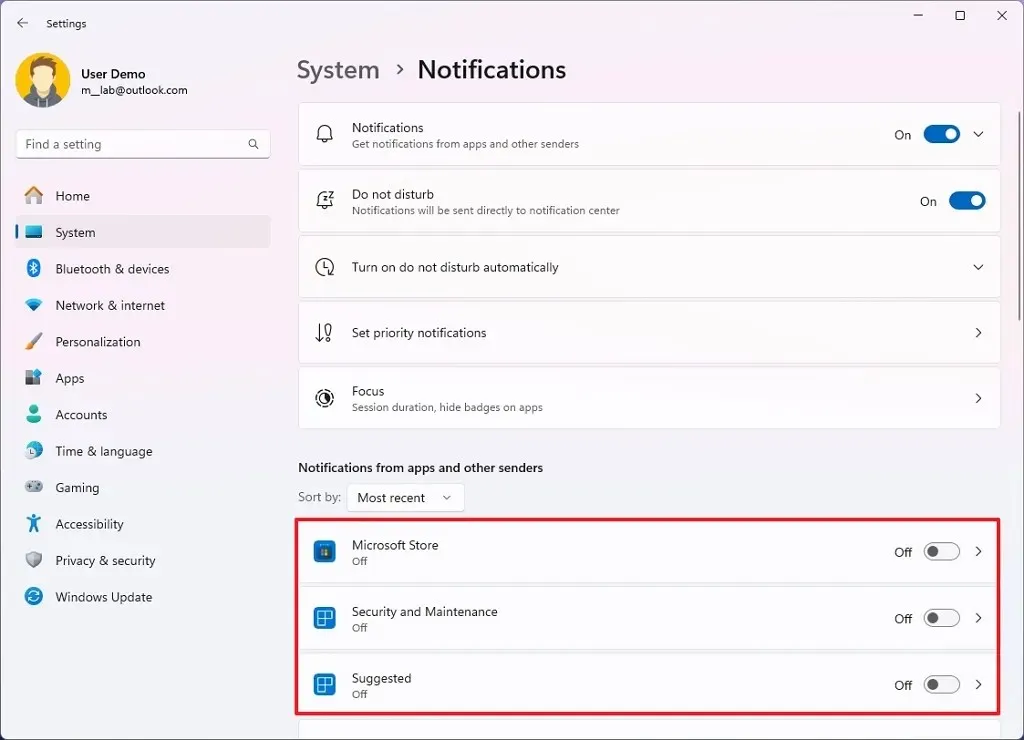
-
(Facoltativo) Disattiva l’ interruttore Notifiche .
Una volta completati i passaggi, non dovresti più ricevere suggerimenti sulle funzionalità e sui modi migliori per utilizzare il sistema operativo. Se hai disabilitato anche le notifiche per determinate app, tali app non mostreranno più alcun tipo di popup.
Quali altri suggerimenti consigliate? Oppure hai una domanda? Condividili nei commenti.



Lascia un commento