Come acquisire screenshot a scorrimento su Windows 11 [2023]
![Come acquisire screenshot a scorrimento su Windows 11 [2023]](https://cdn.thewindowsclub.blog/wp-content/uploads/2023/01/windows-11-scrolling-capture-how-to-fi-640x375.webp)
Gli screenshot sono un ottimo modo per salvare informazioni, raccogliere prove, archiviare dati e creare infografiche. Sebbene Windows abbia uno strumento integrato per aiutarti a catturare schermate a schermo intero, potresti essere limitato quando si tratta di acquisire documenti e pagine Web che richiedono di scorrere per visualizzare e acquisire tutto il contenuto. Se sei sulla stessa barca, puoi utilizzare i seguenti metodi per acquisire schermate a scorrimento su Windows 11.
Come acquisire schermate a scorrimento su Windows 11
Puoi acquisire screenshot a scorrimento utilizzando il browser o utilizzando un’app di terze parti. Utilizza una delle sezioni seguenti per acquisire schermate in base alle tue preferenze attuali. Iniziamo.
Metodo 1: acquisisci screenshot a scorrimento nel tuo browser
Se stai cercando di catturare schermate a scorrimento per le pagine web, ti consigliamo di provare a utilizzare il tuo browser. Usa una delle sezioni seguenti a seconda del tuo browser corrente per aiutarti a catturare schermate scorrevoli sul tuo PC.
In Microsoft Edge
Apri Microsoft Edge e visita la pagina Web che desideri acquisire. Ora premi Ctrl + Shift + Ssulla tastiera per aprire Acquisizione Web . Puoi anche fare clic con il pulsante destro del mouse su un’area vuota e selezionare Web capture .
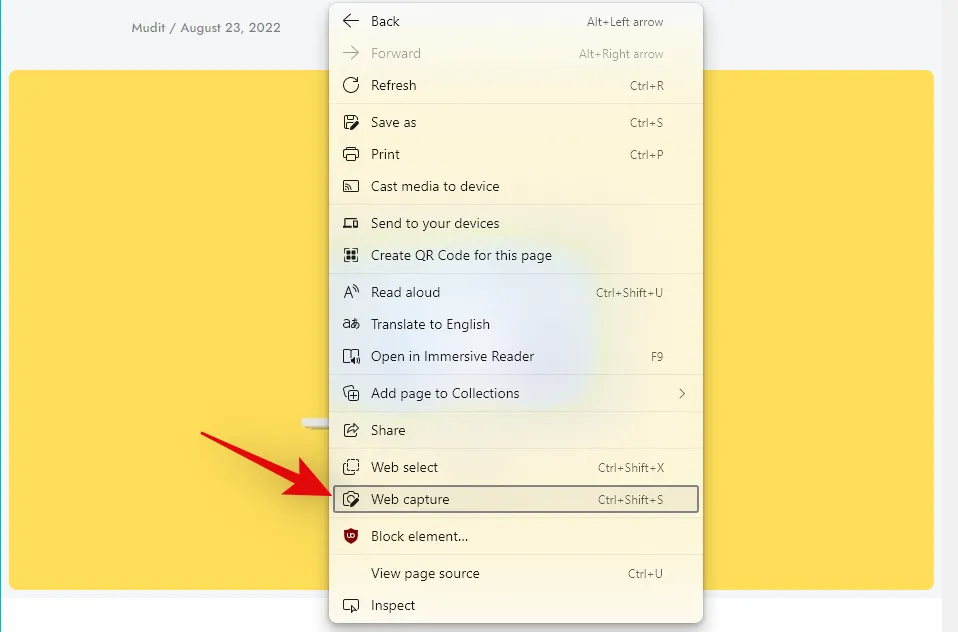
Ora fai clic e seleziona Acquisisci pagina intera in alto.
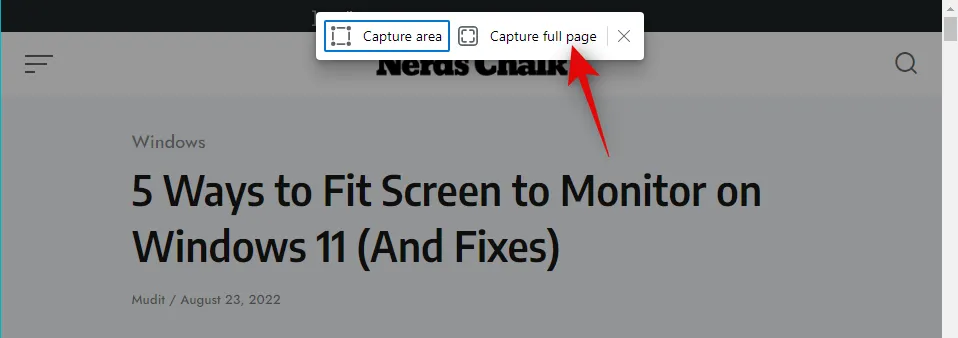
La pagina Web completa verrà ora acquisita. Ora hai a disposizione le seguenti opzioni.
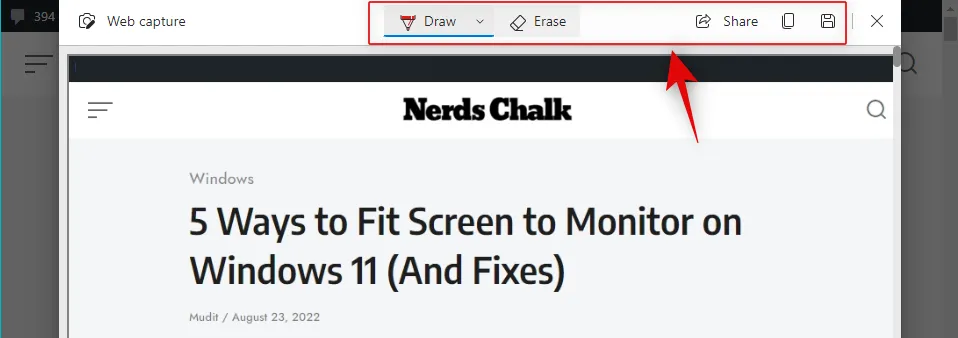
- Disegna: puoi utilizzare questa opzione per annotare gli screenshot acquisiti.
- Cancella: utilizzare questa opzione per ripristinare e cancellare le annotazioni.
- Condividi: utilizzare questa opzione per condividere gli screenshot acquisiti utilizzando le opzioni di condivisione disponibili sul PC.
- Copia: usa questa opzione per copiare lo screenshot catturato negli appunti.
- Salva: utilizzare questa opzione per salvare lo screenshot acquisito in una posizione personalizzata sul PC.
Fare clic sull’icona Salva per salvare lo screenshot.
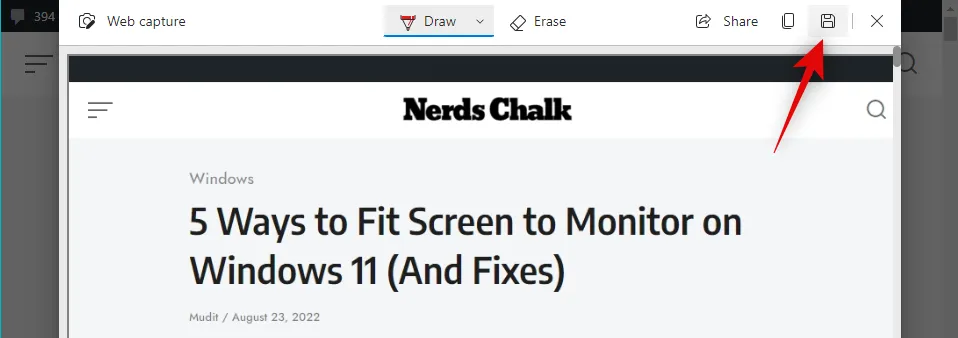
Verrà ora avviato un download per lo screenshot acquisito. Fai clic su Salva con nome e salvalo in una posizione comoda sul tuo PC.
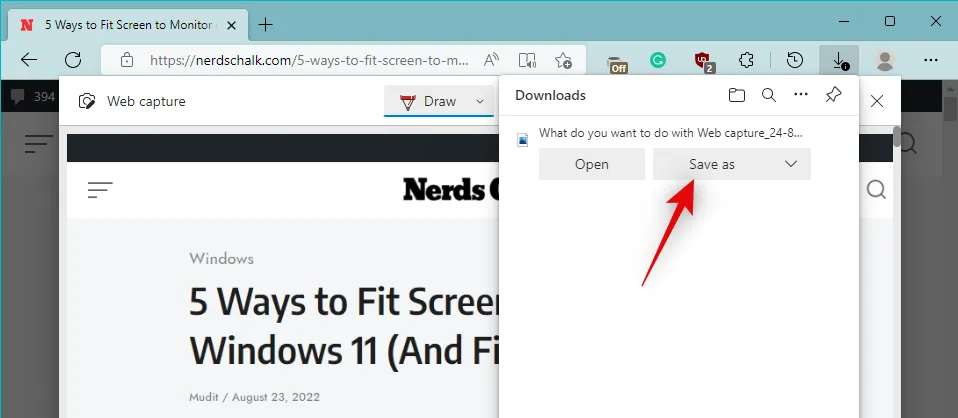
Ed è così che puoi catturare screenshot a scorrimento in Windows 11.
Su Firefox
Se sei un utente di Firefox, puoi utilizzare i passaggi seguenti per acquisire schermate scorrevoli nel tuo browser. Iniziamo.
Apri Firefox e visita la pagina web desiderata che desideri catturare. Fare clic con il tasto destro su un’area vuota e selezionare Acquisisci screenshot .
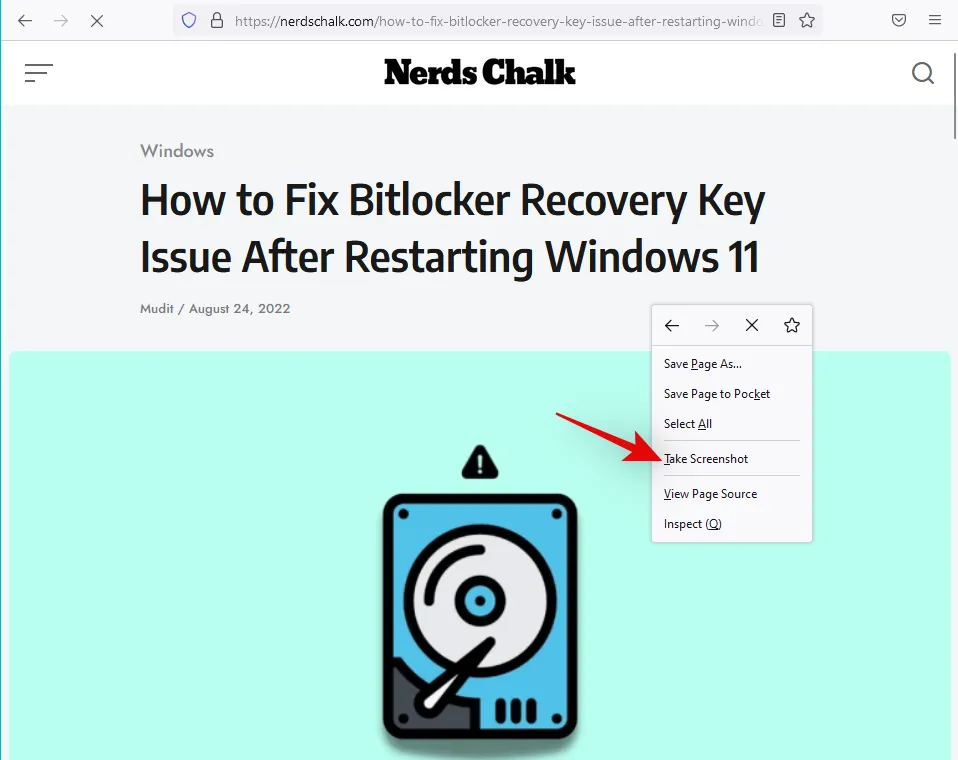
Fai clic su Salva pagina intera .
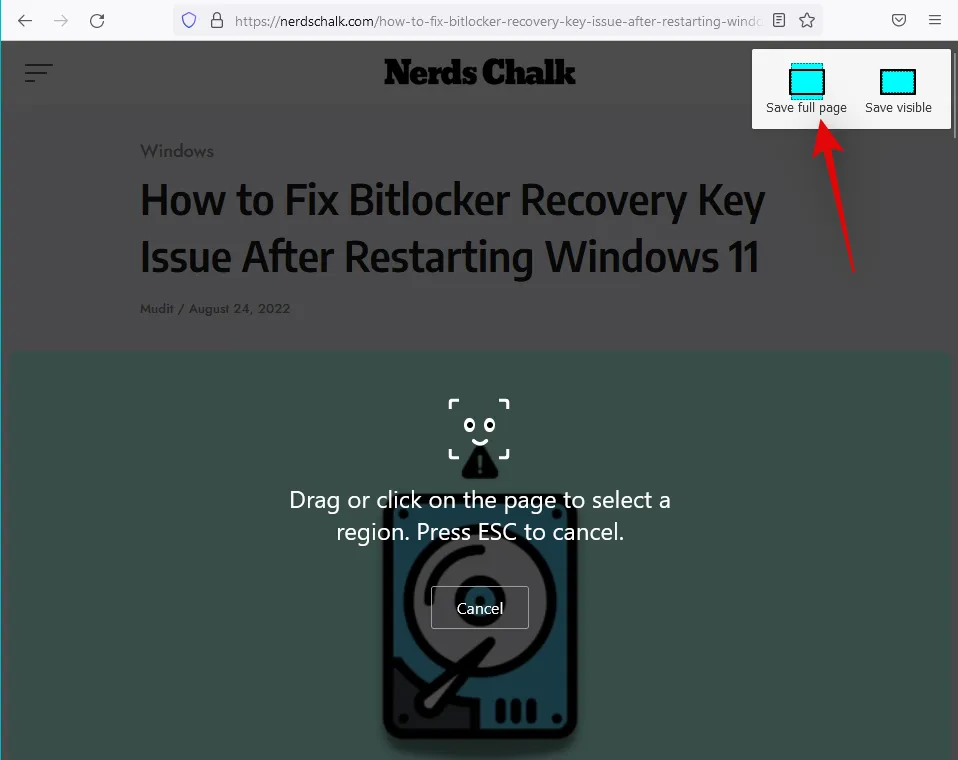
Uno screenshot a pagina intera per la pagina Web corrente verrà ora acquisito da Firefox. Fare clic sull’icona Copia se si desidera copiare lo screenshot negli appunti. Fare clic su Download per scaricare il file nella memoria locale.
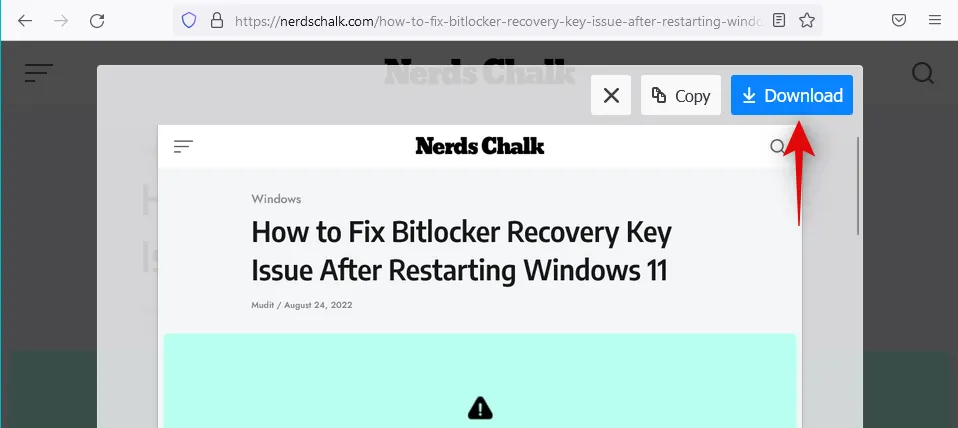
Dopo averlo fatto, verrà avviato un download e potrai quindi salvarlo nella memoria locale come qualsiasi altro file scaricato.
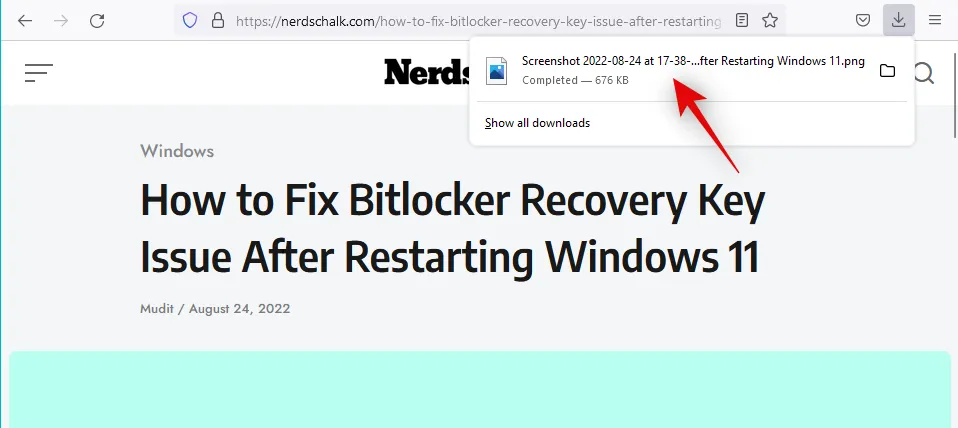
Ed è così che puoi catturare screenshot a scorrimento in Firefox.
Su Google Chrome
Google Chrome purtroppo non ha un’utilità integrata che possa aiutarti a catturare schermate a schermo intero. Tuttavia, puoi invece utilizzare un’estensione di terze parti per ottenere lo stesso risultato. Segui i passaggi seguenti per aiutarti nel processo.
Visita il link sopra in Chrome e fai clic su Aggiungi a Chrome .

Fai clic su Aggiungi estensione .
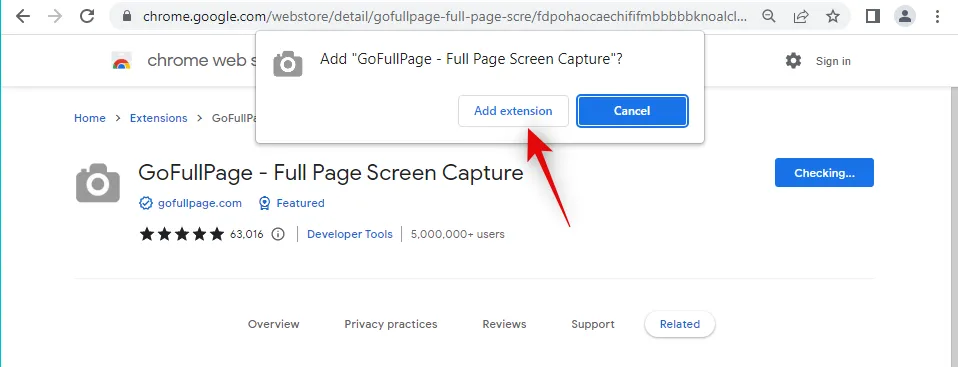
Ora visita la pagina Web interessata in cui desideri acquisire uno screenshot scorrevole. Fare clic sull’icona Estensioni nell’angolo in alto a destra.
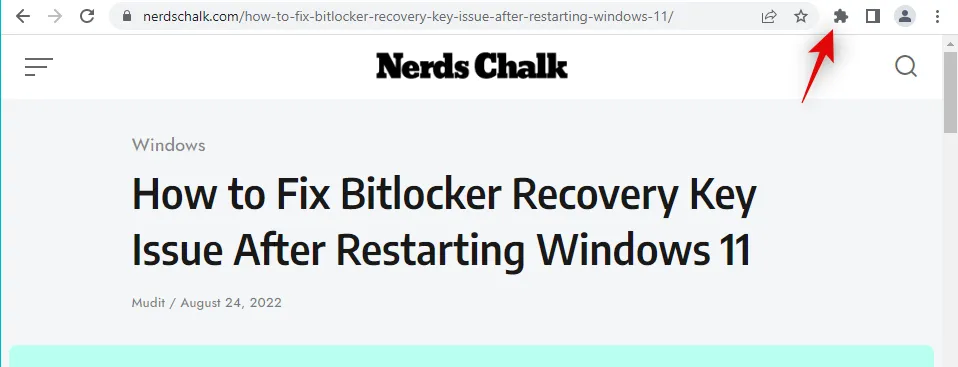
Fai clic sull’icona Pin accanto a GoFullPage .
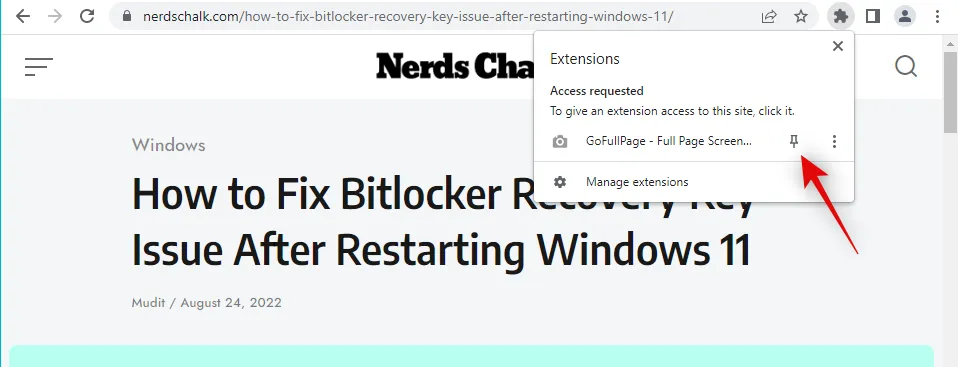
L’estensione verrà ora bloccata sulla barra degli strumenti. Fare clic sull’icona GoFullPage per acquisire uno screenshot scorrevole della pagina corrente.
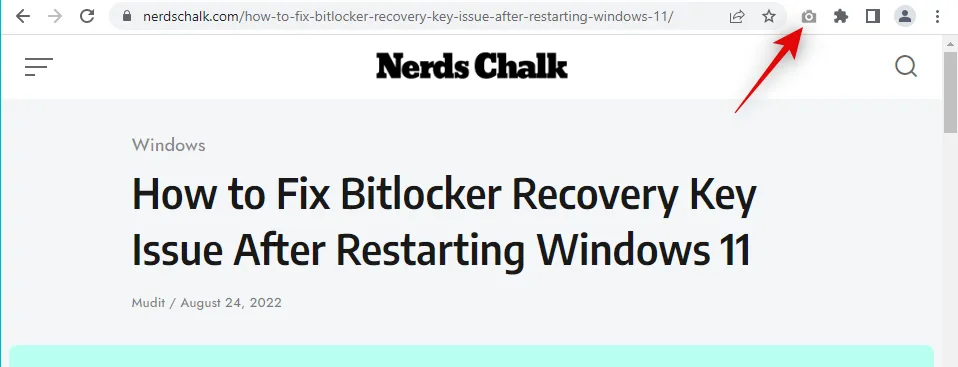
GoFullPage ora scorrerà automaticamente e catturerà la pagina web selezionata.
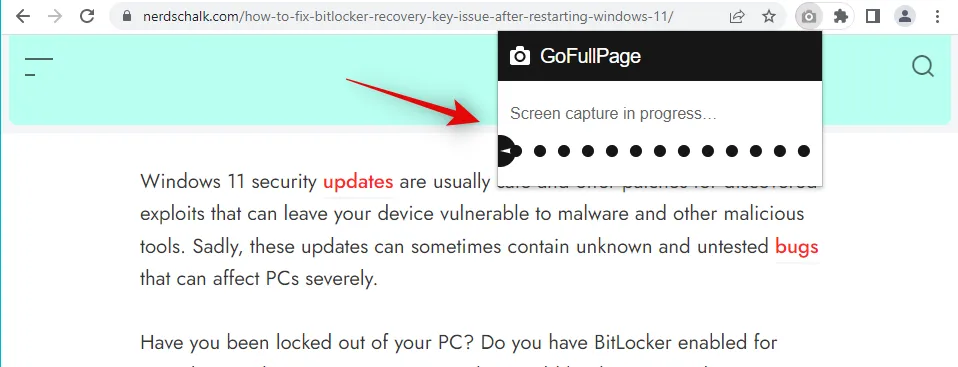
Al termine, una nuova pagina Web con lo screenshot acquisito si aprirà in una nuova scheda. Ora hai a disposizione le seguenti opzioni.
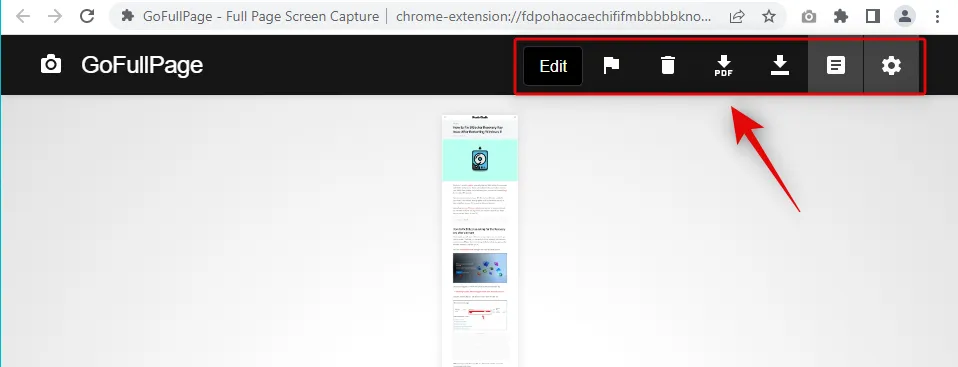
- Modifica: questa è una funzione premium che ti permetterà di modificare e annotare il tuo screenshot prima di scaricarlo sul tuo PC.
- Elimina: utilizzare questa opzione per eliminare lo screenshot catturato.
- PDF: utilizzare questa opzione per scaricare lo screenshot acquisito come file PDF.
- Scarica immagine: utilizzare questa opzione per scaricare lo screenshot acquisito come immagine PNG.
- File: questa opzione ti consentirà di accedere a tutti gli screenshot acquisiti tramite GoFullPage.
- Opzioni: utilizzare questa opzione per modificare le impostazioni di acquisizione utilizzate da GoFullPage durante l’acquisizione di schermate a scorrimento.
Fare clic su una delle icone di download a seconda dei formati preferiti.
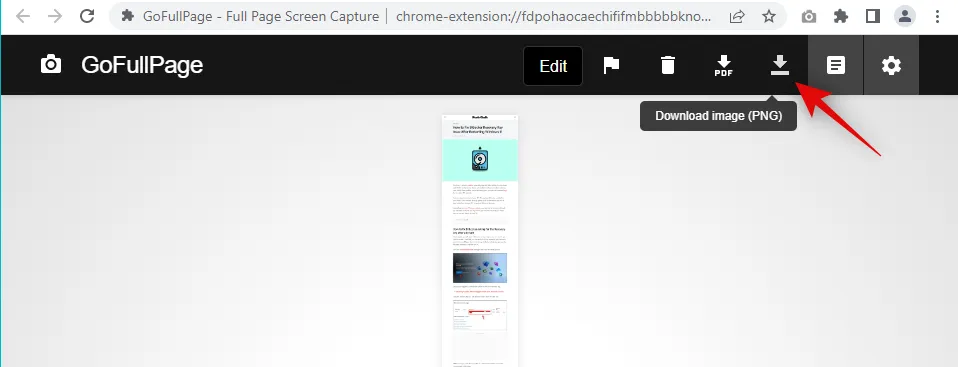
Verrà ora avviato un download per il file selezionato. Ora puoi memorizzarlo in una posizione comoda sul tuo PC.
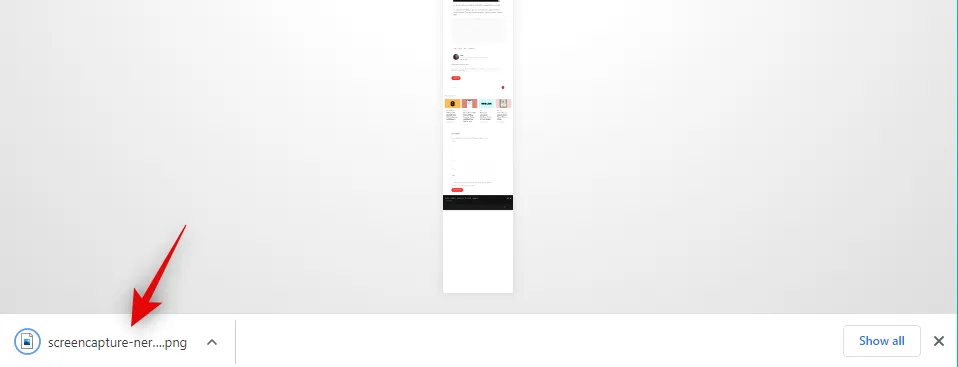
Ed è così che puoi acquisire screenshot a scorrimento in Google Chrome.
Metodo 2: utilizzo di un’app di terze parti
Se desideri avere la possibilità di acquisire schermate scorrevoli ovunque in Windows 11 e non solo nel tuo browser, puoi invece utilizzare un’app di terze parti. Utilizza una delle app seguenti in base alle tue preferenze attuali. Iniziamo.
- CondividiX | Link per scaricare
Scarica ShareX usando il link qui sopra. Puoi scaricare la versione portatile o la configurazione per ShareX a seconda delle tue preferenze. Installa e avvia ShareX sul tuo PC una volta che hai finito. Useremo una versione portatile di ShareX per questa guida.
Impostiamo un tasto di scelta rapida per acquisire schermate scorrevoli sul tuo PC. Fai clic su Impostazioni tasti di scelta rapida a sinistra.
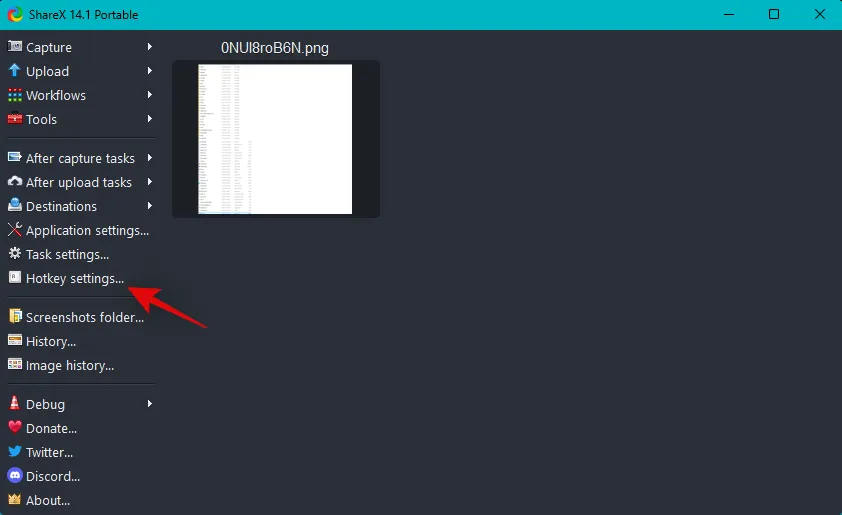
Fai clic su Aggiungi in alto.

Ora fai clic sul menu a discesa per Task .
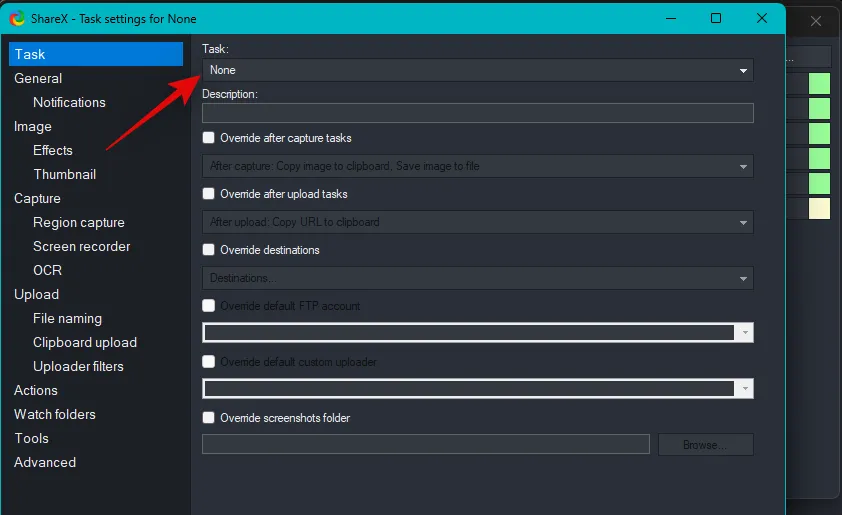
Passa il mouse sopra Cattura schermo e seleziona Cattura a scorrimento .
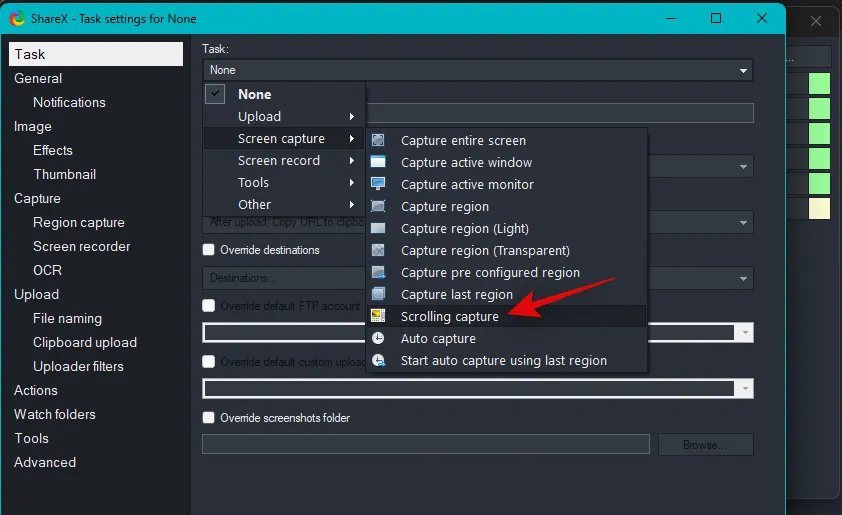
Chiudi la finestra usando la X nell’angolo in alto a destra.
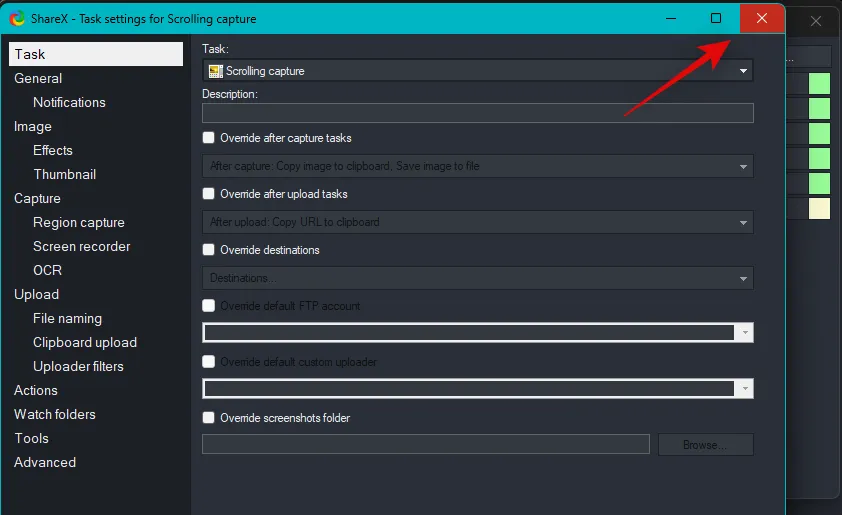
Ora fai clic su Nessuno accanto a Acquisizione a scorrimento .
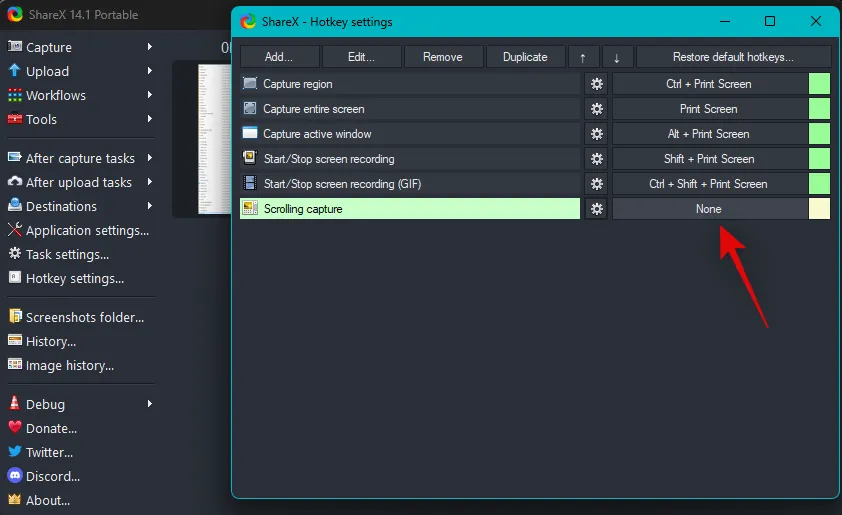
Premi la combinazione di tasti desiderata che desideri utilizzare per un’acquisizione a scorrimento sul tuo PC.
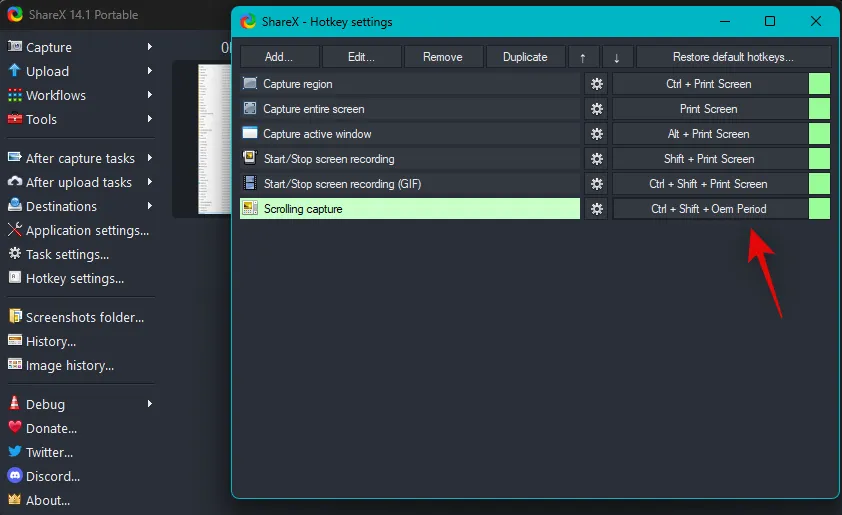
Chiudi la finestra quando hai finito.
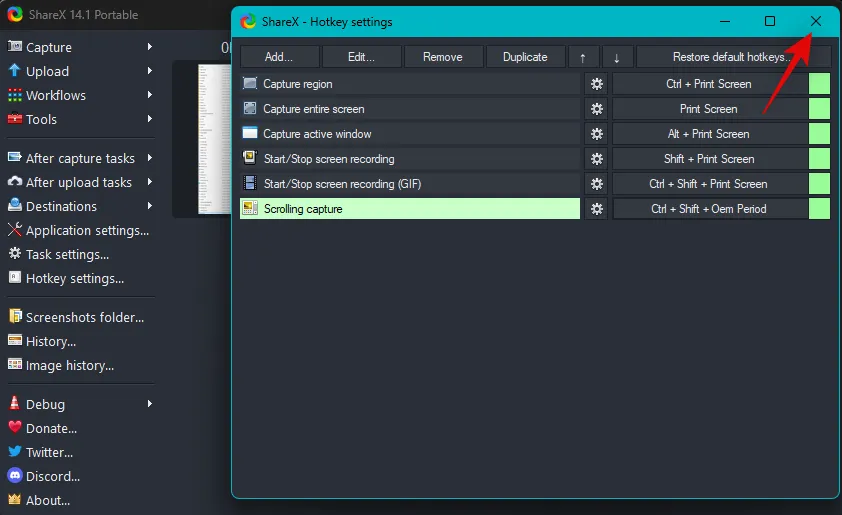
Una volta terminato, riduci a icona ShareX e visita l’app o la cartella desiderata in cui desideri acquisire uno screenshot scorrevole. Useremo la cartella ShareX per questa guida.
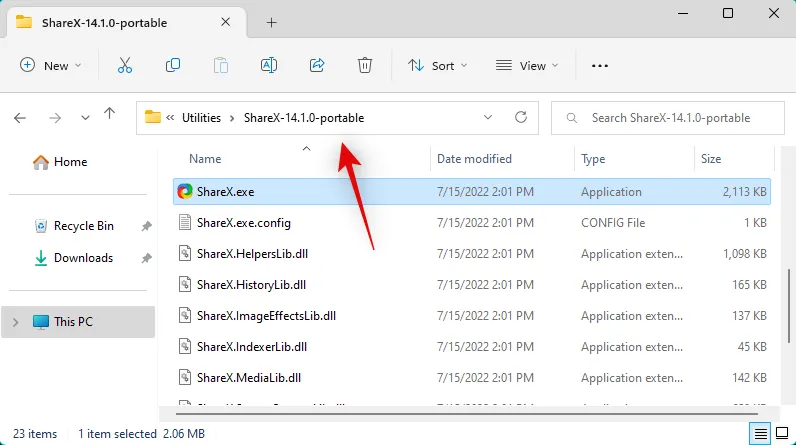
Ora premi il tasto di scelta rapida che abbiamo assegnato in precedenza per l’ acquisizione a scorrimento . Fare clic e selezionare l’area della finestra in cui si desidera eseguire un’acquisizione a scorrimento.
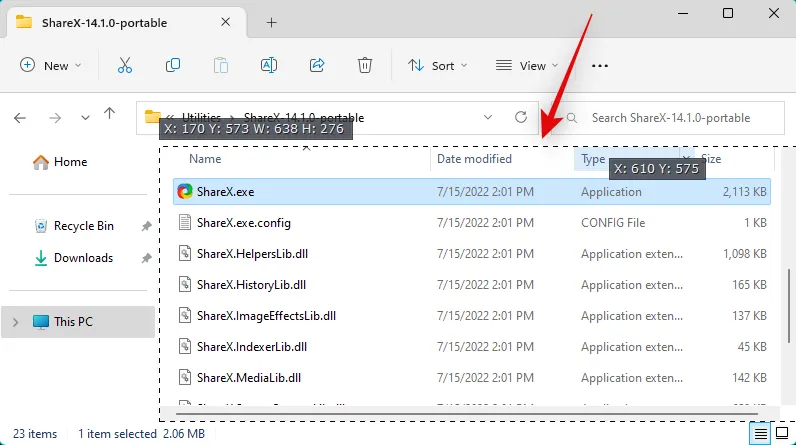
Le opzioni di acquisizione a scorrimento ora si apriranno sullo schermo. Le opzioni predefinite funzioneranno nella maggior parte degli scenari. Fai clic su Avvia acquisizione a scorrimento per iniziare.
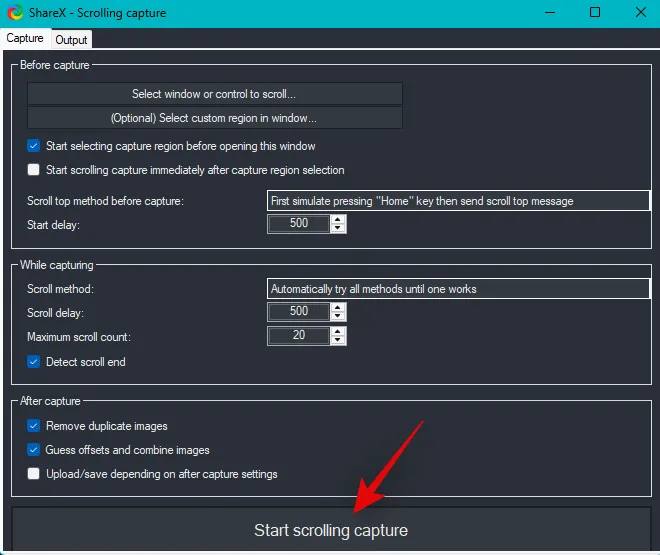
Lo screenshot verrà ora acquisito scorrendo gli elementi nell’app o nella cartella selezionata. Una volta fatto, ti verrà mostrata un’anteprima dello screenshot della tua cattura. Ora fai clic su Carica/Salva a seconda delle impostazioni successive all’acquisizione .
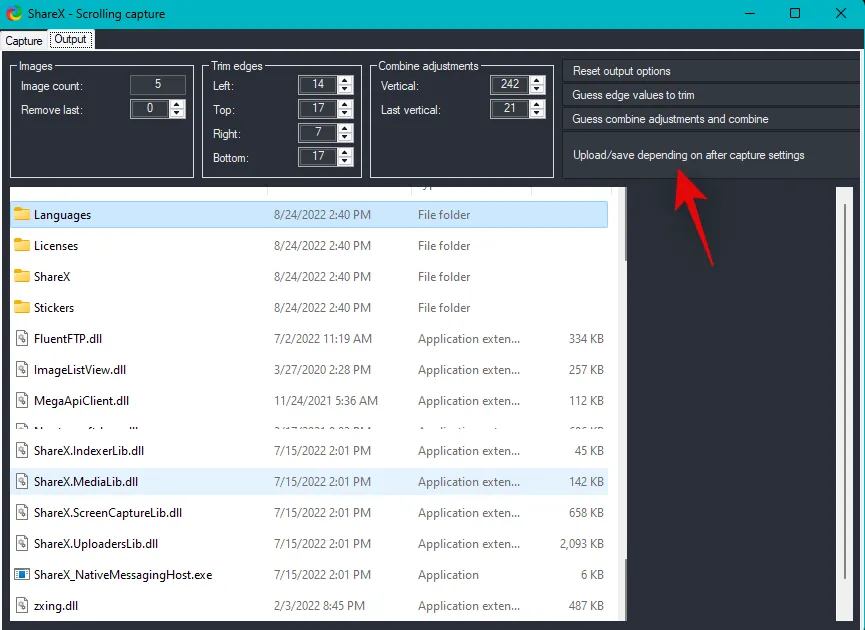
Poiché non abbiamo configurato le attività di caricamento, ShareX ora salverà lo screenshot acquisito nella cartella ShareX.
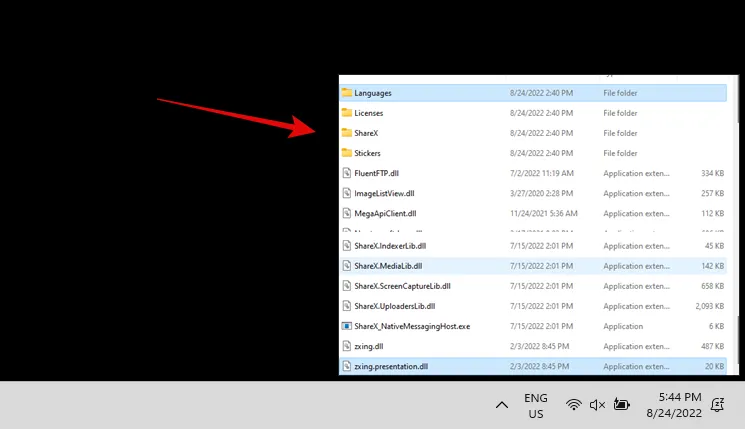
Ed è così che puoi catturare screenshot a scorrimento usando ShareX sul tuo PC.
Opzione 2: acquisisci screenshot a scorrimento utilizzando PicPick
PicPick è un altro strumento completo per la cattura dello schermo che può aiutarti a catturare schermate scorrevoli sul tuo PC Windows 11. Segui i passaggi seguenti per aiutarti nel processo.
- PicPick | Link per scaricare
Scarica e avvia PicPick sul tuo PC utilizzando il link qui sopra.
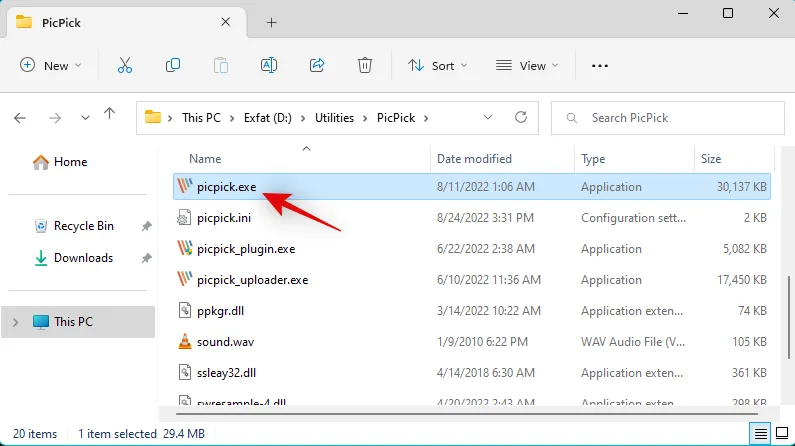
Una volta avviato, riduci a icona la pagina iniziale e apri l’app o la cartella in cui desideri acquisire uno screenshot scorrevole.
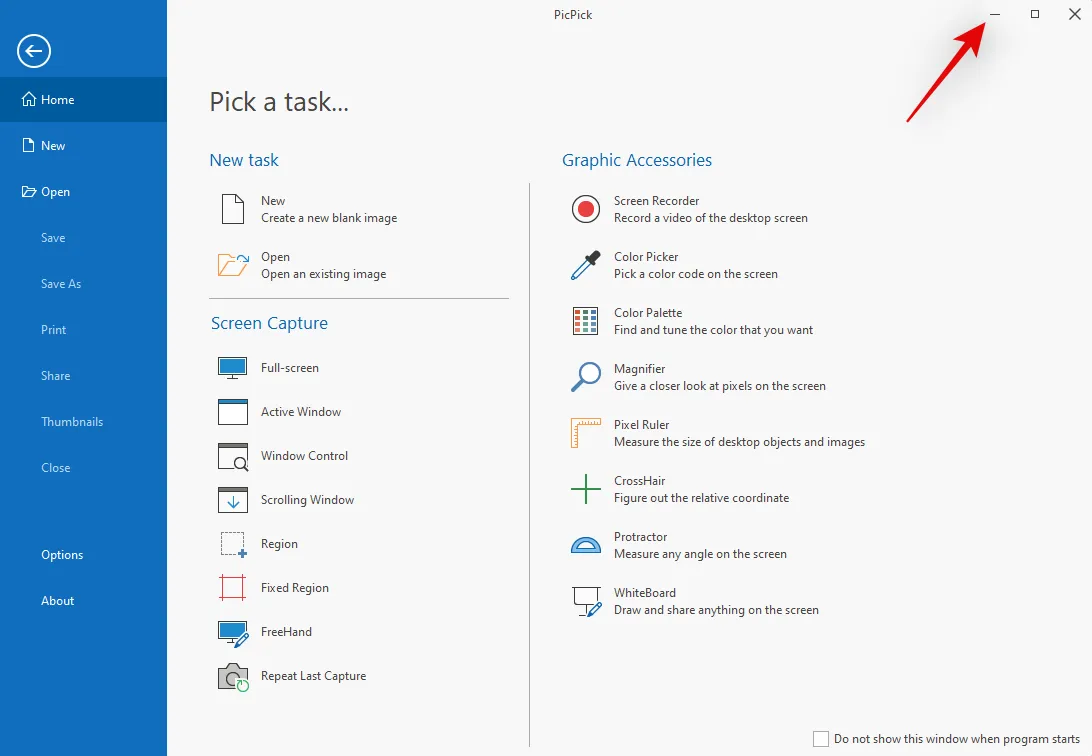
Ora premi Ctrl + Alt + PrtScsulla tastiera per acquisire uno screenshot scorrevole. Questo è il tasto di scelta rapida predefinito per uno screenshot scorrevole in PicPick .
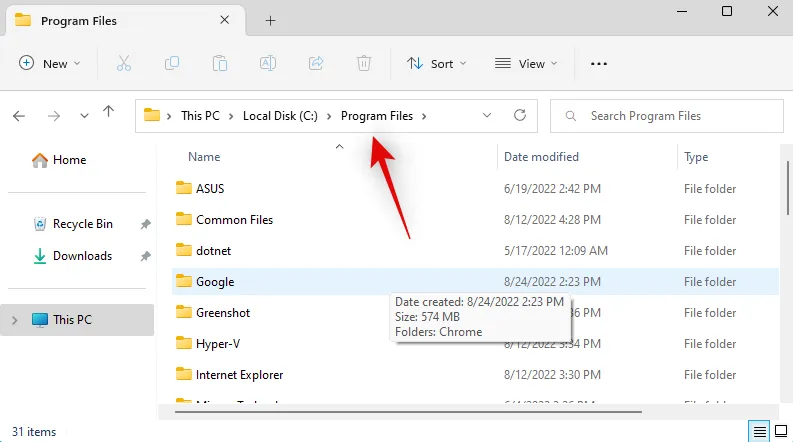
Fare clic e selezionare la regione in cui si desidera eseguire un’acquisizione dello schermo a scorrimento.
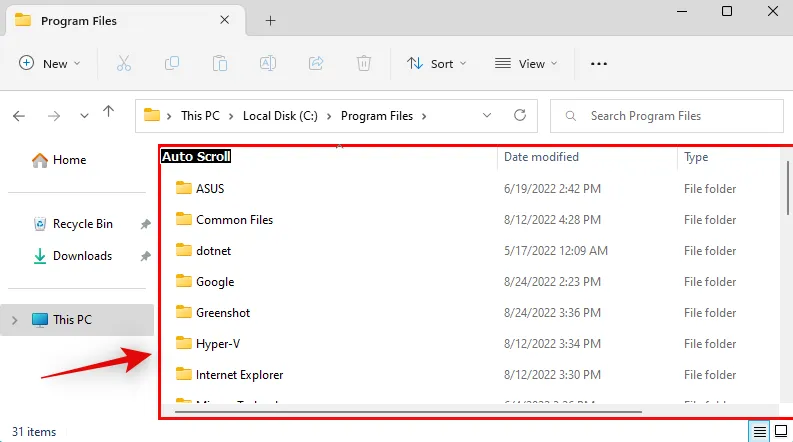
PicPick ora catturerà la regione selezionata e la aprirà nell’editor di immagini una volta terminato. Ora puoi utilizzare l’editor per annotare o modificare l’immagine acquisita secondo necessità.
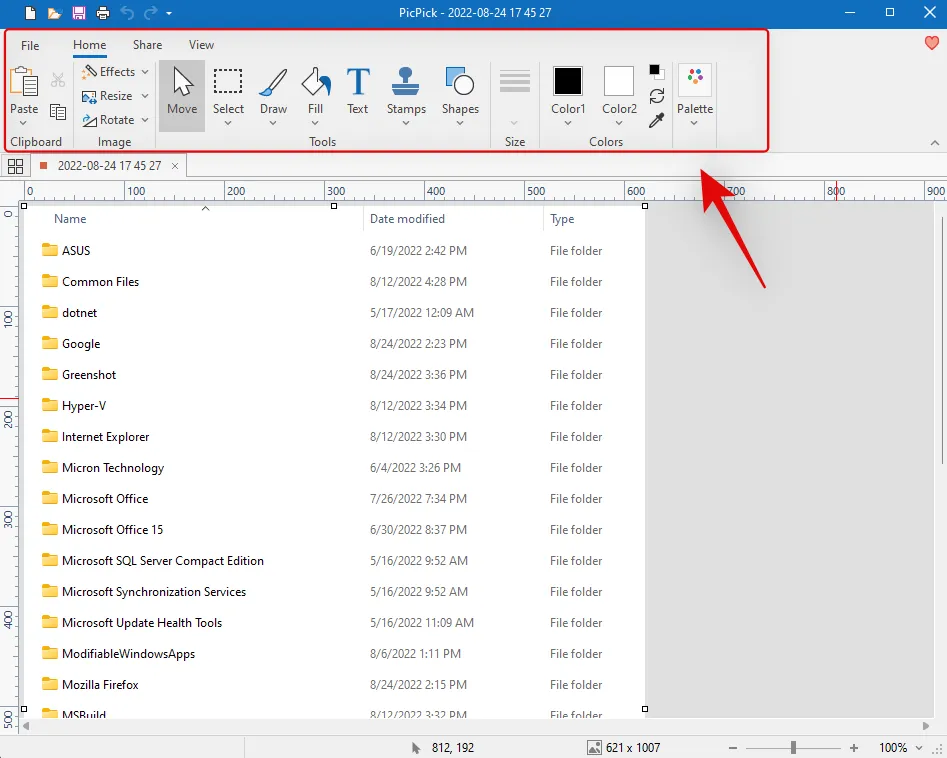
Al termine, fai clic su File .
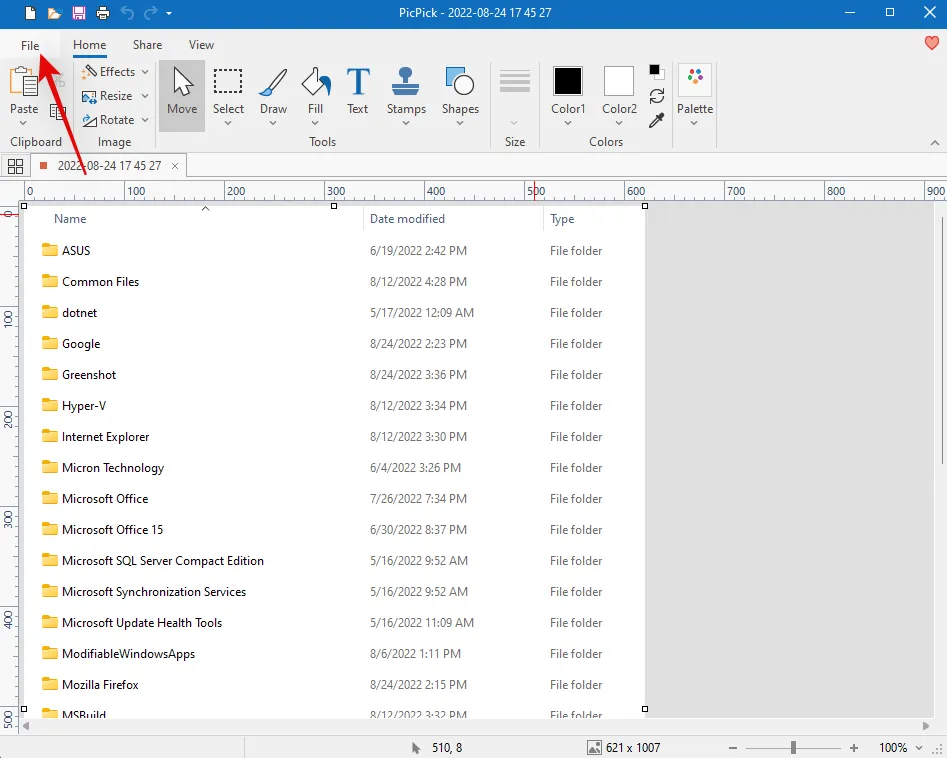
Fare clic e selezionare Salva con nome .
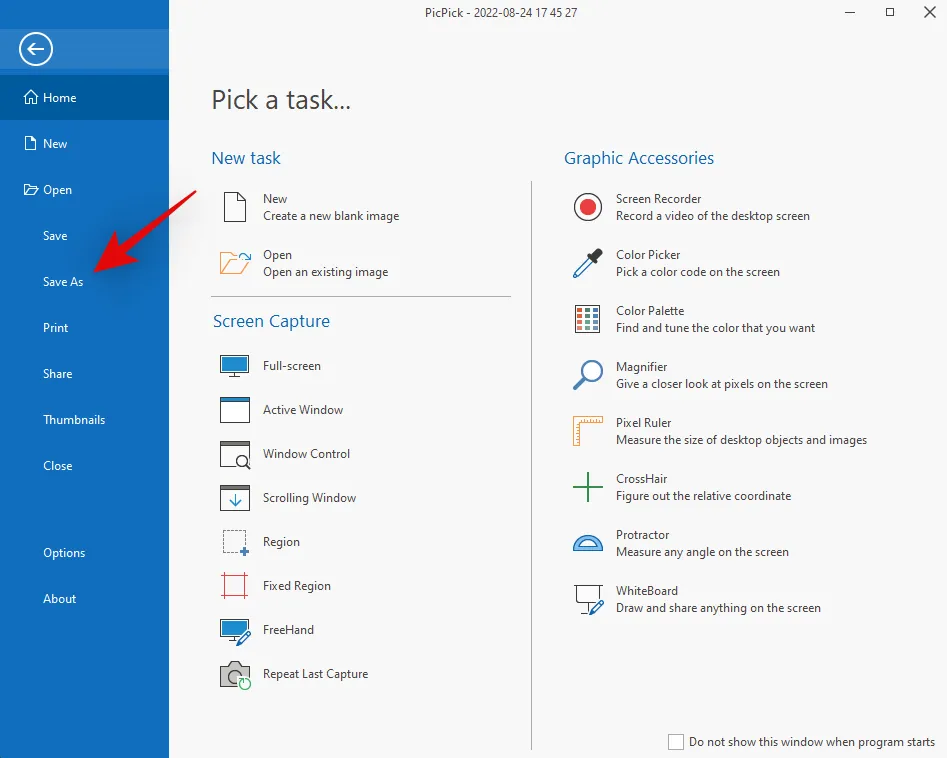
Ora scegli il formato desiderato per lo screenshot catturato.
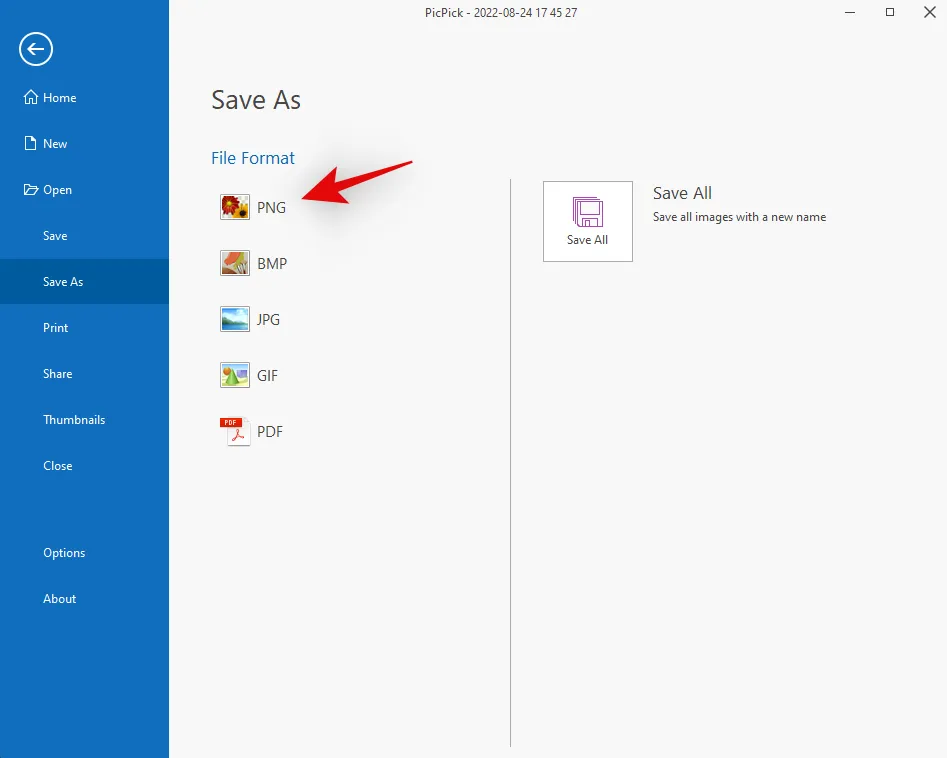
Inserisci il nome desiderato e scegli una posizione per lo screenshot.
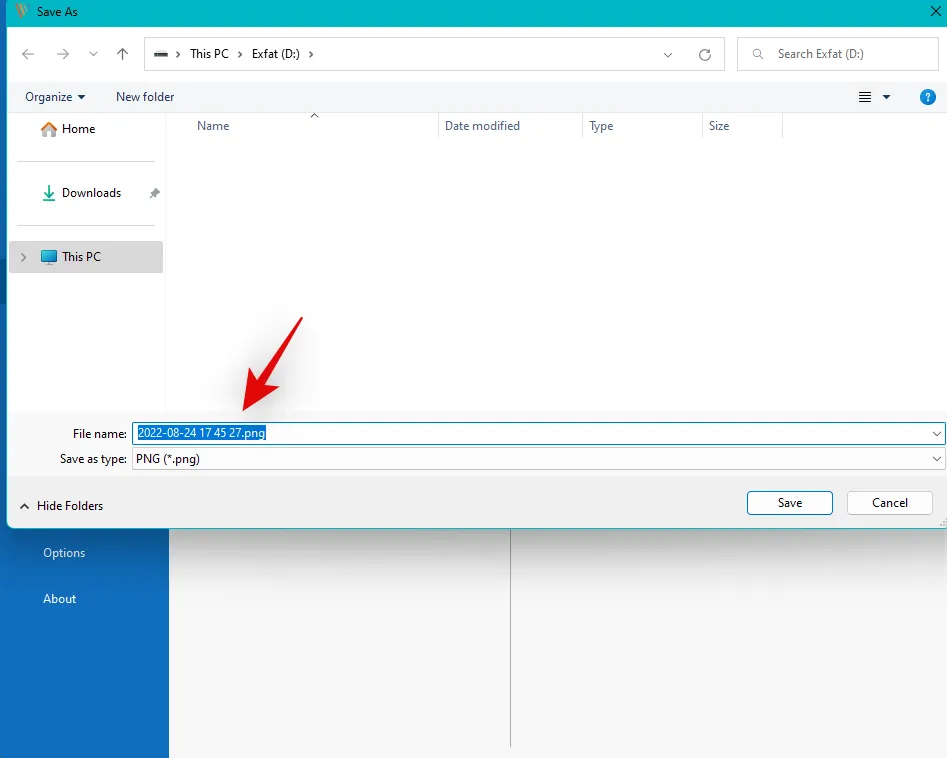
Fai clic su Salva una volta che hai finito.
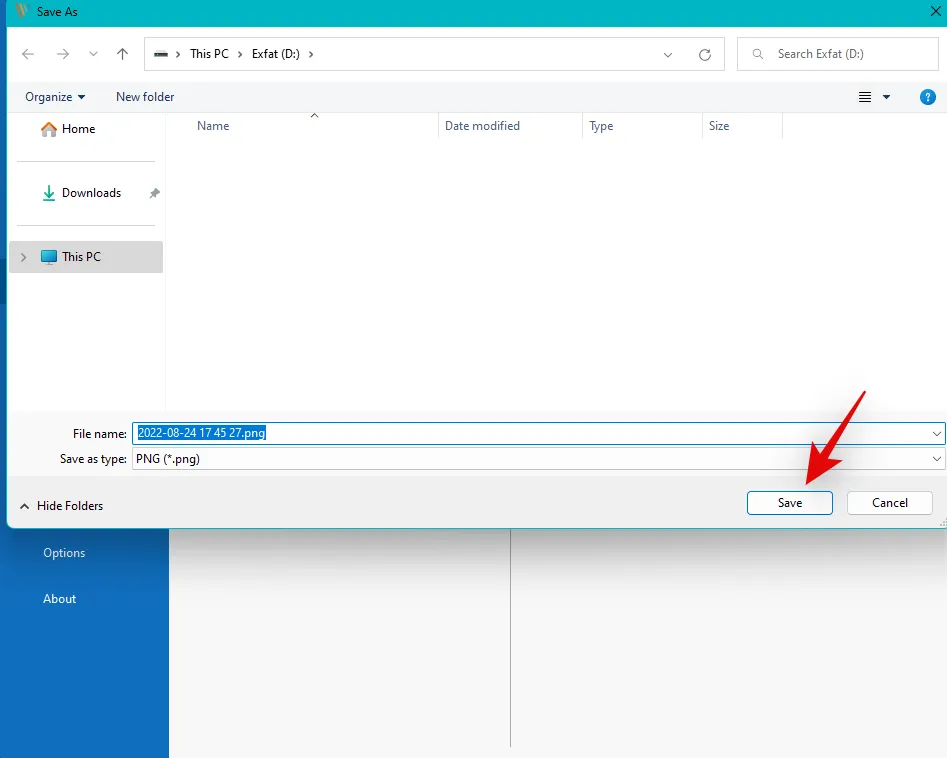
Ed è così che puoi catturare e salvare uno screenshot scorrevole usando PicPick.
Altre alternative di terze parti
- Schermopresso | Link per scaricare
- Tweakshot | Link per scaricare
- Snag It | Link per scaricare
Ci auguriamo che questo post ti abbia aiutato a catturare facilmente schermate a scorrimento in Windows 11. Se hai altre domande o riscontri problemi, non esitare a contattarci utilizzando i commenti di seguito.



Lascia un commento