Come modificare il file HOSTS su Windows
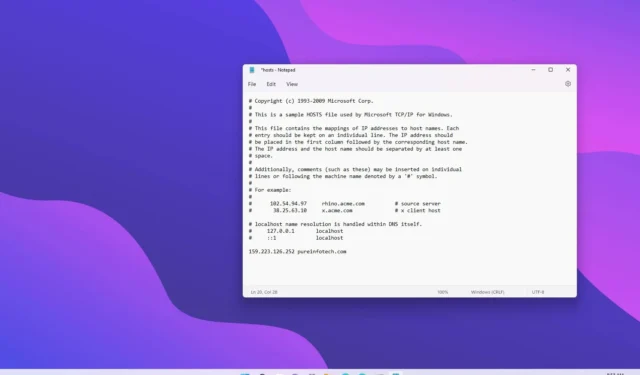
- Per modificare i file “Host” su Windows, apri PowerToys > Editor host e fai clic su “Avvia editor file host”, “Accetta” e “Nuova voce”. Quindi, crea la voce con indirizzo IP, nome host e commento, attiva l’ opzione “Attivo” e fai clic su “Aggiungi”.
- Per modificare il file “Host” dal Blocco note (amministratore), aprire File > Apri e accedere alla posizione “C:\Windows\System32\Drivers\etc” e aprire il file “hosts” . Aggiungi un nuovo indirizzo IP e una mappatura del dominio, ad esempio 127.0.0.1 domain.com .
- Se non riesci a modificare il file Hosts, è perché hai bisogno delle autorizzazioni amministrative su Windows 11.
Su Windows 11 (e 10), è possibile modificare il file “Host” per sovrascrivere manualmente le impostazioni DNS (Domain Name System) del sistema per un dominio Internet specifico (sito Web) o un dispositivo connesso alla rete locale.
Di solito, non devi preoccuparti di mappare manualmente un indirizzo IP su un nome di dominio utilizzando il file Hosts che si trova nel C:\Windows\System32\Drivers\etcpercorso su Windows 11. (È lo stesso percorso su Windows 10.) Tuttavia, può tornare utile in molti scenari. Ad esempio, quando desideri bloccare determinati siti Web. Se non disponi di un server DNS locale nella rete, devi associare un indirizzo IP al nome di un computer o preparare il trasferimento del sito web a un nuovo provider di hosting.
Indipendentemente dal motivo, Windows 11 e Windows 10 rendono semplicissimo modificare il file Hosts utilizzando Blocco note o qualsiasi altro editor di testo purché si apra l’app come amministratore. In caso contrario, non sarai in grado di modificare il file. Inoltre, l’app PowerToys include uno strumento che semplifica la gestione delle voci nel file Hosts. In alternativa, puoi anche utilizzare il prompt dei comandi per modificare il file Hosts.
In questa guida imparerai i passaggi per modificare i file Hosts su Windows (11 e 10) per mappare i nomi host sugli indirizzi IP.
- Modifica il file Hosts su Windows da PowerToys
- Modifica il file Hosts su Windows dal Blocco note
- Modifica il file Hosts su Windows dal prompt dei comandi
Modifica il file Hosts su Windows da PowerToys
Per modificare i file Hosts con l’editor PowerToys, utilizzare questi passaggi:
-
Apri PowerToys .
-
Fare clic su Editor file host .
-
Nella sezione “Attivazione” , fai clic sull’opzione “Avvia editor file host” .
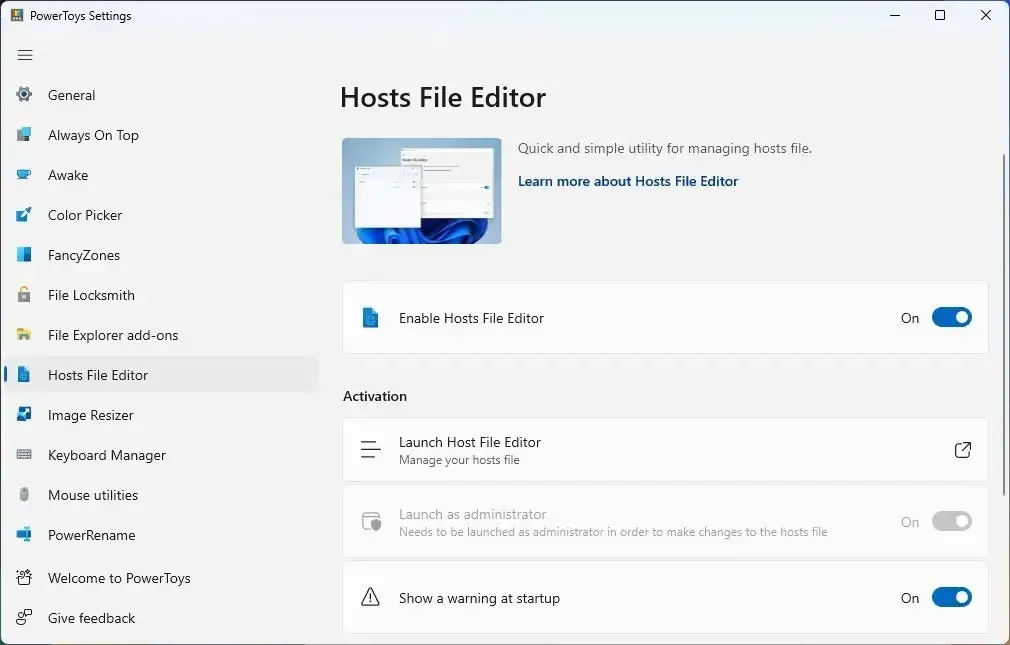
-
Fare clic sul pulsante Accetta per l’avviso.
-
Fare clic sul pulsante Nuova voce .
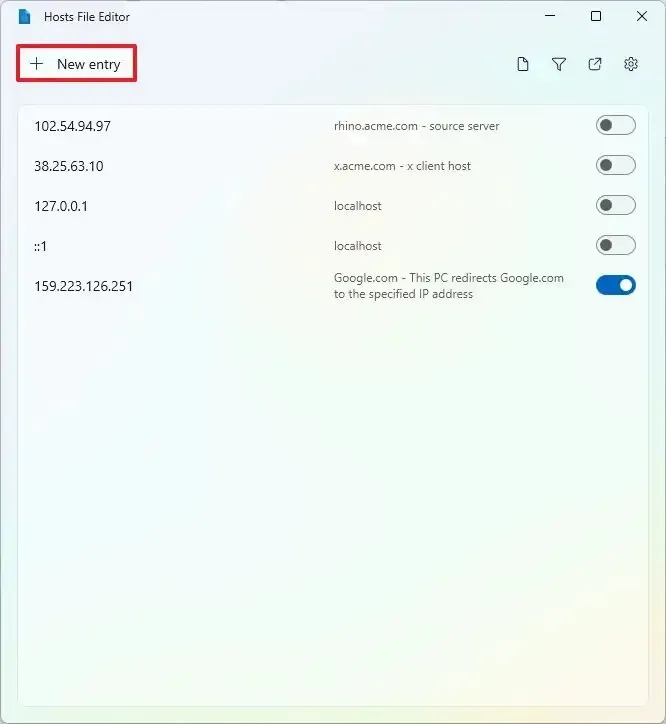
-
Conferma l’indirizzo IP, il nome host e il commento (se necessario).
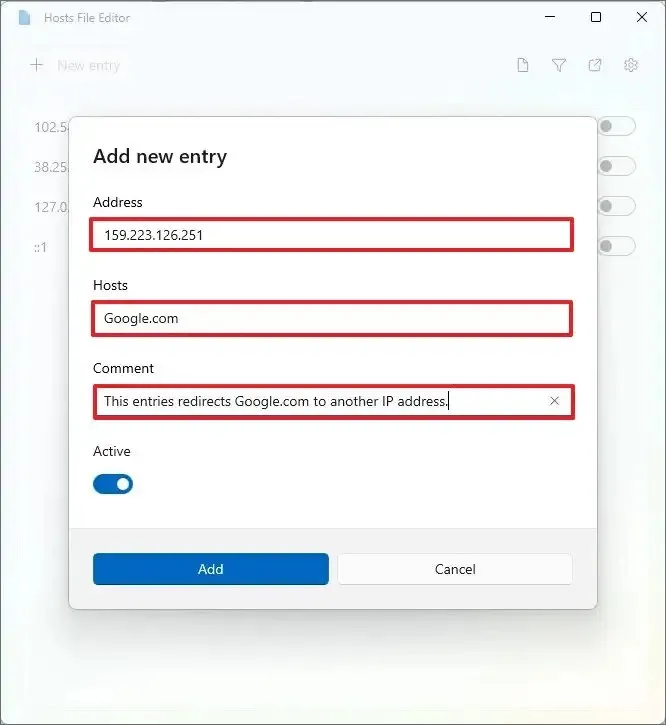
-
Attiva il pulsante Attivo .
-
Fare clic sul pulsante Aggiungi .
- (Facoltativo) Fare clic con il pulsante destro del mouse sulla voce e scegliere l’ opzione “Elimina” per una configurazione specifica.
Dopo aver completato i passaggi, il file Hosts verrà salvato con le nuove voci e ora dovresti essere in grado di testare la nuova configurazione. Nell’editor puoi abilitare o disabilitare le voci con un interruttore.
Modifica il file Hosts su Windows dal Blocco note
Per modificare il file “Host” su Windows con Blocco note, utilizzare questi passaggi:
-
Apri Inizio .
-
Fare clic su File e selezionare l’ opzione Apri .
-
Passare al percorso del file Hosts:
C:\Windows\System32\Drivers\etc\ -
Utilizza il menu a discesa accanto a “Nome file” e seleziona l’ opzione “Tutti i file” .
-
Seleziona il file Hosts .
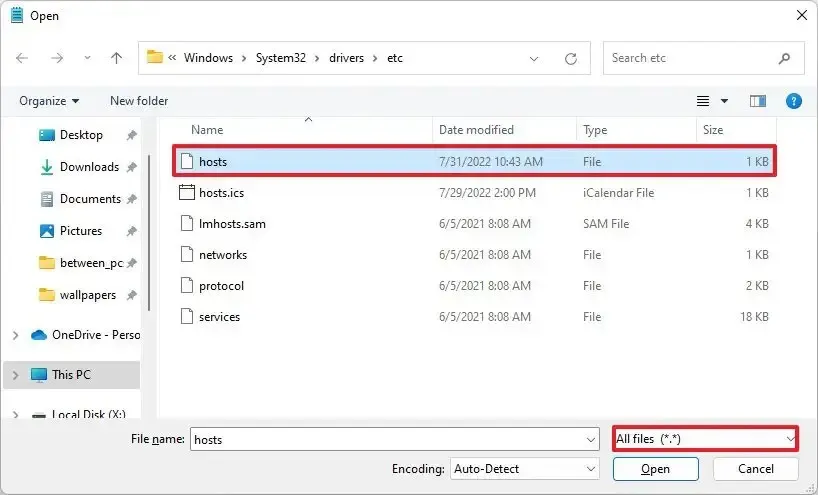
-
Fare clic sul pulsante Apri .
-
In una nuova riga, inserisci l’indirizzo IP del server remoto, aggiungi almeno uno spazio e conferma il nome di dominio o il nome del computer per raggiungere il servizio. Per esempio,
159.223.126.251 google.com #This PC redirects Google.com to the specified IP address.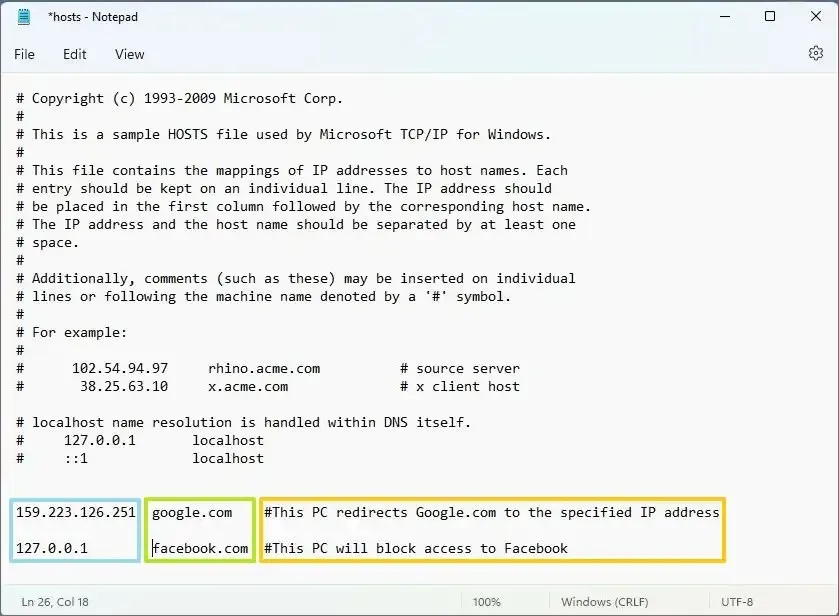 Nota rapida: se desideri aggiungere un’altra voce, utilizza una nuova riga e non utilizzare il segno cancelletto (#) poiché quel simbolo viene utilizzato solo per i commenti.
Nota rapida: se desideri aggiungere un’altra voce, utilizza una nuova riga e non utilizzare il segno cancelletto (#) poiché quel simbolo viene utilizzato solo per i commenti. -
(Facoltativo) Digita la seguente riga per bloccare un sito Web specifico (ad esempio Facebook):
127.0.0.1 facebook.com #This PC will block access to Facebook -
(Facoltativo) Elimina l’intera riga per rimuovere la voce dal file Hosts.
-
Fare clic su File .
-
Seleziona l’ opzione Salva .
Una volta completati i passaggi, puoi testare le modifiche aprendo il prompt dei comandi e utilizzando il comando ping per assicurarti che l’host sia raggiungibile.
Se desideri impedire al tuo computer di accedere a determinati siti Web, puoi utilizzare l’indirizzo di loopback (127.0.0.1) seguito dal nome di dominio (127.0.0.1 sito web.com). Inoltre, se puoi modificare il file “Host” su Windows 11, è perché hai bisogno di autorizzazioni amministrative.
Modifica il file Hosts su Windows dal prompt dei comandi
Per modificare il file “Host” tramite il prompt dei comandi, utilizzare questi passaggi:
-
Apri Inizio .
-
Cerca Prompt dei comandi , fai clic con il pulsante destro del mouse sul risultato principale e seleziona l’ opzione Esegui come amministratore .
-
Digita il seguente comando per aggiungere un’altra voce al file Hosts e premi Invio :
echo 159.223.126.251 google.com >> %SystemRoot%\System32\drivers\etc\hostsNel comando, sostituisci “159.223.126.251 google.com” per la voce che desideri includere nel file.
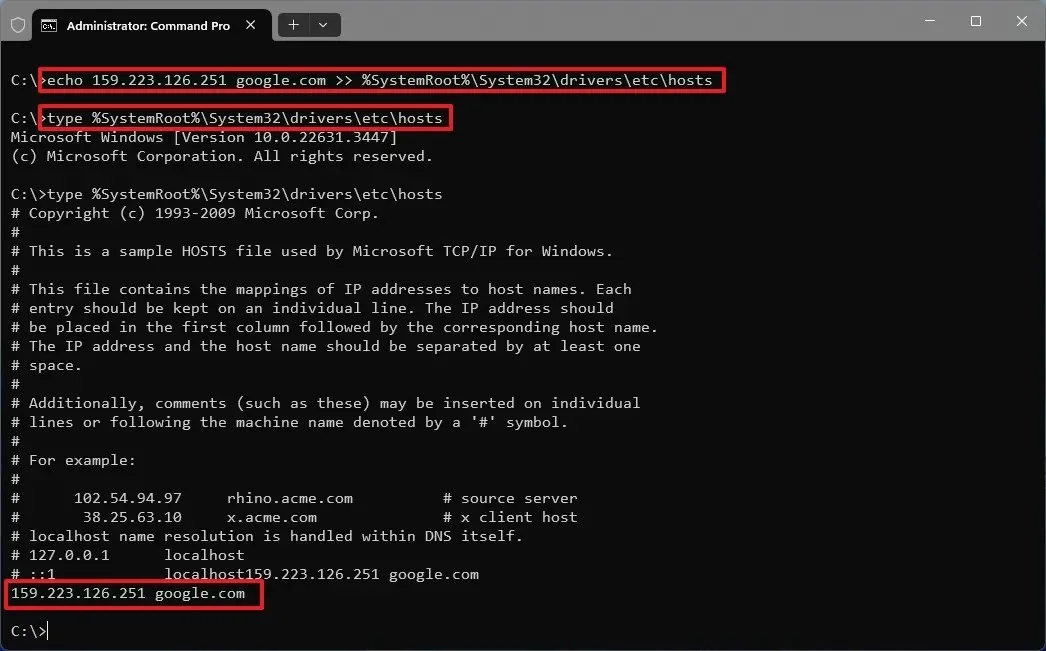
-
(Facoltativo) Digitare il seguente comando per confermare le modifiche e premere Invio :
type %SystemRoot%\System32\drivers\etc\hosts
Dopo aver completato i passaggi, la voce verrà aggiunta al file Hosts.
Poiché il file Hosts è un file di testo, se desideri rimuovere una voce, il modo più semplice per completare questa configurazione dal prompt dei comandi è eseguire il notepad %SystemRoot%\System32\drivers\etc\hostscomando per aprire il file ed eliminare la riga per rimuovere la voce e salvare il file.
Aggiornamento del 22 aprile 2024: questa guida è stata aggiornata per garantire la precisione e riflettere le modifiche al processo utilizzando il prompt dei comandi.



Lascia un commento