6 modi per pulire il registro di Windows
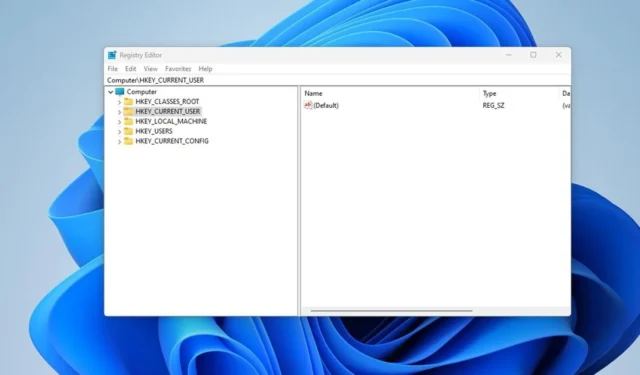
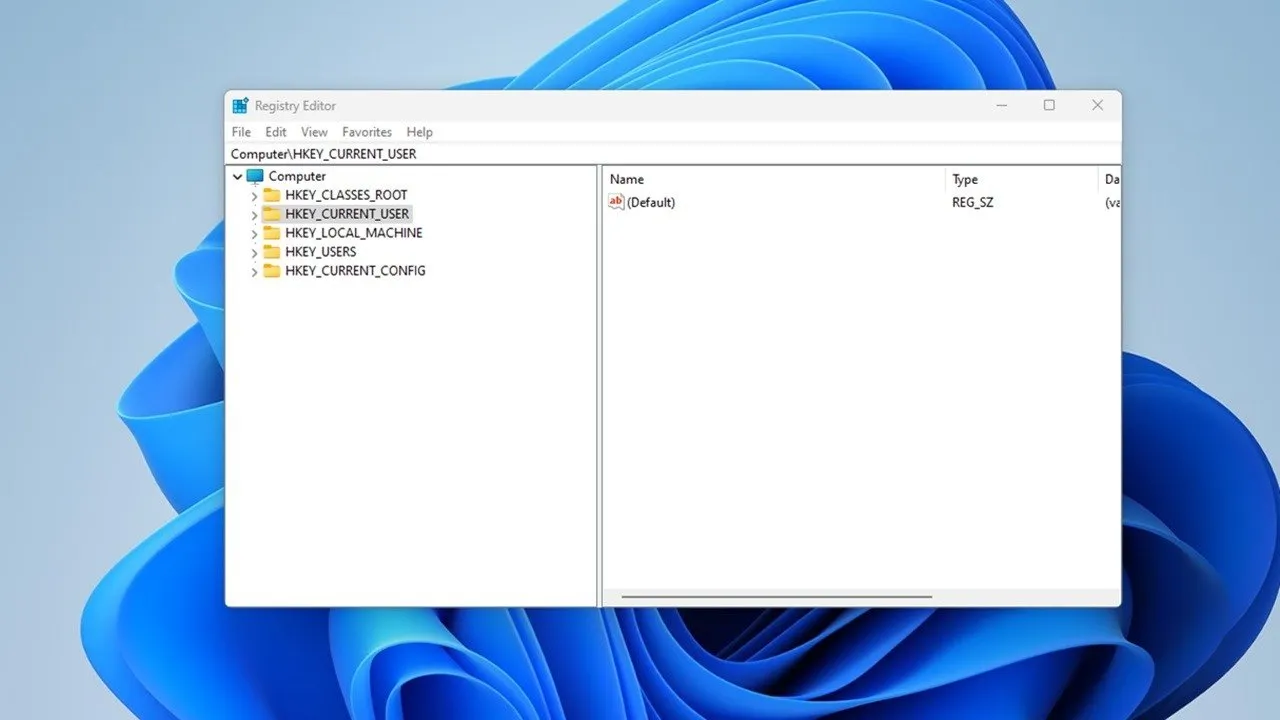
Potresti aver sentito dire che non dovresti scherzare con il registro, ma ci sono momenti in cui è necessario pulire il registro di Windows. Con il passare del tempo, il registro raccoglie chiavi di registro danneggiate, obsolete e persino mancanti che compromettono le prestazioni del PC. Potresti anche ricevere il messaggio di errore occasionale. Tra gli strumenti integrati e quelli di terze parti, risolvi eventuali problemi causati dal registro.
Cause degli errori di registro
Se non riscontri problemi, potresti ritenere che la pulizia del registro non sia importante. Ma quando installi e disinstalli app e hardware, vengono create nuove voci di registro. Ciò include gli aggiornamenti di Windows. Tuttavia, non vengono sempre rimossi in modo pulito quando si disinstallano app e hardware o si apportano altre modifiche al sistema.
Ciò lascia il tuo PC alla ricerca dell’hardware e delle app associati a tali chiavi. Più si accumula, più è probabile che si verifichino problemi. Pulire il registro ogni pochi mesi aiuta a prevenirlo.
Esegui il backup del registro
Prima di eseguire una pulizia del registro, è una buona idea eseguire il backup del registro, nel caso in cui qualcosa vada storto. Sebbene i metodi presenti in questo elenco siano generalmente sicuri, è meglio essere cauti, soprattutto se si opta per il metodo manuale.
Premi Win+ Re digita regeditper aprire l’editor del Registro di sistema oppure utilizza uno di questi metodi per aprirlo. Seleziona File -> Esporta .
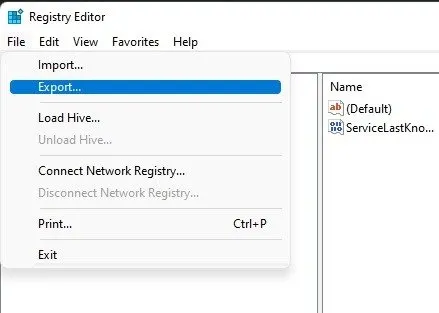
Seleziona una posizione e un nome per il tuo file. Inoltre, seleziona Tutto per l’intervallo di esportazione per eseguire il backup dell’intero registro. Se stai modificando un ramo specifico, esegui semplicemente il backup di quel ramo.
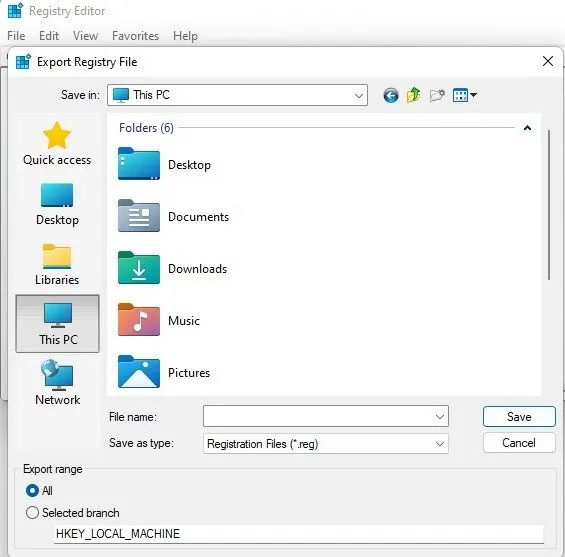
È una buona idea archiviare il backup su un’unità flash o su un disco rigido esterno, nel caso in cui qualcosa vada storto durante la pulizia.
Se è necessario ripristinare il backup, aprire nuovamente l’Editor del Registro di sistema e selezionare Importa dal menu File . Seleziona il tuo file e il gioco è fatto.
1. Utilizzare Pulizia disco
Il modo più semplice per pulire il registro di Windows è utilizzare l’utilità Pulizia disco integrata, ottima anche per pulire i file in eccesso dal disco rigido. Non è per il registro, ma può completare la rimozione degli avanzi da app e driver. Quando rimuove questi file, spesso vengono eliminate anche le voci di registro corrispondenti.
Apri Start, digita disk cleanupe seleziona il risultato della Pulizia disco.
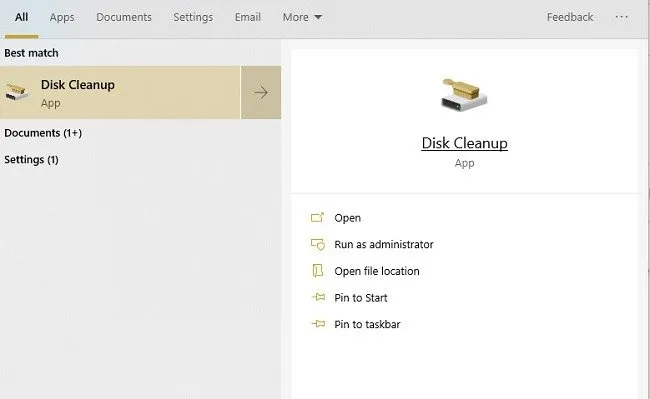
Dopo che lo strumento ha eseguito una scansione, fare clic su Pulisci file di sistema . Otterrai alcune opzioni aggiuntive dopo che lo strumento verrà eseguito una seconda volta.
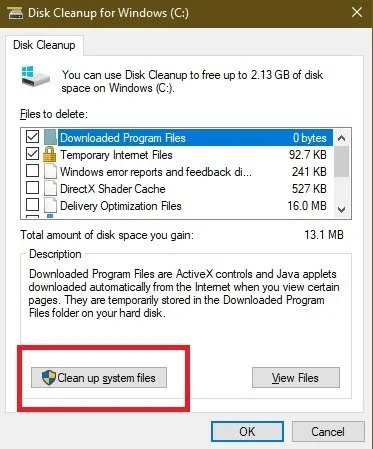
Controlla tutte le opzioni che desideri. Puoi effettivamente controllarli tutti. Assicurati solo di non avere nulla nel Cestino che desideri conservare. Premi OK per pulire il sistema.
2. Utilizzo del DISM
DISM , che sta per Deployment Image Servicing and Management, è uno strumento integrato di Windows utilizzato per riparare aggiornamenti ed errori di sistema. Può anche aiutare a riparare problemi relativi a voci di registro non funzionanti. Anche se non è un pulitore completo del registro, può migliorarne l’integrità.
Apri Start e digita cmd. Scegli Esegui come amministratore nel Prompt dei comandi.
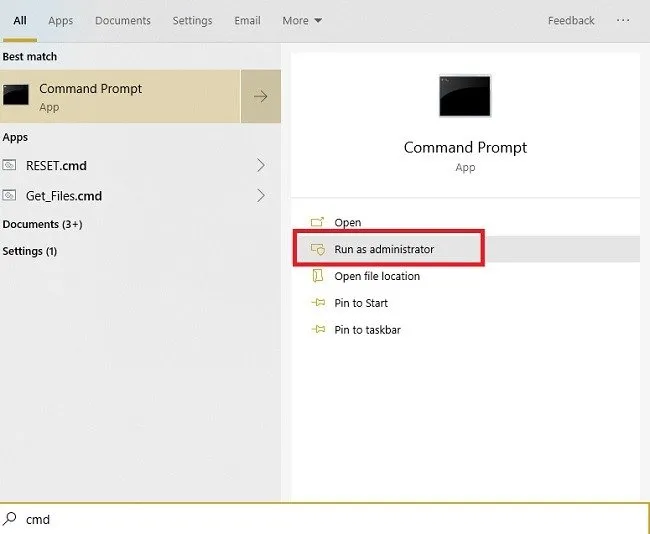
Immettere quanto segue al prompt:
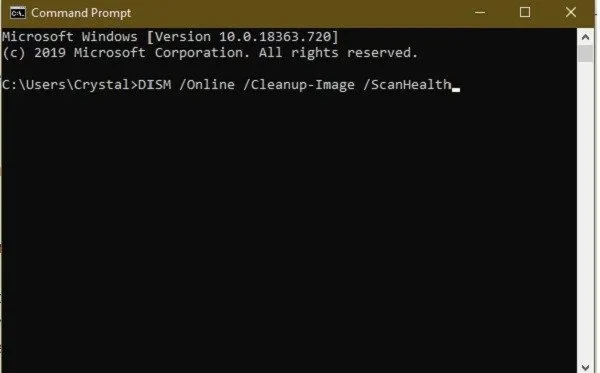
La scansione rileva ed elimina gli errori. Questi non saranno tutti correlati al tuo registro. Questo può aiutare il tuo PC a funzionare meglio risolvendo problemi che non sapevi nemmeno di avere.
3. Pulisci manualmente il registro di Windows
Se non ti dispiace scavare in profondità nel registro, puliscilo manualmente senza utilizzare altri strumenti. Quando si utilizza questo metodo, disporre sempre prima di un backup.
Premi Win+ Re digita regeditper aprire l’editor del Registro di sistema. Passare a HKEY_CURRENT_USER -> Software . Cerca eventuali software/app che hai disinstallato. Se vedi una cartella per il software, fai clic con il pulsante destro del mouse su di essa e seleziona Elimina .
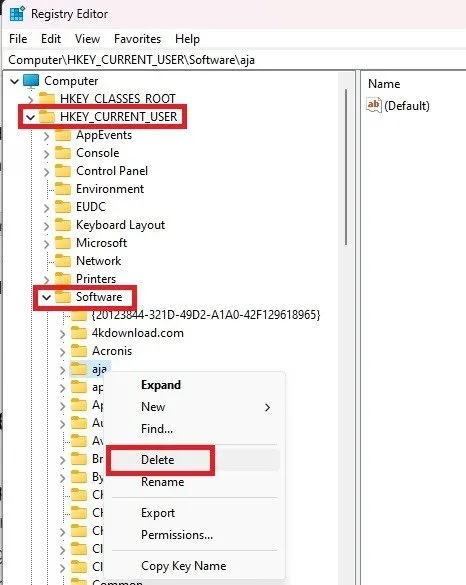
Una volta terminato, vai a HKEY_LOCAL_MACHINE -> Software . Ripeti il processo di eliminazione delle cartelle del software che hai già disinstallato.
4. Usa CCleaner
CCleaner è da anni un popolare strumento di pulizia del PC. Dall’eliminazione di cookie e file temporanei alla gestione delle opzioni di avvio, fa un po’ di tutto, come aiutarti a pulire il registro di Windows. Può anche eseguire un backup del registro prima di pulirlo, il che è una buona idea.
Apri CCleaner, seleziona Registro , quindi seleziona Scansione problemi . Selezionare Controlla i problemi selezionati , scegliere Sì per eseguire il backup del registro ed eliminare singoli elementi o tutti gli elementi.
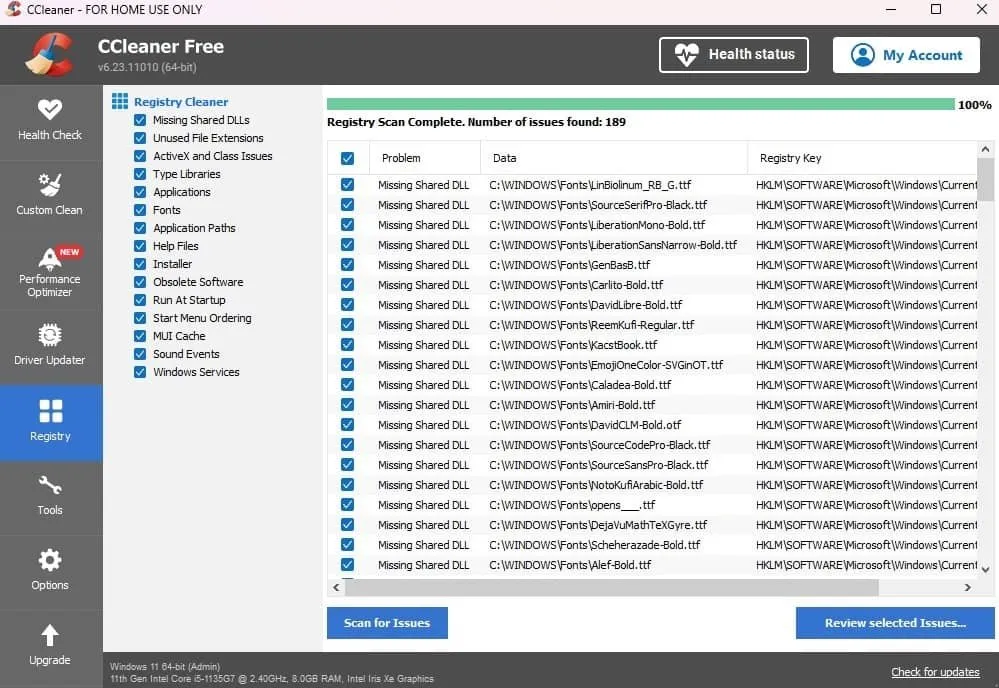
Sebbene siano disponibili opzioni premium, la versione gratuita è tutto ciò di cui hai bisogno. Puoi eseguire lo strumento facendo clic con il pulsante destro del mouse sul Cestino o aprendolo tramite il menu Start.
5. Pulisci con Wise Registry Cleaner
Wise Registry Cleaner è uno strumento gratuito e leggero per pulire il registro di Windows. Basta selezionare Registry Cleaner e scegliere Scansione . Ti verrà richiesto di eseguire il backup del registro la prima volta.
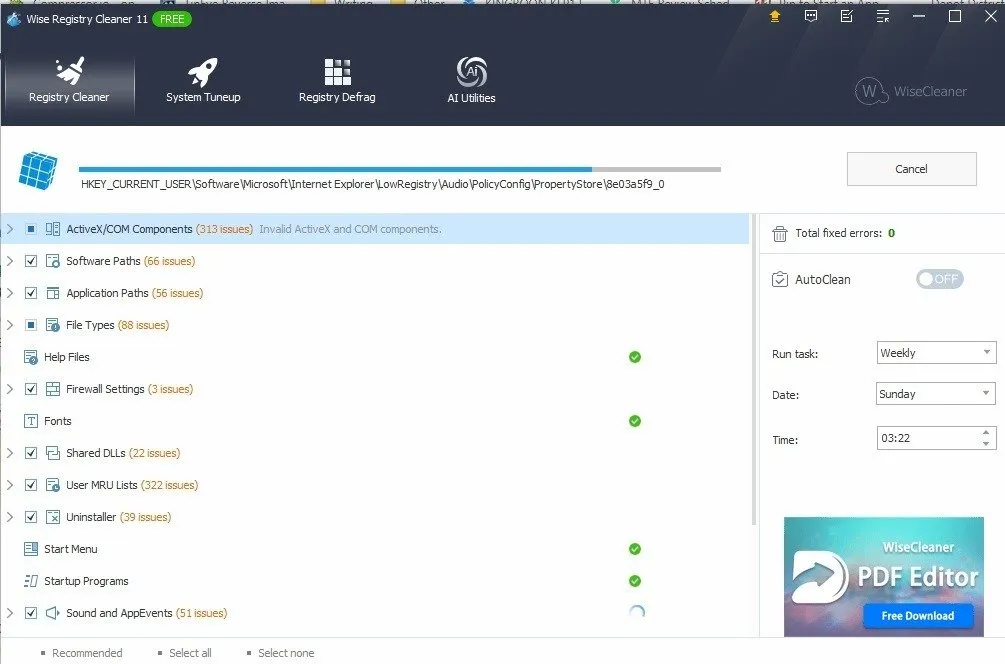
È disponibile una versione premium, ma la versione gratuita gestisce quasi tutto ciò di cui hai bisogno. La versione premium offre la pulizia programmata. Se rimani con la versione gratuita, prendi nota di usarla una volta ogni pochi mesi.
6. Utilizza Auslogics Registry Cleaner
Auslogics Registry Cleaner ha una lunga storia nell’aiutare gli utenti a pulire il registro di Windows. La versione gratuita fornisce la scansione di base, che spesso è sufficiente per la maggior parte degli utenti. Tuttavia, puoi eseguire l’aggiornamento alla versione premium per notifiche, scansioni e pulizie più approfondite. Seleziona Esegui scansione ora in basso per avviare la scansione degli errori.
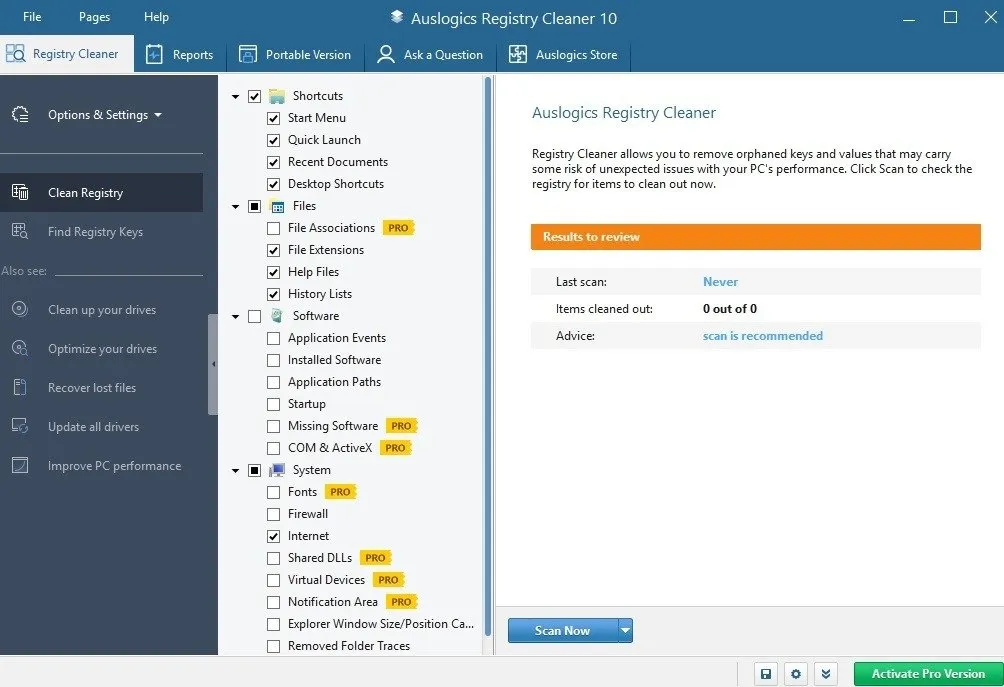
Puoi rivedere tutte le voci prima di eliminare qualsiasi cosa, dandoti il pieno controllo. Tuttavia, lo strumento selezionerà solo le voci sicure da eliminare.
Domande frequenti
I pulitori di registro sono sicuri da usare?
Nel complesso, i pulitori di registro sono sicuri ma utilizzano solo pulitori affidabili. Alcuni sono solo malware sotto mentite spoglie o promettono di velocizzare il tuo PC, per poi rallentarlo, proprio come le app di pulizia/potenziamento del telefono.
Se non sei sicuro che uno strumento di pulizia del registro sia sicuro, scansiona l’URL e l’URL di download dell’app tramite VirusTotal. Puoi anche utilizzare il tuo motore di ricerca preferito per cercare “è più pulito nome sicuro” per vedere cosa pensano gli altri utenti al riguardo.
Quando dovrei pulire il mio registro?
La maggior parte degli utenti non ha bisogno di pulire spesso il registro. In effetti, potresti non aver mai bisogno di pulirlo se non utilizzando Pulizia disco ogni mese o due.
Se tendi a installare/disinstallare spesso le app o il tuo sistema diventa progressivamente lento, è una buona idea pulire il registro ogni due o tre app installate e rimosse.
Ad esempio, se sto testando le app per Make Tech Easier, pulirò il mio registro dopo aver esaminato da 8 a 10 app in una sessione. Quindi, non lo pulisco di nuovo finché non avrò testato un altro lotto.
È sicuro eliminare le chiavi di registro se includono il nome di un’app che ho disinstallato?
Di solito è sicuro farlo. Tuttavia, elimina le chiavi di registro solo se sei sicuro che non siano legate a nient’altro sul tuo PC. Ad esempio, un’estensione di file associata a un’app che hai rimosso potrebbe anche essere collegata a un’app o un processo di sistema Windows importante. Nel complesso, se non sei sicuro, non rimuovere una voce. È necessario un eccesso nel registro per iniziare a rallentare il computer.
Esistono altri modi per ottimizzare il registro oltre a pulirlo?
Assolutamente. Gli hack del registro ti offrono un maggiore controllo sulla funzione del registro e apportano modifiche alla tua esperienza con Windows. Ad esempio, puoi aggiungere le tue opzioni al menu contestuale. Prova questi utili hack del registro di Windows per vedere cosa puoi ottenere.
Tutte le immagini e gli screenshot di Crystal Crowder .



Lascia un commento