Risolto: errore immagine account. Impossibile salvare l’immagine
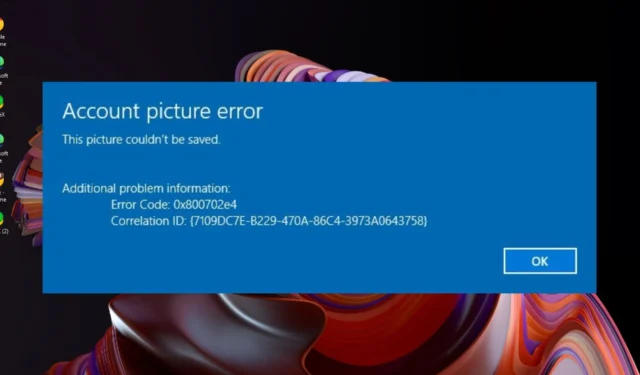
Errore nell’immagine dell’account. Impossibile salvare l’immagine. Il messaggio di errore sullo schermo quando provi a impostare un’immagine del profilo per il tuo account utente su Windows può capitare a chiunque.
L’impostazione di un’immagine del profilo, oltre all’identificazione di base, ti aiuta anche a distinguere tra i vari account locali su un PC.
Se in precedenza sei stato in grado di farlo ma all’improvviso ricevi questo errore, potrebbe trattarsi di un aggiornamento di Windows corrotto, di un account utente o di file di sistema corrotti.
Come posso correggere l’errore Immagine dell’account Impossibile salvare l’immagine?
1. Elimina le vecchie foto dal tuo account
- Premere i tasti Windows+ Rper aprire la finestra di dialogo Esegui .
- Copia e incolla la seguente directory nella barra di testo:
C:\Users\yourname\AppData\Roaming\Microsoft\Windows\AccountPictures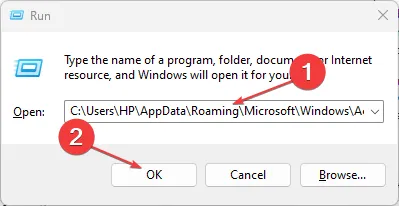
- Tieni presente che la voce Yourname sopra dovrebbe essere modificata nel tuo nome utente.
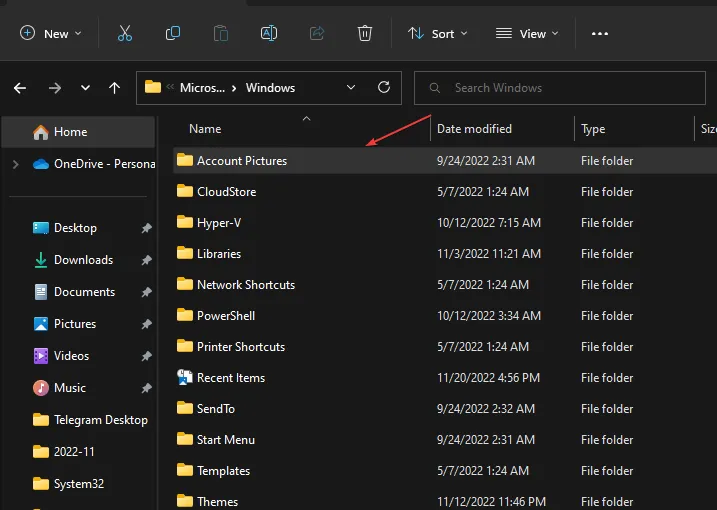
- Seleziona ed elimina tutte le immagini in questo account.
- Riavvia il PC e prova a cambiare l’immagine del profilo Windows per verificare se si aggiorna.
2. Disinstallare l’aggiornamento recente di Windows
- Premi contemporaneamente i tasti Windows + I per aprire Impostazioni.
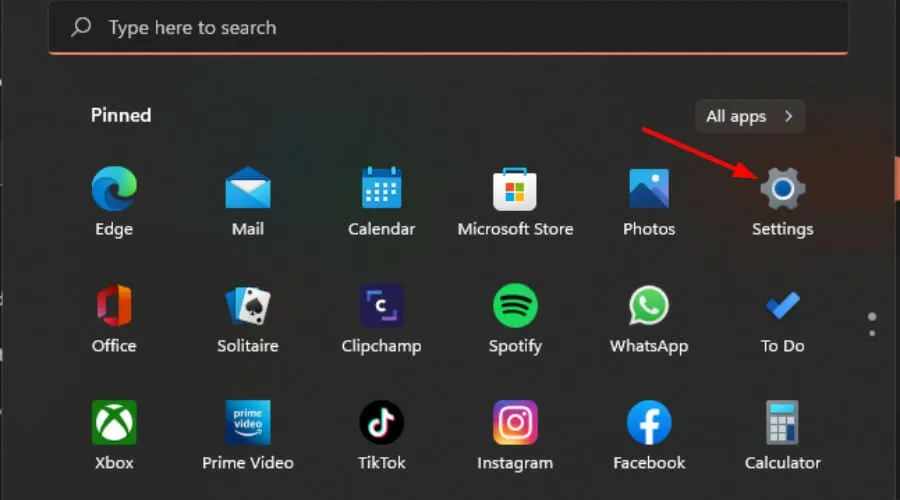
- Passare a Windows Update, quindi andare a Cronologia aggiornamenti.
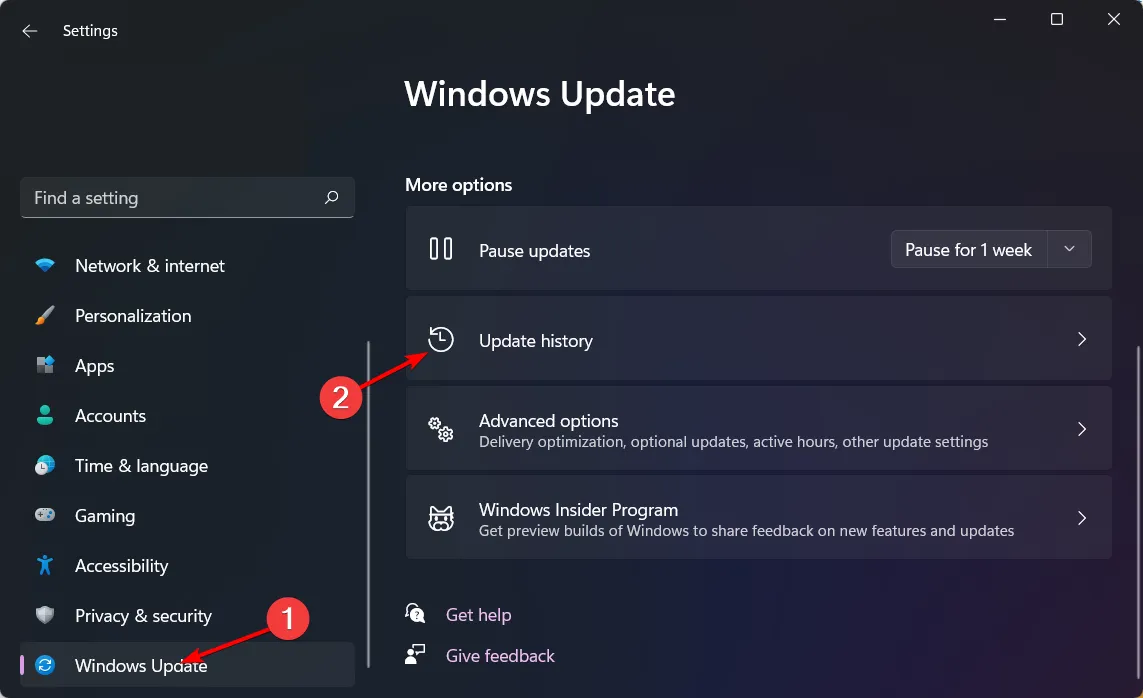
- Fare clic su Disinstalla aggiornamenti.
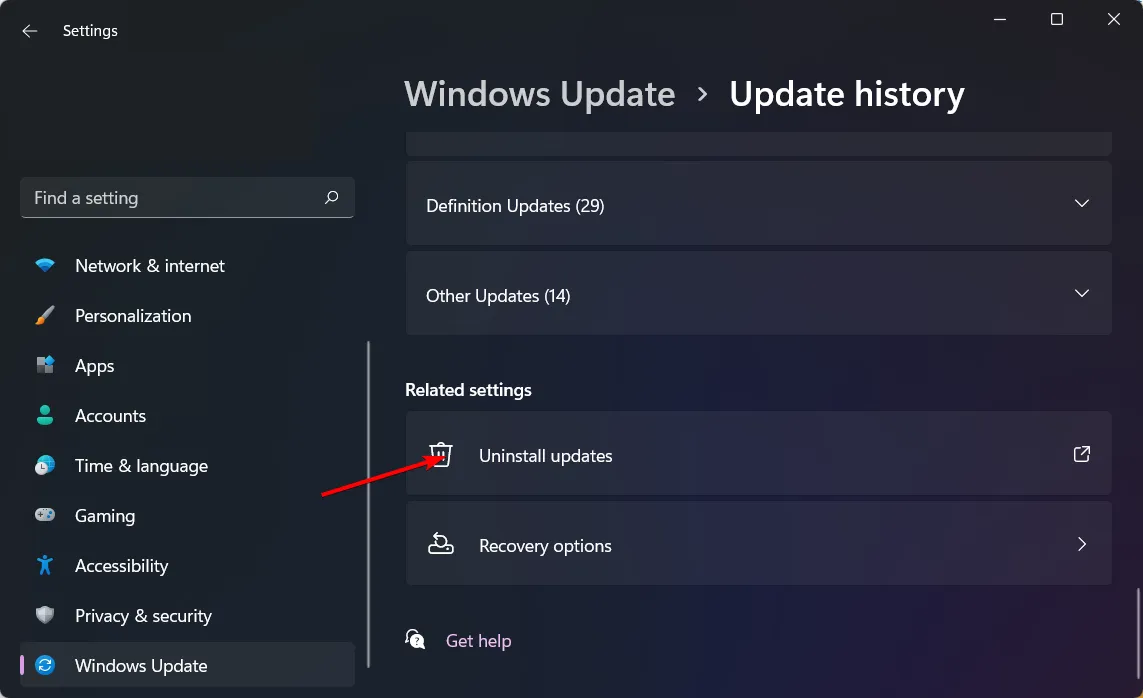
- Seleziona l’aggiornamento più recente, quindi fai clic su Disinstalla.
Se dopo aver disinstallato l’errore immagine dell’account. Impossibile salvare l’immagine, il messaggio scompare, è possibile che gli ultimi aggiornamenti della patch siano danneggiati.
È rischioso utilizzare un sistema operativo obsoleto, quindi tieni d’occhio gli aggiornamenti Microsoft e vedi se hanno rilasciato correzioni di bug e installa l’aggiornamento non appena sarà di nuovo disponibile.
3. Eseguire una scansione DISM e Controllo file di sistema
- Premi l’ icona del menu Start , digita cmd nella barra di ricerca e fai clic su Esegui come amministratore .
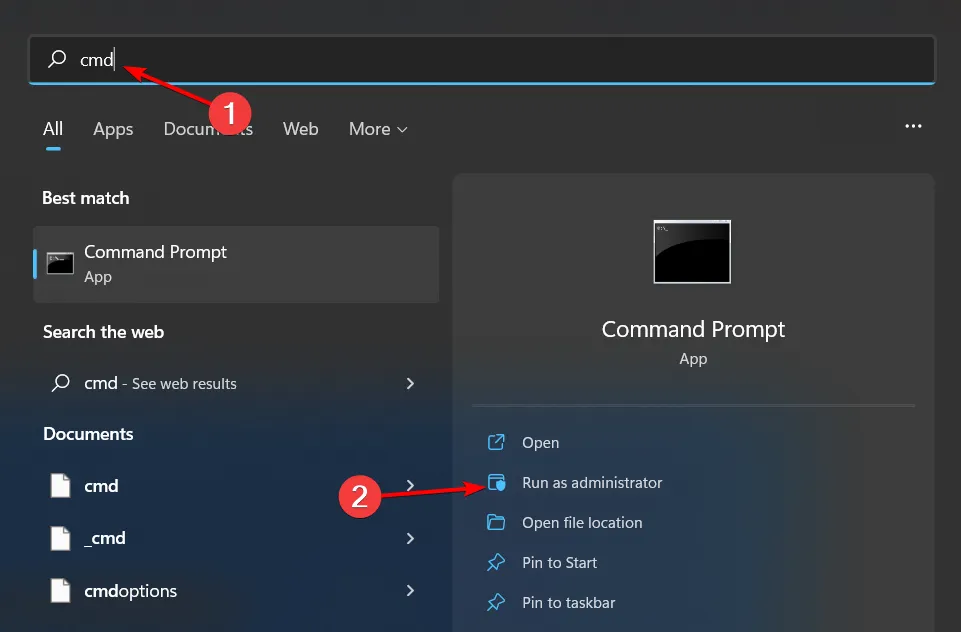
- Digita i seguenti comandi e premi Enter dopo ciascuno di essi:
DISM.exe /Online /Cleanup-Image /Restorehealthsfc /scannow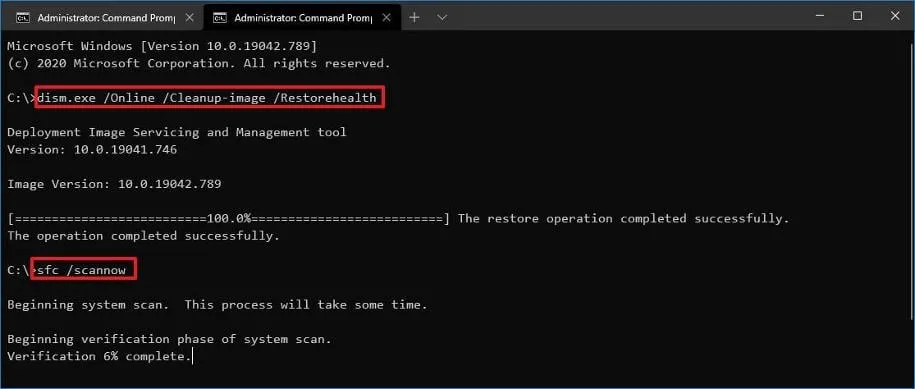
4. Riparare il profilo utente
- Prima di iniziare ad apportare modifiche, assicurati di eseguire il backup del registro o di creare un punto di ripristino poiché alcune modifiche possono rendere instabile il tuo PC.
- Premere Windows + R per aprire la finestra di dialogo Esegui .
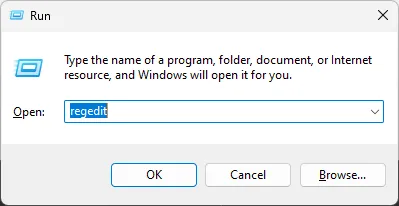
- Digitare Regedit e fare clic su OK per aprire l’editor del Registro di sistema .
- Passare a questo percorso:
Computer\HKEY_LOCAL_MACHINE\Software\Microsoft\Windows NT\CurrentVersion\ProfileList - Controlla le voci in ProfileList per i duplicati. Le voci avranno nomi simili e una avrà a. bak. Rinominare il. bak estensione a. ba.
- Per la successiva voce duplicata, rinominala ma aggiungi l’ estensione .bak . Rimuovi tutte le altre estensioni se sono presenti voci duplicate.
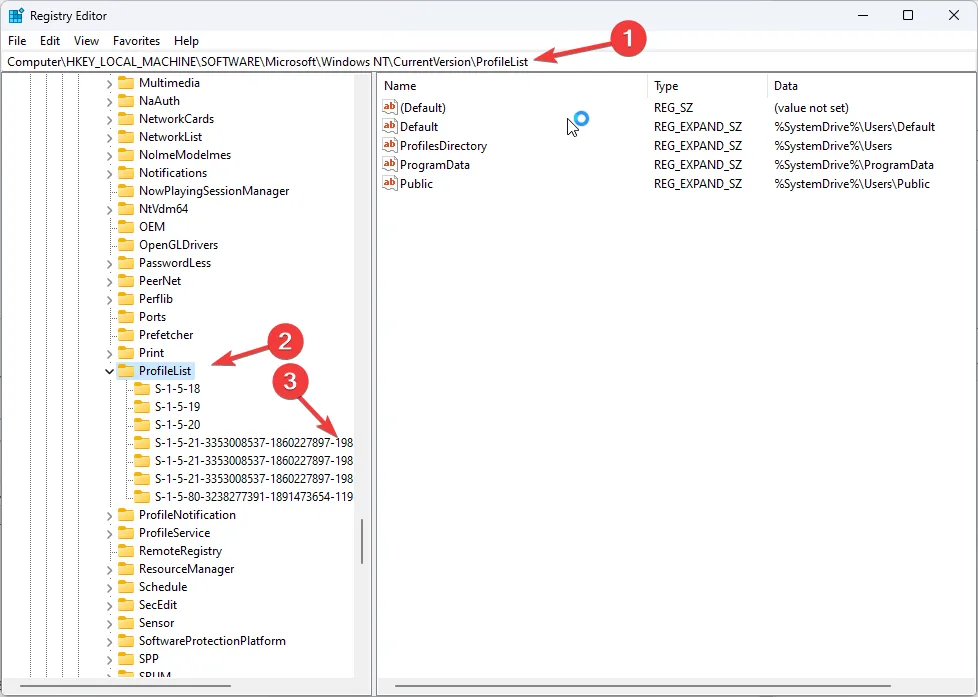
- Ora elimina il. Ba dalla voce che hai rinominato
- Selezionare la voce e fare doppio clic sulla chiave di stato nel riquadro di sinistra. Modificare i dati valore da 1 a 0 e fare clic su OK.

- Ora fai doppio clic su RefCount e modifica i dati valore da 0 a 1. Fai clic su OK .
- Chiudi il registro e riavvia il computer in modalità normale.
La riparazione del tuo profilo utente implica la ricreazione della cache del profilo. se era danneggiato, ricostruirlo potrebbe aiutare a ripristinare impostazioni specifiche e consentire al sistema di riconoscere le modifiche apportate la prossima volta che provi a modificare e salvare l’immagine del profilo.
Tuttavia, se la riparazione non funziona, puoi sempre copiare il tuo profilo utente su un altro ed eliminare il vecchio profilo utente o crearne completamente un altro.
5. Crea un nuovo profilo utente
- Premi Windows + R per avviare la console Esegui , inserisci netplwiz nel campo di testo e fai clic su OK .
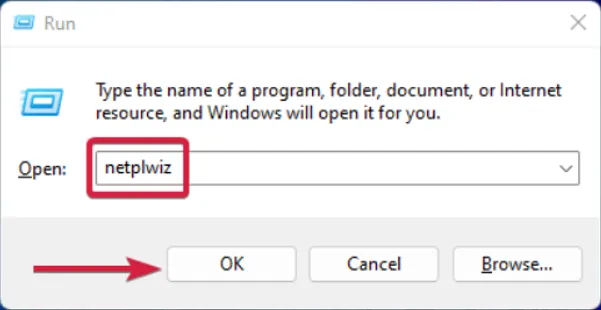
- Fare clic su Aggiungi nella finestra Account utente.
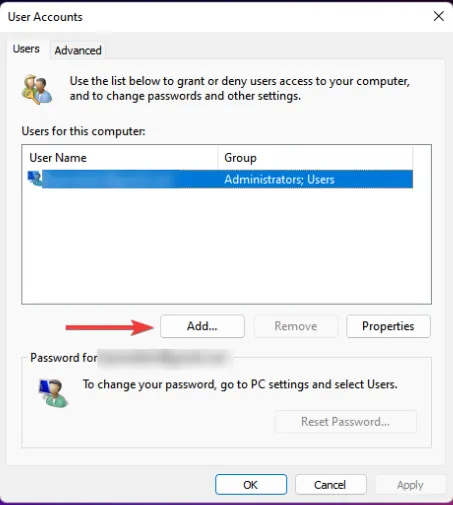
- Seleziona Accedi senza un account Microsoft (non consigliato) .
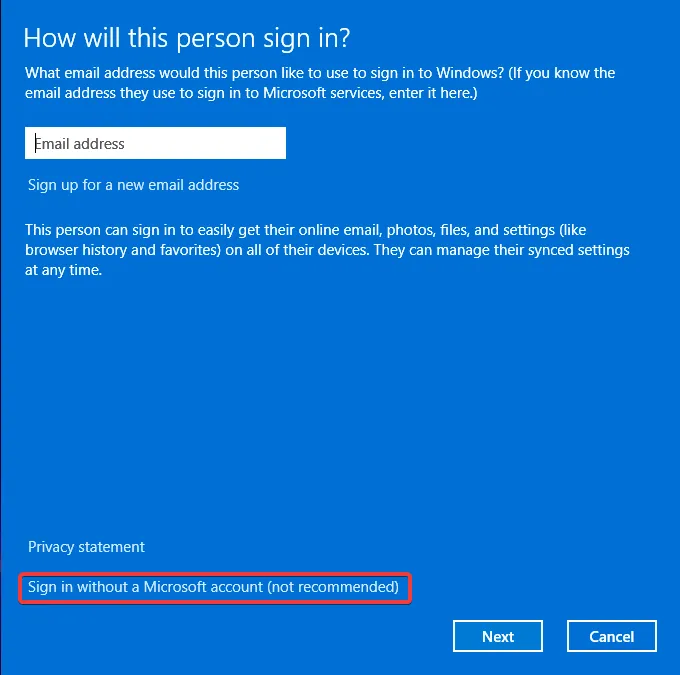
- Fare clic sul pulsante Account locale .
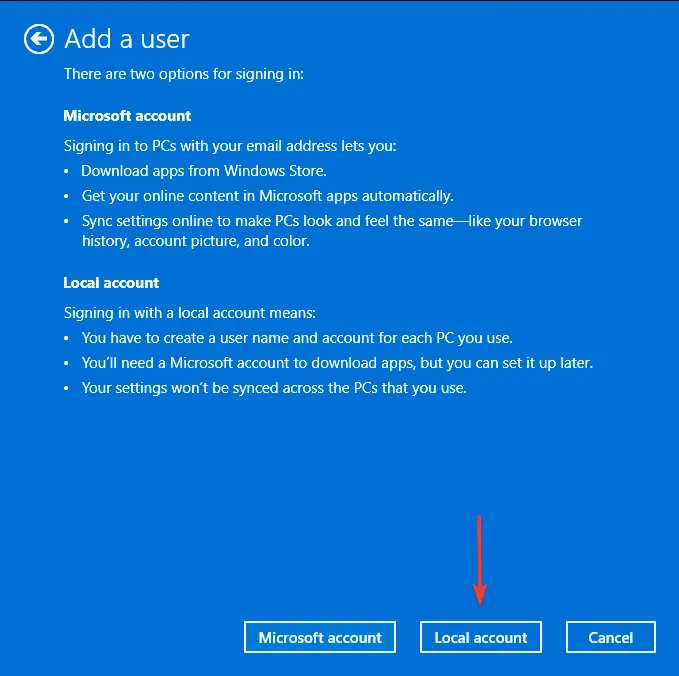
- Inserisci un nome utente e una password (facoltativi) per il nuovo account utente e un suggerimento, nel caso in cui imposti una password. Una volta terminato, fare clic su Avanti .
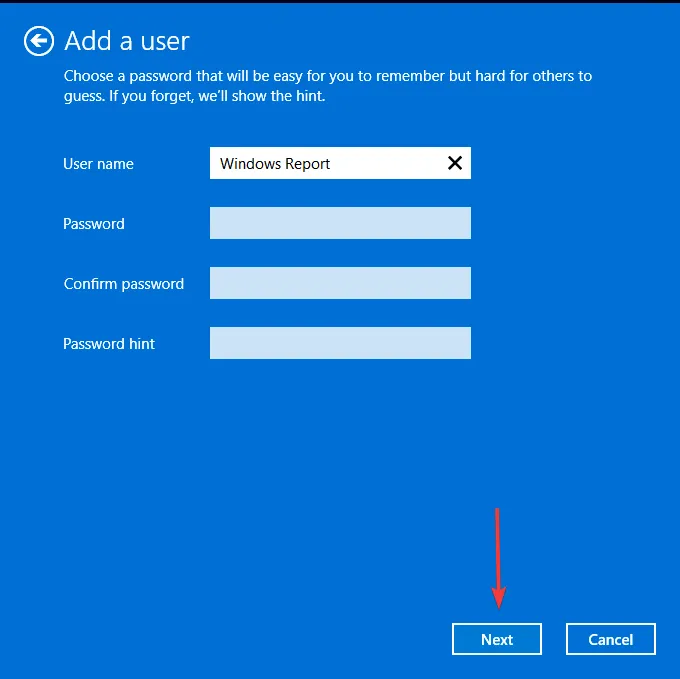
- Fare clic su Fine per creare l’account locale.
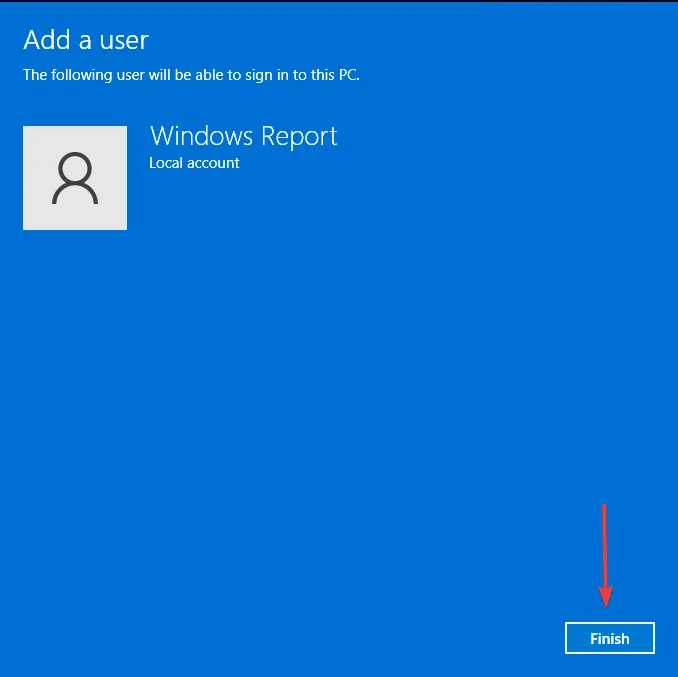
Lo scopo della creazione di un account locale è isolare l’errore Immagine dell’account. Impossibile salvare l’immagine. Messaggio. Potrebbe trattarsi di un problema relativo a Microsoft che impedisce l’aggiornamento dell’immagine del profilo.
Se viene visualizzata l’immagine del profilo di un account locale, puoi attendere e provarla più tardi con l’account Microsoft.
6. Eseguire un ripristino del sistema
- Premere il Windows tasto , digitare Pannello di controllo e fare clic su Apri.
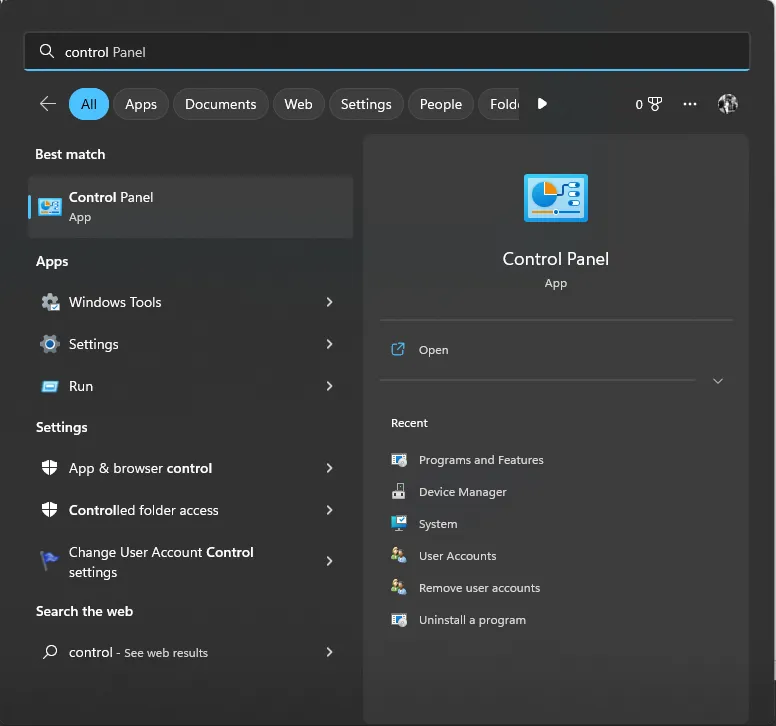
- Seleziona Icone grandi per Visualizza come e fai clic su Ripristino .
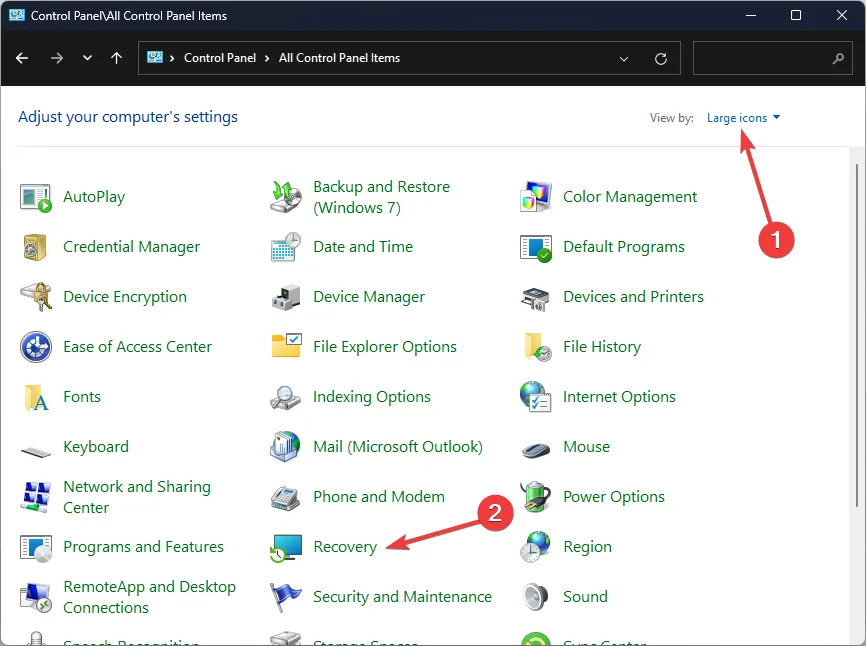
- Fare clic su Apri Ripristino configurazione di sistema .
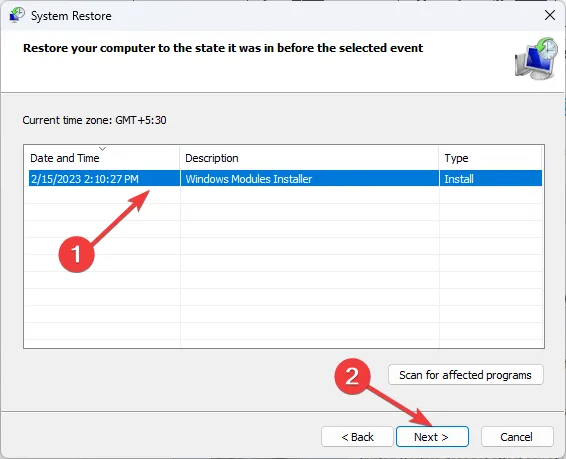
- Selezionare Scegli un punto di ripristino diverso nella finestra Ripristino configurazione di sistema e fare clic su Avanti.
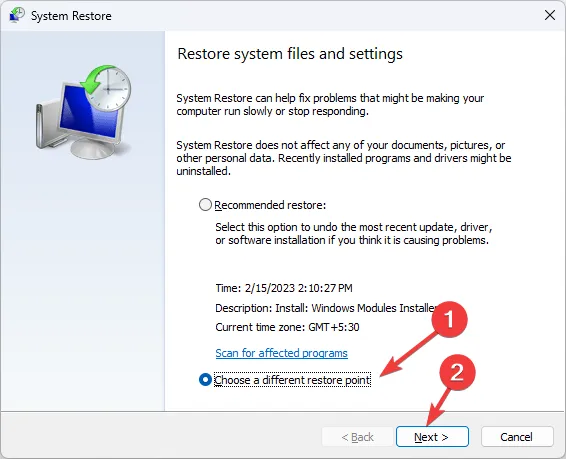
- Scegli il punto di ripristino e fai clic su Avanti .
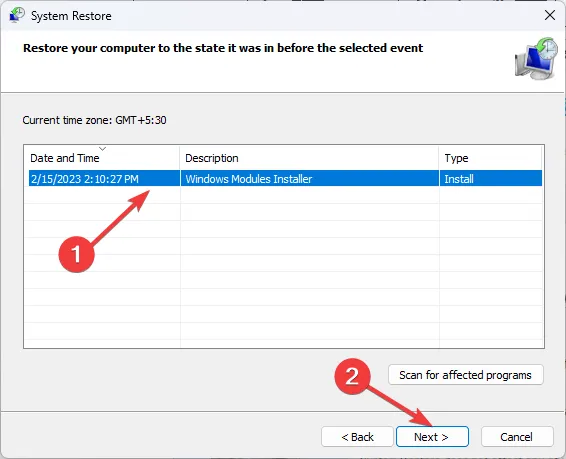
- Fare clic su Fine e il computer si riavvierà. Ripristinerà tutte le impostazioni di sistema e le modifiche ai valori del registro.
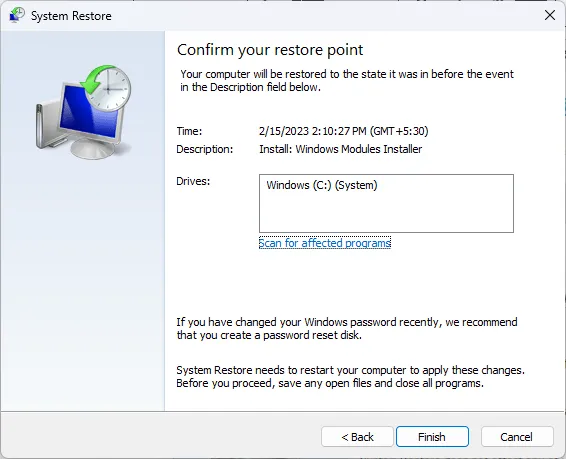
Oltre all’immagine del profilo dell’account utente, puoi anche modificare l’immagine del profilo di Microsoft 365 in modo che si rifletta in tutte le app per mantenere un’immagine uniforme.
Questo è tutto ciò che avevamo per questo articolo, ma se hai altre soluzioni che ritieni dovremmo verificare, sentiti libero di lasciare un commento in basso.



Lascia un commento