Come controllare il tipo di RAM in Windows


Se hai intenzione di aggiornare la tua RAM o testarne le prestazioni, è importante conoscere il tuo tipo di RAM. Ciò significa valutare il tuo laptop o PC per il modulo DDR che supporta, nonché per altri dettagli, come il fattore di forma, la velocità e la capacità della RAM. Questo tutorial mostra come verificare il tipo di RAM in Windows, utilizzando varie app Windows e strumenti di terze parti.
Come controllare il tipo di RAM tramite il prompt dei comandi
Se desideri controllare il tuo tipo di RAM in Windows tramite il prompt dei comandi, in genere significa capire se la tua scheda madre supporta la RAM DDR3, DDR4 o DDR5. Utilizzare il seguente comando in modalità amministratore:
Un valore “20” e superiore indicherebbe che si dispone di memoria DDR. “21” si riferisce a DDR2, “24” rappresenta DDR3, “26” è DDR4 e infine “34” sta per DDR5.

Ci sono molti altri comandi che iniziano con “wmic memorychip get”. Ad esempio, eseguendo il comando “wmic memorychip get speed” otterrai la velocità in megahertz.
C’è solo un altro comando da ricordare per i dettagli della RAM rimanenti. Verrà visualizzato un set completo di dati di tipo RAM:
In questo esempio, la capacità è 17.179.869.184 byte (equivalenti a 16 GB). Il codice produttore “859B” corrisponde a “Crucial”, un marchio di Micron. Sono elencati anche il numero di parte e il numero di serie per le singole chiavette RAM.
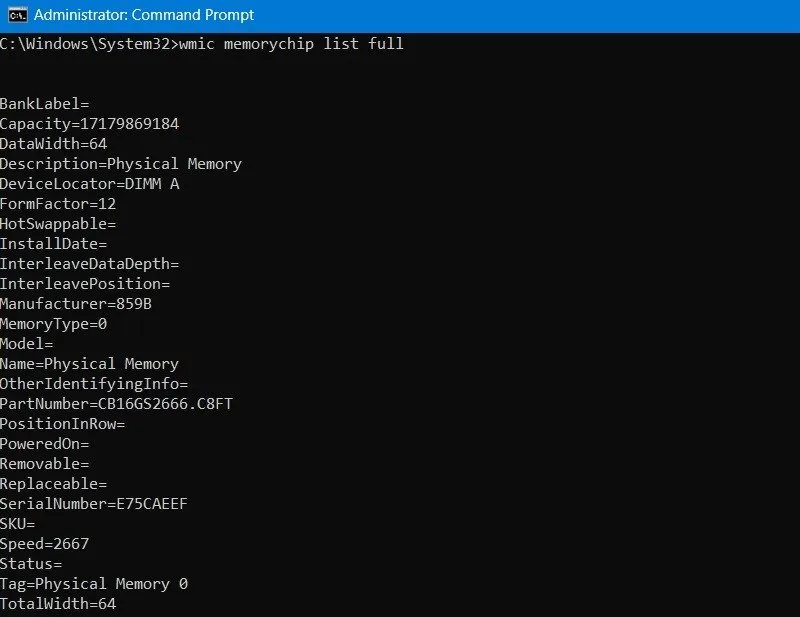
La configurazione della RAM funziona in modalità Interleaved , il che significa che è un’identica configurazione RAM a doppio canale. Il valore del fattore di forma è “12”. Se lo cerchi online, scoprirai che “12” si riferisce a SODIMM, un tipo di RAM comunemente utilizzato nei laptop. Altri fattori di forma comuni sono DIMM, RDIMM e UDIMM.
Un altro valore importante è DataWidth , che si riferisce al numero di bit nell’interfaccia del modulo di memoria. Questo esempio mostra “64”, un modulo di memoria non ECC. Se la tua scheda madre è compatibile con ECC, il valore iniziale è “72”.
Come controllare il tipo di RAM in Windows tramite Task Manager
Se stai valutando l’acquisto di un nuovo computer Windows, esegui un rapido test della RAM utilizzando Task Manager. Puoi aprirlo facendo clic con il pulsante destro del mouse sulla barra delle applicazioni in basso o utilizzando Ctrl+ Shift+ Esc.
Vai su Prestazioni -> Memoria e controlla tutti i dettagli rilevanti della RAM. Scopri la velocità della RAM, il fattore di forma, il tipo di memoria, la dimensione della memoria e il numero di slot RAM in uso.
Nell’esempio seguente, la velocità della RAM è 2667 MHz, il fattore di forma SODIMM ed entrambi gli slot sono utilizzati.
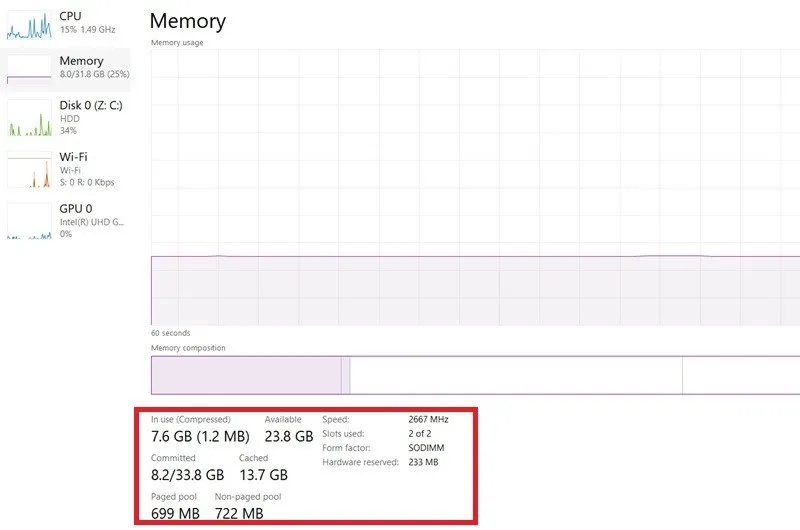
Come controllare il tipo di RAM in PowerShell
Poiché tutti i comandi del prompt dei comandi di Windows funzionano in PowerShell, è possibile rilevare i dettagli del tipo di RAM utilizzando uno qualsiasi dei comandi “wmic memorychip” del prompt dei comandi. Restituiranno gli stessi risultati.
Inoltre, PowerShell supporta i propri cmdlet, alias e variabili di ambiente Windows. Ad esempio, puoi utilizzare la variabile di ambiente “Get-WmiObject” per ottenere informazioni complete sul tipo di RAM.
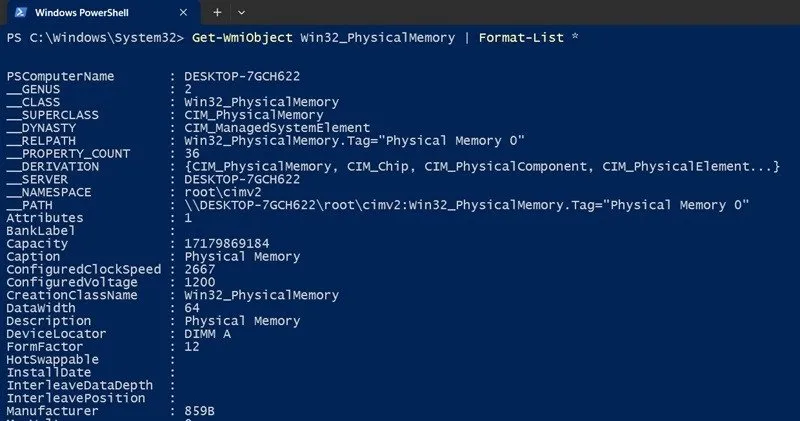
Oltre ai dettagli su capacità RAM, produttore, numeri di parte e numeri di serie, il comando PowerShell fornisce informazioni aggiuntive sulla RAM, ad esempio:
- ConfiguredClockSpeed : velocità della RAM in megahertz
- ConfiguredVoltage: RAM voltage in minivolts
- SMBIOSMemoryType : tipo DDR
Come controllare il tipo di RAM utilizzando CPU-Z
Tra le applicazioni di terze parti, CPU-Z è una delle app più affidabili per controllare il tipo di RAM in Windows. È facile da scaricare e installare , ha una versione portatile e non surriscalda la CPU.
Sia che utilizzi il programma di installazione o il file ZIP, una volta aperto CPU-Z, vai alla scheda Memoria . Nella sezione Generale troverai informazioni sul tipo di memoria , come DDR4 o DDR5. Troverai anche alcune informazioni interessanti, come la frequenza e la latenza della DRAM e se la tua RAM è o meno a canale singolo/doppio.
Per ulteriori informazioni, tuttavia, vai alla scheda SPD per informazioni sugli slot su ciascun modulo RAM. Cerca i dettagli, come la larghezza di banda massima , il produttore del modulo. , Produttore DRAM. e Settimana/Anno per la data di produzione. Se la tua RAM supporta ECC, troverai informazioni aggiuntive in Correzione.

Come controllare il tipo di RAM con Novabench
Durante l’aggiornamento di un computer, spesso il nostro obiettivo è confrontare la sua RAM con la migliore sul mercato. È qui che uno strumento come Novabench può aiutare. È facile da scaricare e installare e fornisce risultati immediati in base al tipo di RAM. Troverai la dimensione e il tipo di memoria (DDR4, DDR5, ecc.) nella schermata principale.
Inoltre, vai su Avvia tutti i test di benchmark -> Test di memoria e calcolerà immediatamente il rendimento del tuo tipo di RAM rispetto al migliore.
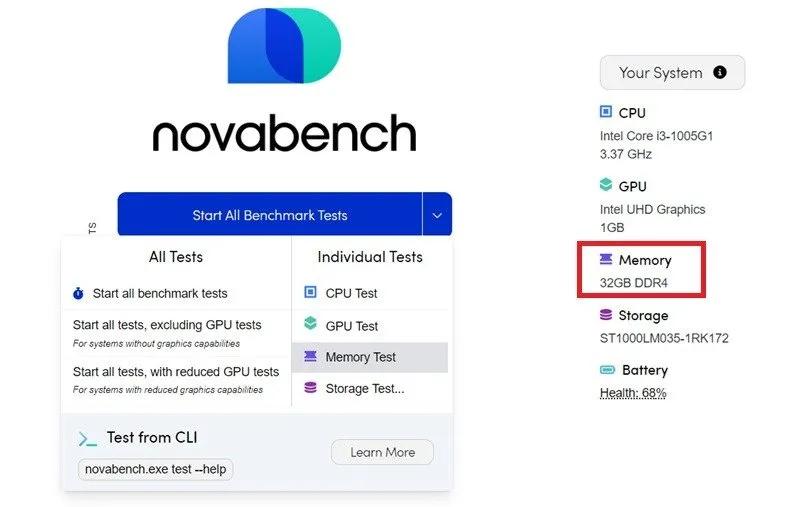
Come controllare il tipo di RAM attraverso un’ispezione visiva della scheda madre
Vedere per credere! Se apri la scheda madre Windows, puoi vedere le specifiche RAM supportate dal tuo dispositivo. Può invalidare la garanzia del produttore se utilizzi un nuovo laptop, ma non puoi davvero aggirare questo metodo se intendi cambiare o aggiornare le tue chiavette RAM.
Gli slot di memoria della scheda madre forniscono il tipo di RAM supportato (DDR4 in questo esempio) e il fattore di forma della RAM (qui solo SODIMM). Ottieni anche altri dettagli, come nome del produttore, numero di serie, numero di parte e tipi di pin (DIMM B o DIMM A).

Dopo aver controllato il tipo di RAM in Windows, scopri la capacità massima di RAM supportata dal tuo dispositivo, che è strettamente correlata al tipo di RAM di cui hai bisogno. Scopri anche come rilevare lo stato della RAM sul tuo PC per evitare errori di configurazione.
Credito immagine: Unsplash . Tutte le immagini sono di Sayak Boral.



Lascia un commento