Come risolvere il codice di errore 0x80072af9 su PC Windows

Il codice di errore 0x80072af9 è un bug comune su Windows 11/10 e si verifica principalmente quando installi un’app difettosa o aggiornamenti difettosi sul tuo computer. Questo errore può essere visualizzato anche quando avvii Windows Defender per eseguire una scansione completa sul tuo dispositivo.
Quando si verifica, impedisce di avviare una connessione VPN o di installare gli aggiornamenti disponibili sul tuo PC. In questo post discuteremo le ragioni alla base di ciò e sei modi di lavoro che dovrebbero risolvere questo codice di errore. Senza ulteriori indugi, vediamo cosa attiva un simile codice di errore su Windows 11/10/.

Cosa causa un errore 0x80072af9 su PC Windows?
Questo codice di errore può essere visualizzato quando il tuo dispositivo incontra uno o una combinazione dei seguenti problemi:
- Hai appena installato un’applicazione problematica.
- Dopo aver aggiornato il sistema operativo.
- Problemi di rete o problemi all’interno di Windows Defender.
Modi per risolvere il codice di errore di Windows 11/10 0x80072af9
Se ricevi un codice di errore 0x80072af9 mentre lavori sul tuo PC Windows 11 o 10, ti suggeriamo di applicare queste soluzioni alternative. Assicurati di seguire lo stesso ordine in cui vengono inseriti.
- Disinstallare le applicazioni difettose o buggate
- Cancella Temp e altri file spazzatura
- Esegui scansioni SFC e DISM
- Aggiorna manualmente Windows Defender
- Reimposta rete
- Ripristina il tuo PC a uno stato precedente
1. Disinstallare le applicazioni difettose o buggate
L’errore 0x80072af9 appare principalmente dopo aver installato un’applicazione difettosa o difettosa sul tuo PC Windows. Se hai installato un nuovo software sul tuo computer, sbarazzartene e il problema si risolverà automaticamente.
Vai su Impostazioni di Windows > App > App e funzionalità e individua il programma installato di recente. Fai clic sui tre punti disponibili all’estremità destra e seleziona l’ opzione Disinstalla . Quando viene visualizzata una finestra di conferma, premi nuovamente Disinstalla .
Allo stesso modo, se questo errore è apparso per la prima volta dopo aver aggiornato la build del sistema operativo Windows, assicurati di disinstallare l’aggiornamento problematico dal tuo dispositivo.
2. Cancella Temp e altri file spazzatura
La disinstallazione di un’applicazione su Windows lascia anche alcuni file residui o spazzatura. È possibile rimuovere tali file utilizzando lo strumento Pulitura disco. Ecco come eseguire questo programma di utilità sul tuo PC Windows:
- Premi Win + R e digita ” Cleanmgr ” su di esso.
- Fare clic sul pulsante OK per avviare la Pulizia disco.
- Trova e fai clic sul pulsante “ Pulisci file di sistema ”.
- Attendi mentre questo strumento calcola gli spazi che può liberare.
- Seleziona tutte le caselle sotto “File da eliminare” e premi OK .
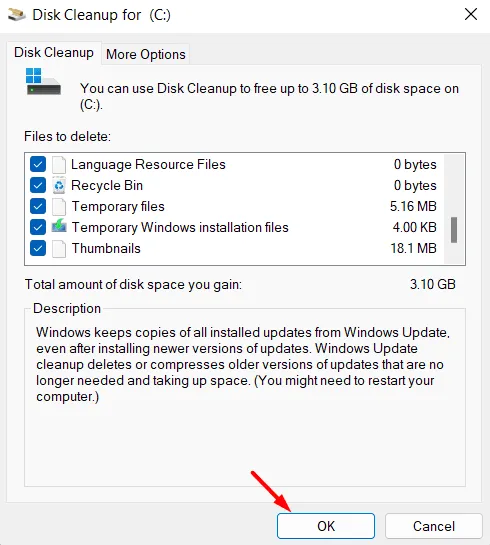
Attendi ancora mentre questa utility rimuove il sistema e i file selezionati dal tuo computer. Una volta completata l’eliminazione delle caselle spuntate, riavvia il PC. Spero che il codice di errore 0x80072af9 si risolva al prossimo accesso.
3. Eseguire le scansioni SFC e DISM
Quando installi ed esegui un’applicazione difettosa sul tuo computer, questa potrebbe interagire con i file di sistema e renderli corrotti. In questi casi, anche dopo aver disinstallato quella particolare applicazione o rilasciato i suoi file spazzatura, ciò causerà dei benefici.
Finché i file di sistema rimangono danneggiati, il codice di errore 0x80072af9 continua ad apparire qua e là. Per risolvere questo problema, è necessario riparare i file/cartelle di sistema danneggiati e mancanti sul computer. SFC è uno strumento integrato in Windows 11/10 in grado di trovare e riparare automaticamente tali file. Ecco come avviare l’esecuzione del Controllo file di sistema sul tuo PC:
- Avvia prima CMD come amministratore. Se utilizzi Windows 11, premi Win + X e scegli Terminale Windows (Amministratore). Poiché l’impostazione predefinita del terminale arriva a PowerShell, utilizza Ctrl + Maiusc + 2 per avviare Windows Console sul tuo PC.
- Al prompt con privilegi elevati, copia/incolla quanto segue e premi Invio –
sfc /scannow
- Attendi 10-15 minuti mentre questo strumento analizza e ripara i file danneggiati sul tuo computer.
- Dopo aver completato il processo di scansione e riparazione, assicurati di eseguire anche il codice DISM. In questo modo si risolverà qualsiasi danneggiamento associato all’immagine del sistema.
- Copia/incolla questo codice e attendi ancora per 10-15 minuti.
DISM /Online /Cleanup-Image /RestoreHealth
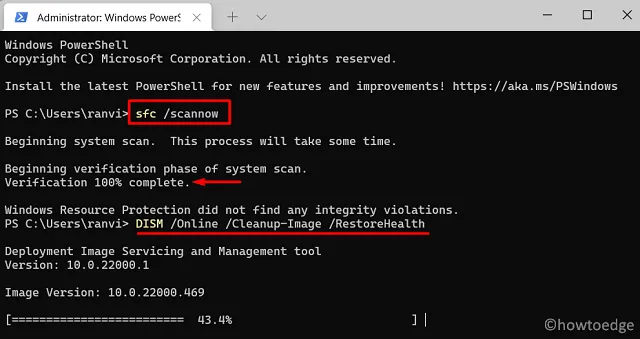
- Dopo aver eseguito correttamente le scansioni SFC e DISM sul tuo computer, riavvia il PC.
Accedi nuovamente al tuo dispositivo e controlla se il problema si risolve sul tuo computer.
4. Libera più spazio su disco sul tuo computer
Alcuni utenti hanno riferito di essere riusciti a risolvere questo codice di errore 0x80072af9 aggiornando manualmente Windows Defender sui propri dispositivi. Vai e prova anche questo metodo. Tuttavia, prima di eseguire questa attività, assicurati di cancellare la cartella WinSXS.
La cartella WinSXS conserva sostanzialmente una copia dei vecchi componenti ogni volta che aggiorni la build del sistema operativo. Questo per garantire il ritorno alla versione Build precedente nel caso in cui qualcosa vada storto dopo l’installazione del nuovo aggiornamento. Se hai eseguito lo strumento Pulitura disco e ti sei assicurato di aver selezionato tutte le caselle di controllo, non devi preoccuparti di questa cartella.
- Utilizza lo strumento DISM per rimuovere eventuali vecchi componenti presenti sul tuo computer. Per fare ciò, esegui questo comando a riga singola.
Dism /Online /Cleanup-Image /StartComponentCleanup
- È possibile liberare più spazio su disco sul proprio computer eseguendo il comando seguente nella finestra di dialogo Esegui.
%SystemRoot%\System32\Cmd.exe /c Cleanmgr /sageset:35 & Cleanmgr /sagerun:35
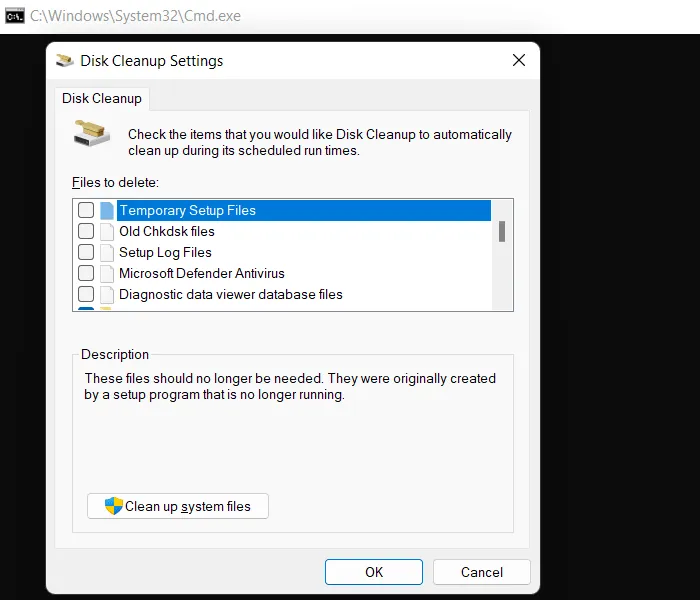
- Eseguendo la riga sopra all’interno di Esegui verranno visualizzate più opzioni sullo strumento di pulizia del disco.
Per liberare più spazio su disco, è possibile eseguire il comando seguente nel prompt Esegui per ulteriori opzioni nello strumento Pulitura disco. Vai e fai clic su “Pulisci file di sistema”, seleziona tutte le caselle di controllo e premi OK.
Ora che hai liberato più spazio su disco sul tuo computer, apri Windows Defender. Vai alla scheda Protezione da virus e minacce in Sicurezza di Windows e premi Aggiornamenti di protezione nel riquadro di destra. In Security Intelligence, fai clic su Controlla aggiornamenti .
Se effettivamente sono presenti aggiornamenti di Defender in sospeso, gli stessi verranno scaricati e installati automaticamente sul tuo computer. Riavvia il PC e controlla se il problema è scomparso in questo modo.
5. Reimposta rete
Il codice di errore 0x80072af9 potrebbe apparire anche quando sei connesso a una rete lenta o se si verificano alcuni problemi all’interno della rete. Accedi a Impostazioni > Rete e Internet > Wi-Fi e disattiva il router. Successivamente, utilizza l’opzione di ripristino della rete e verifica se funziona per te.
Il ripristino della rete reinstallerà gli adattatori di rete e modificherà i componenti di rete sui valori predefiniti. Riavvia il PC e controlla se il problema si risolve ora.
6. Ripristina il tuo PC a uno stato precedente
Se in precedenza avevi generato un punto di ripristino del sistema sul tuo computer, puoi utilizzarlo e ripristinare il PC a uno stato stabile precedente. Supponendo che il backup creato in precedenza fosse privo di errori, il tuo dispositivo potrebbe eliminare questo codice di errore 0x80072af9.
La scelta di ripristinare uno stato precedente del sistema causerà sicuramente la perdita di dati. Crea un backup di tutti i tuoi file e cartelle importanti su un’unità esterna. Scatta un’istantanea di tutte le app in esecuzione sul tuo computer poiché verranno disinstallate anche dal tuo computer.
Quando il tuo dispositivo si avvia in uno stato precedente, la prima cosa che devi fare è aggiornare la build del sistema operativo Windows. Per farlo, vai su Impostazioni > Aggiornamento e sicurezza > Windows Update e premi Controlla aggiornamenti. Gli utenti di Windows 11 possono ottenere direttamente gli aggiornamenti in sospeso tramite Windows Update.
Come posso scaricare e installare manualmente gli aggiornamenti di Windows?
Microsoft carica i pacchetti autonomi di tutti gli aggiornamenti recenti nel sito del catalogo degli aggiornamenti. Visita lì e cerca il numero KB che manca sul tuo computer. Scegli l’aggiornamento adatto alla tua architettura di sistema e premi il pulsante Download. Fare clic sul collegamento in alto per avviare il download del. file di installazione in formato file msu. Fai doppio clic su questo file e l’aggiornamento in sospeso inizierà l’installazione sul tuo computer.



Lascia un commento