Impossibile condividere, si è verificato un errore durante la preparazione alla condivisione dell’airdrop: correzione
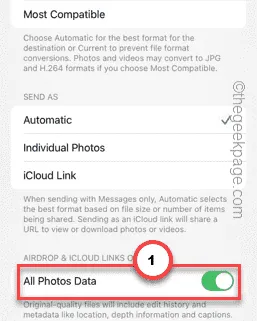
Tra tutte le altre funzionalità, AirDrop è la funzionalità più utilizzata su tutti i dispositivi iOS. Pertanto, se ricevi questo messaggio ” Impossibile condividere, si è verificato un errore durante la preparazione alla condivisione dell’airdrop ” nel mezzo dell’invio di alcune immagini e documenti, può causare distrazione. Ma, proprio come altri problemi sull’iPhone, ci sono alcune cose che puoi fare per risolverlo e completare rapidamente il processo.
Correzione 1: condividi l’immagine con i dati di tutte le foto
Se riscontri questo problema durante la condivisione di immagini su AirDrop, devi abilitare l’opzione per condividere le immagini con le relative informazioni.
Passaggio 1: apri l’app Foto, se l’hai già chiusa.
Passaggio 2: cerca le foto che desideri condividere.
Passo 3 – Se ci sono più foto che desideri trasferire, tocca l’opzione “ Seleziona ”.
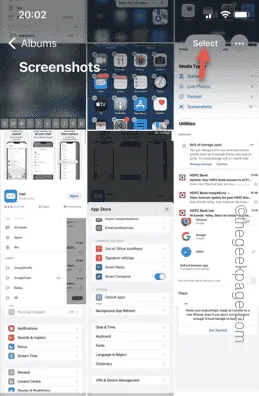
Passaggio 4: seleziona le immagini che stai condividendo
Passaggio 5: quindi toccare l’icona ” Condividi “.

Passaggio 6: successivamente, tocca la scheda ” Opzioni “.
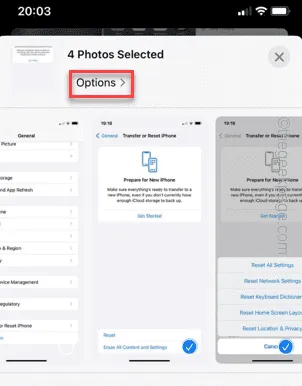
Passaggio 7: scorri leggermente verso il basso e vai alla sezione “SOLO LINK AIRDROP E ICLOUD”.
Passaggio 8: attiva l’opzione ” Tutti i dati delle foto “.

Prova a utilizzare AirDrop per condividere ancora una volta le foto e testare.
Correzione 2 – Invia lo screenshot/video catturato
Fai uno screenshot dell’immagine che desideri condividere e trasferisci il file al posto di quello originale. Sebbene questa sia una soluzione alternativa, dovrebbe risolvere il problema.
Passaggio 1: apri l’immagine che desideri condividere.
Passaggio 2: quindi, premi il pulsante Volume su e premi contemporaneamente il pulsante di accensione per acquisire uno screenshot dell’immagine.
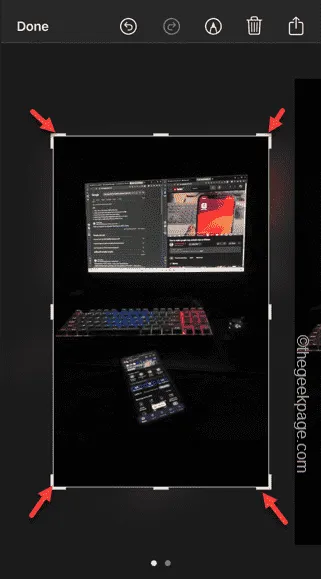
Passaggio 3: tocca l’immagine dello screenshot in bilico sullo schermo del tuo iPhone.
Passaggio 4: ora regola i bordi dello screenshot per renderlo esattamente uguale all’immagine originale.
Passaggio 5: ora fai clic sul pulsante di condivisione in alto per condividere l’immagine direttamente da qui.
Ora prova a trasmettere l’immagine tramite airdrop e controlla.
Per gli utenti che stanno tentando di condividere un video, è possibile utilizzare il registratore dello schermo per registrare il video e condividerlo. Queste istruzioni dovrebbero essere utili:
Passaggio 1: riduci a icona la cartella Foto o il punto da cui condividi il video.
Passaggio 2: quindi tocca l’icona “⚙️” per aprire le Impostazioni.
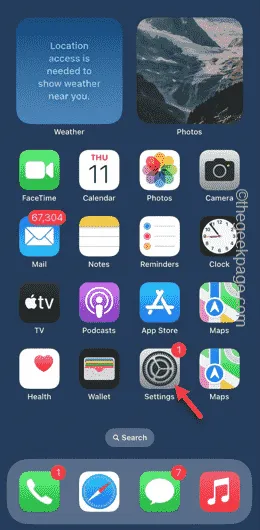
Passaggio 3: aprire le impostazioni del ” Centro di controllo “.
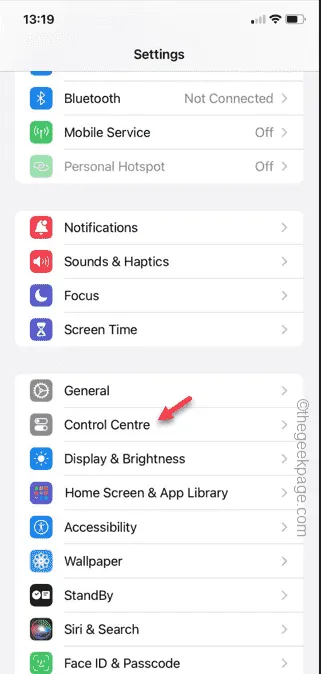
Passaggio 4: trova la voce ” Registrazione schermo ” dopo aver scorrere leggermente verso il basso.
Passaggio 5: toccare il pulsante “➕” accanto per aggiungere la funzione di registrazione dello schermo a Control Center.
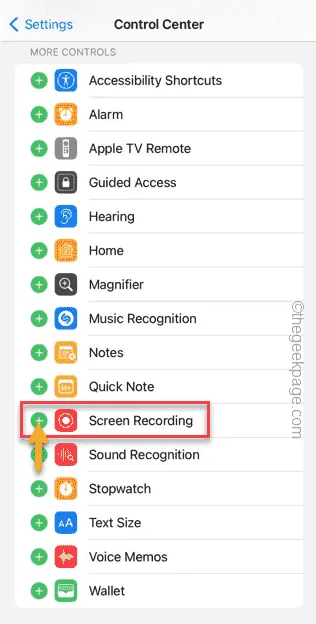
Passaggio 6: torna al file video.
Passaggio 7: scorri verso il basso e tocca ” Registratore schermo ” per avviare la registrazione dello schermo del video.
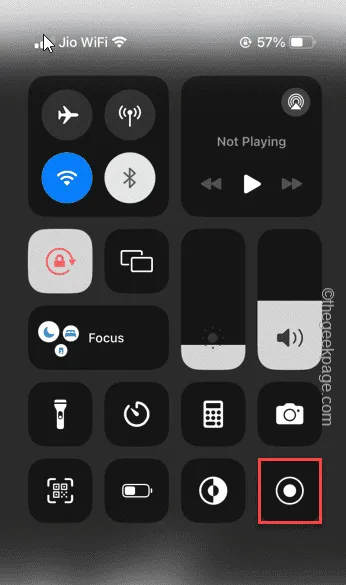
Il conteggio del registratore dello schermo inizia da 3 a 1. Quindi, usalo per tornare al video principale, riprodurlo e registrarne l’intera durata.
Passaggio 8: toccare l’icona del registratore dello schermo in alto o sull’isola dinamica per disattivare la funzione di registrazione dello schermo.
Passaggio 9: toccare il pulsante ” Stop “.
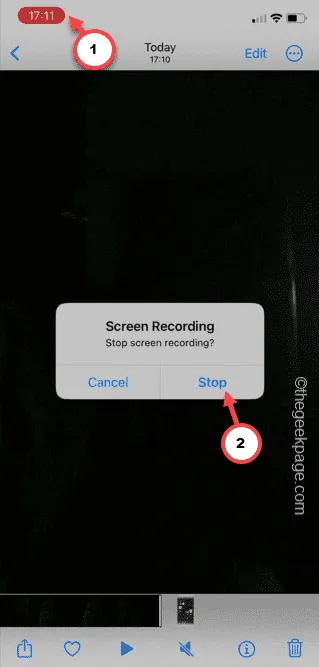
Passo 10 – Puoi modificare il video catturato per tagliare qualsiasi parte non necessaria.
Passaggio 11: successivamente, puoi condividere questa copia del video registrato sullo schermo tramite Airdrop al posto di quello originale.
Controlla se funziona.



Lascia un commento