Come modificare la dimensione della partizione dell’unità su Windows 10
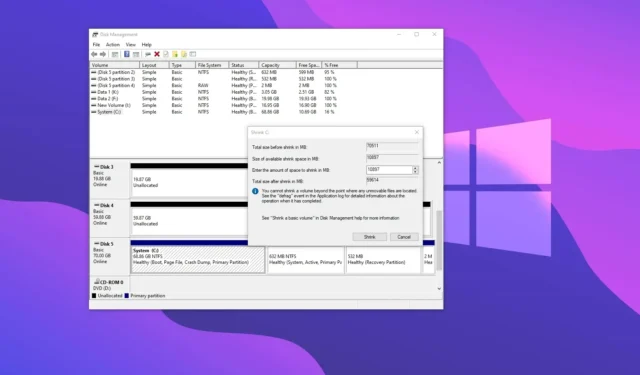
- Per ridimensionare una partizione su Windows 10, apri Gestione disco , fai clic con il pulsante destro del mouse sulla partizione, scegli “Riduci volume” o “Estendi volume” e continua con la procedura guidata.
- È inoltre possibile utilizzare i comandi del prompt dei comandi e di PowerShell per completare questa configurazione.
Su Windows 10 (e versioni precedenti come Windows 7 e 8), a volte potrebbe essere necessario ridurre o estendere lo spazio disponibile di una determinata partizione per fare spazio per creare partizioni aggiuntive utilizzando lo spazio non allocato o archiviare più dati nella stessa sezione di la guida.
Esistono molti motivi per modificare la dimensione di una partizione. Ad esempio, potresti voler ridurre la partizione primaria per fare spazio per creare un’altra partizione e dedicare spazi diversi per scopi diversi, come uno per Windows (unità C per impostazione predefinita) e un altro per i tuoi file (unità D).
Se desideri configurare un sistema dual-boot sul tuo computer, devi creare partizioni separate per ciascuno per evitare la necessità di un’altra unità fisica.
Alcuni utenti separano le partizioni per migliorare la sicurezza isolando i file di sistema critici dai dati dell’utente.
Cos’è una partizione di unità e la differenza tra essa e il volume?
Una partizione è un modo per dividere la memoria grezza all’interno del disco rigido in diverse sezioni logiche, che poi agiscono come unità separate nel sistema operativo, anche se si trovano nel disco fisico.
A volte, una “partizione” può anche essere confusa con un “volume”, sebbene questi termini possano essere intercambiabili, ci sono alcune differenze.
Una partizione è una divisione logica dell’archiviazione fisica su un’unità disco rigido (HDD) o un’unità a stato solido (SSD). D’altra parte, un volume è una sezione formattata di archiviazione che, in questo caso, Windows può riconoscere e accedere. In genere, un volume include un file system (come NTFS o ReFS) che consente a Windows di organizzare e gestire i file.
Nella maggior parte dei casi, una singola partizione diventa un singolo volume, ma alcune configurazioni avanzate possono combinare più partizioni in un singolo volume o addirittura estendere volumi su più dischi fisici.
Qualunque sia il motivo, Windows 10 include diversi strumenti per ridimensionare una partizione senza formattare o rischiare la perdita di dati, incluso lo strumento legacy Gestione disco, il prompt dei comandi e PowerShell.
Quando utilizzi uno di questi strumenti, puoi modificare la dimensione della partizione sull’unità “C” e sulle unità secondarie, inclusa la memoria interna ed esterna e le unità flash USB.
In questa guida spiegherò i passaggi per ridurre ed estendere la dimensione di una partizione su Windows 10 senza strumenti di terze parti.
- Modifica la dimensione della partizione da Gestione disco su Windows 10
- Modifica la dimensione della partizione dal prompt dei comandi su Windows 10
- Modifica la dimensione della partizione da PowerShell su Windows 10
Modifica la dimensione della partizione da Gestione disco su Windows 10
Lo strumento legacy Gestione disco è il modo più semplice per ridurre o estendere le dimensioni della partizione senza formattazione. Questa opzione è disponibile su Windows 11 e 10, nonché sulle versioni precedenti, come Windows 8 e 7.
Riduci le dimensioni della partizione con Gestione disco
Per ridurre la dimensione della partizione con Gestione disco, utilizzare questi passaggi:
-
Apri Start su Windows 10.
-
Cerca Crea e formatta partizioni del disco rigido e fai clic sul risultato principale per aprire la console Gestione disco .
-
Fare clic con il pulsante destro del mouse sull’unità di cui si desidera modificare la dimensione della partizione e selezionare l’ opzione Riduci volume .
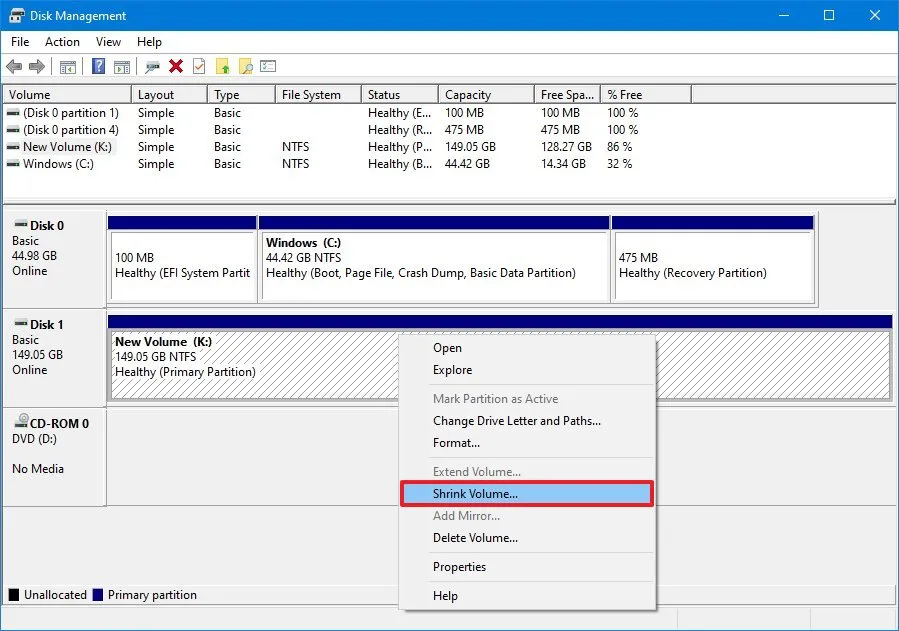
-
Conferma la quantità di spazio per ridurre la partizione (in megabyte).
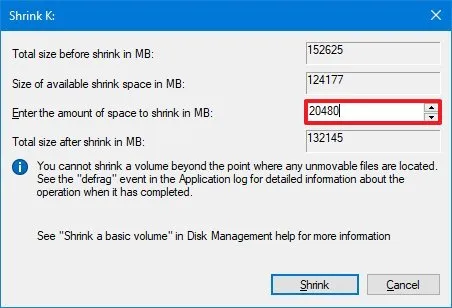 Nota rapida: quando si modifica il valore della dimensione, è possibile confermare la dimensione totale dello spazio non allocato dopo aver ridotto la partizione originale.
Nota rapida: quando si modifica il valore della dimensione, è possibile confermare la dimensione totale dello spazio non allocato dopo aver ridotto la partizione originale. -
Fare clic sul pulsante Riduci .
Una volta completati i passaggi, la partizione dell’unità verrà ridotta alla dimensione specificata.
Estendi le dimensioni della partizione con Gestione disco
Per aumentare la dimensione della partizione dell’unità da Gestione disco, utilizzare questi passaggi:
-
Apri Inizio .
-
Cerca Crea e formatta partizioni del disco rigido e fai clic sul risultato principale per aprire la console Gestione disco .
-
Fare clic con il pulsante destro del mouse sull’unità per modificare la dimensione della partizione e selezionare l’ opzione Estendi volume .
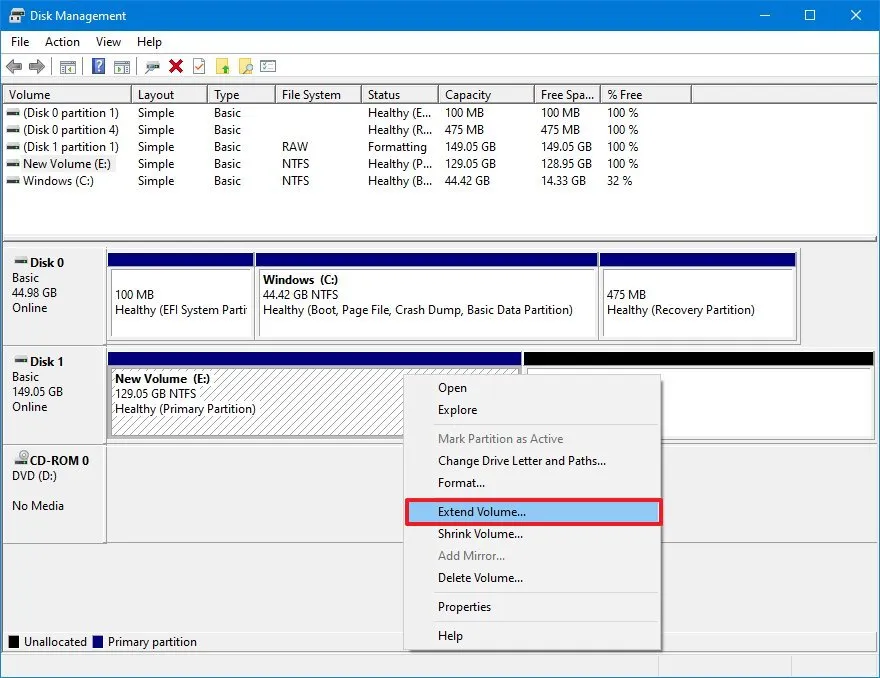
-
Fare clic sul pulsante Avanti .
-
Scegli il disco con spazio disponibile nella sezione “Selezionati” (se applicabile).
Nota rapida: in alcuni casi, potrebbe essere necessario selezionare il disco dalla sezione “Disponibile” e quindi fare clic sul pulsante “Aggiungi” per renderlo disponibile. -
Conferma lo spazio da utilizzare per aumentare la partizione dell’unità (se necessario).
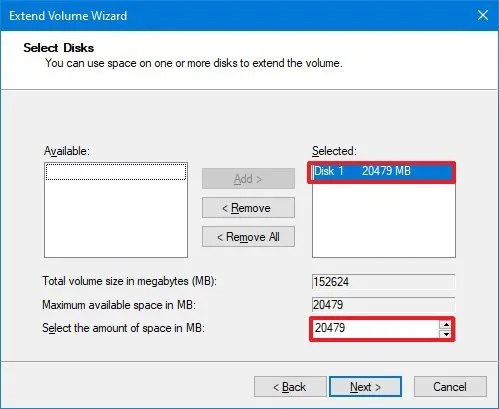
-
Fare clic sul pulsante Avanti .
-
Fare clic sul pulsante Fine .
Dopo aver completato i passaggi, la partizione verrà modificata nella dimensione specificata. Se l’ opzione “Estendi volume” è disattivata, l’unità fisica non ha spazio per aumentare il volume.
Modifica la dimensione della partizione dal prompt dei comandi su Windows 10
Se devi utilizzare i comandi per ridimensionare una partizione su Windows 10 senza perdere dati, utilizza lo strumento diskpart con il prompt dei comandi.
Riduci la dimensione della partizione con diskpart
Per ridurre una partizione con il prompt dei comandi, utilizzare questi passaggi:
-
Apri Inizio .
-
Cerca Prompt dei comandi , fai clic con il pulsante destro del mouse sul risultato principale e seleziona l’ opzione Esegui come amministratore .
-
Digita il seguente comando per avviare diskpart e premi Invio :
diskpart -
Digitare il comando seguente per elencare i volumi e premere Invio :
list volume -
Digitare il seguente comando per selezionare il volume per ridurre la partizione e premere Invio :
select volume 4Nel comando, modifica 4 per il numero che rappresenta la partizione che desideri modificare.
-
Digita il seguente comando per determinare lo spazio in cui puoi diminuire la partizione e premi Invio :
shrink querymax -
Digita il seguente comando per ridurre la partizione dell’unità di una quantità specifica (in megabyte) e premi Invio :
shrink desired=20480Nel comando, modifica 20480 per la quantità (megabyte) di cui desideri ridurre la partizione.
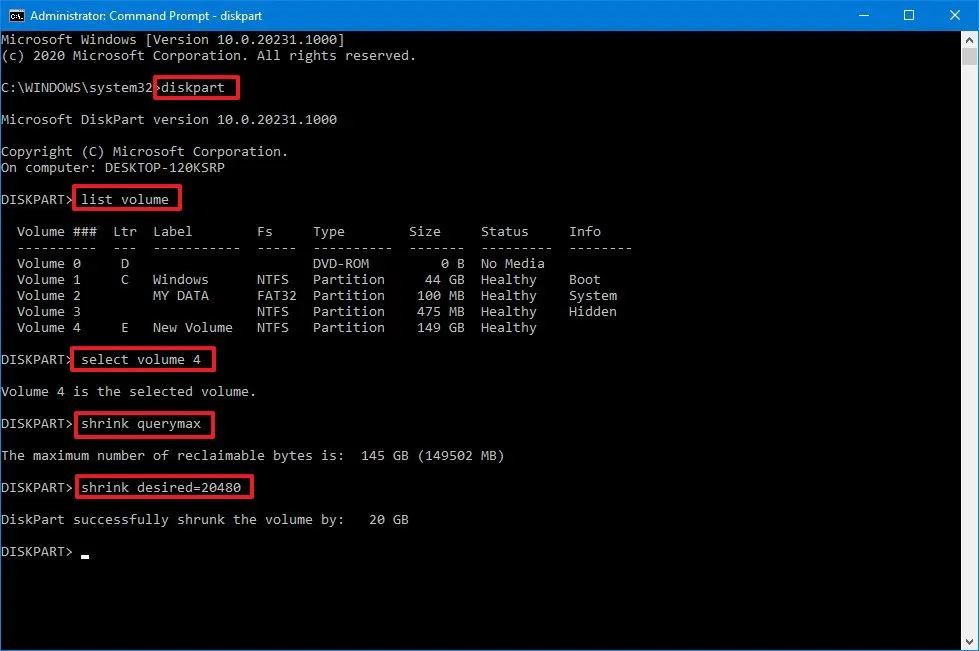
-
(Facoltativo) Digitare il comando seguente per ridurre la partizione in base allo spazio massimo recuperabile e premere Invio :
shrink
Una volta completati i passaggi, diskpart ridurrà la dimensione della partizione alla nuova dimensione più piccola.
Estendi la dimensione della partizione con diskpart
Per aumentare la dimensione della partizione dell’unità con diskpart, utilizzare questi passaggi:
-
Apri Inizio .
-
Cerca Prompt dei comandi , fai clic con il pulsante destro del mouse sul risultato principale e seleziona l’ opzione Esegui come amministratore .
-
Digita il seguente comando per avviare diskpart e premi Invio :
diskpart -
Digita il seguente comando per elencare i dischi disponibili e la loro capacità, quindi premi Invio :
list diskNota rapida: identificare la dimensione totale dell’unità con la partizione da estendere. -
Digitare il comando seguente per elencare i volumi e premere Invio :
list volume -
Digitare il seguente comando per selezionare il volume per ridurre la partizione e premere Invio :
select volume 4Nel comando, modifica 4 per il numero che rappresenta la partizione che desideri modificare.
-
Digita il seguente comando per aumentare la dimensione della partizione e premi Invio :
extend size=20480Nel comando, modifica 20480 per la quantità (megabyte) di cui desideri aumentare la partizione.

-
(Facoltativo) Digitare il comando seguente per aumentare la dimensione della partizione utilizzando tutto lo spazio libero contiguo disponibile sull’unità e premere Invio : extend
extend
Dopo aver completato i passaggi, la partizione si estenderà alla nuova dimensione senza perdere i dati.
Ridimensionare la partizione utilizzando PowerShell su Windows 10
È anche possibile rendere le partizioni più piccole o più grandi utilizzando i comandi di PowerShell.
Riduci le dimensioni della partizione con PowerShell
Per ridurre una partizione con PowerShell, utilizzare questi passaggi:
-
Apri Inizio .
-
Cerca PowerShell , fai clic con il pulsante destro del mouse sul risultato principale e seleziona l’ opzione Esegui come amministratore .
-
Digita il comando seguente per elencare tutte le unità e la loro dimensione totale, quindi premi Invio :
Get-Disk -
Digitare il comando seguente per elencare le partizioni disponibili sull’unità e Invio :
Get-Partition -DiskNumber 1Nel comando, modifica 1 per il numero dell’unità con la partizione che desideri ridurre.
-
(Facoltativo) Digita il seguente comando per comprendere lo spazio minimo e massimo in cui puoi ridimensionare la partizione e premi Invio :
Get-PartitionSupportedSize -DiskNumber 1 -PartitionNumber 1Nel comando, modifica il numero di dischi e partizioni che corrispondono alla tua situazione. Inoltre, SizeMin e SizeMax sono specificati in byte, il che significa che potrebbe essere necessario utilizzare un convertitore online per comprendere le informazioni in gigabyte o qualsiasi altra dimensione.
-
Digita il seguente comando per ridimensionare la partizione a 20 GB e premi Invio :
Resize-Partition -DiskNumber 1 -PartitionNumber 1 -Size (20GB)
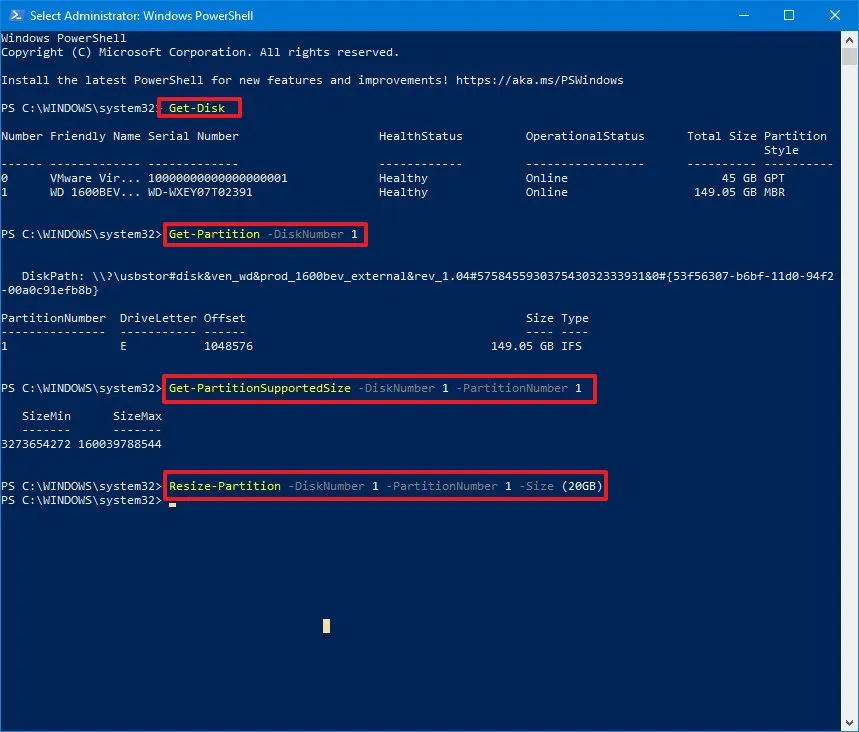
Nel comando, sostituisci il numero e la dimensione del disco e della partizione con le informazioni corrispondenti all’unità e alla dimensione di cui desideri ridurre l’unità. Inoltre, sto utilizzando GB , ma puoi anche specificare lo spazio in byte, KB, MB e TB
Una volta completati i passaggi, PowerShell ridurrà la partizione alla dimensione specificata, lasciando spazio aggiuntivo non allocato per creare partizioni aggiuntive.
Estendi le dimensioni della partizione con PowerShell
Per estendere la dimensione della partizione con PowerShell, utilizzare questi passaggi:
-
Apri Inizio .
-
Cerca PowerShell , fai clic con il pulsante destro del mouse sul risultato principale e seleziona l’ opzione Esegui come amministratore .
-
Digita il comando seguente per elencare tutte le unità e la loro dimensione totale, quindi premi Invio :
Get-Disk -
Digitare il seguente comando per elencare le partizioni disponibili nell’unità e premere Invio :
Get-Partition -DiskNumber 1Nel comando, modifica 1 per il numero dell’unità con la partizione che desideri estendere.
-
(Facoltativo) Digita il seguente comando per comprendere lo spazio minimo e massimo in cui puoi ridimensionare la partizione e premi Invio :
Get-PartitionSupportedSize -DiskNumber 1 -PartitionNumber 1Nel comando, modifica il numero del disco e della partizione in base alla tua situazione.
-
Digita il seguente comando per aumentare la partizione a 40 GB e premi Invio :
Resize-Partition -DiskNumber 1 -PartitionNumber 1 -Size (40GB)Nel comando, sostituisci il numero del disco, il numero della partizione e la dimensione con le informazioni corrispondenti all’unità e alla dimensione di cui desideri aumentare la partizione.
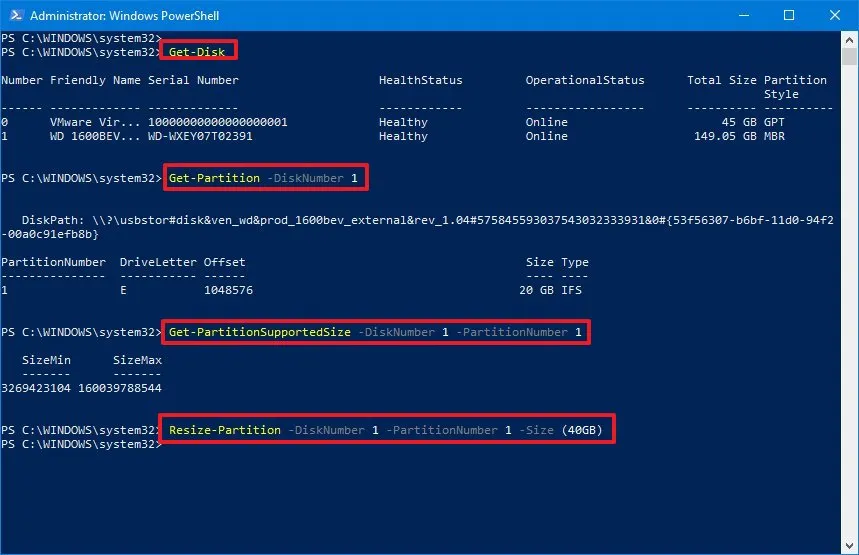
-
(Facoltativo) Digitare il comando seguente per estendere la partizione alla dimensione massima e premere Invio :
Resize-Partition -DiskNumber 1 -PartitionNumber 2 -Size 64407715328Nel comando, sostituisci il numero del disco e della partizione con le informazioni che corrispondono alla tua situazione. Inoltre, per specificare la nuova dimensione della partizione, utilizzare il numero SizeMax disponibile nel passaggio 4 .
Dopo aver completato i passaggi, la partizione coprirà l’intero spazio disponibile o la quantità specificata.
Puoi anche utilizzare strumenti di terze parti come GParted per modificare le dimensioni o spostare la partizione in una sezione diversa del disco rigido fisico.
Oltre a utilizzare questi strumenti, puoi anche gestire e creare partizioni personalizzate durante l’installazione di Windows 10. Questo approccio è utile per dividere lo spazio su disco fin dall’inizio, il che molte volte è meno rischioso.
Aggiornamento del 12 aprile 2024: questa guida è stata aggiornata per garantire la precisione e riflettere le modifiche al processo.



Lascia un commento