Come liberare spazio dopo l’aggiornamento di Windows 11
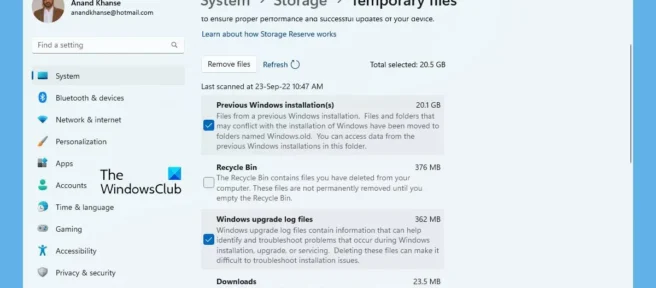
In questa guida ti mostreremo come liberare spazio dopo l’aggiornamento a Windows 11 . Sia che tu abbia eseguito l’aggiornamento da Windows 10 a Windows 11 o da Windows 11 a Windows 11 Update 2022 versione 22H2, questo post ti aiuterà. Windows 11 è disponibile per l’aggiornamento dall’anno scorso. Se stai utilizzando Windows 10 sul tuo PC, puoi eseguire l’aggiornamento a Windows 11 gratuitamente se tutti i requisiti di sistema sono soddisfatti. Di solito, quando esegui l’aggiornamento a Windows 11 da Windows 10, hai bisogno di molto spazio sull’unità. La buona notizia è che puoi liberare facilmente la maggior parte dello spazio occupato da Windows 11 dopo l’aggiornamento. Poiché i file delle versioni precedenti di Windows e i file di registro occupano la maggior parte dello spazio, puoi eliminarli in sicurezza utilizzando le funzionalità integrate di Windows 11.
Come liberare spazio dopo l’aggiornamento di Windows 11
Se hai appena aggiornato Windows 11 a Windows 11 2022 Update Version 22H2 o Windows 10 a Windows 11, scoprirai che i file occupano molto spazio. Puoi liberare spazio e ripristinarlo utilizzando i seguenti metodi.
- Utilizzo delle opzioni di archiviazione nell’app Impostazioni
- Utilizzo della pulizia del disco
Diamo uno sguardo dettagliato a ciascun metodo e puliamo i file che occupano molto spazio dopo l’aggiornamento a Windows 11.
1] Utilizzo delle opzioni di archiviazione nell’app Impostazioni
In genere, Windows crea una copia di un’installazione precedente di Windows come parte delle opzioni di ripristino. Occupa molto spazio insieme ai file di registro degli aggiornamenti di Windows e ai file temporanei. Puoi cancellarli tutti e liberare spazio senza timore di perdere file importanti. L’eliminazione dei precedenti file di installazione di Windows e dei file temporanei dall’app Impostazioni è il metodo più sicuro in quanto non interferisce mai con i file importanti necessari per il corretto funzionamento di Windows 11.
Per liberare spazio dopo l’aggiornamento di Windows 11 utilizzando le opzioni di archiviazione nell’app Impostazioni di Windows:
- Apri l’ app Impostazioni dal menu Start o usa la scorciatoia da tastiera Win+I .
- Dal menu Sistema , vai alla scheda Archiviazione .
- Apre le impostazioni di archiviazione. Attendi qualche secondo affinché l’opzione esegua la scansione e visualizzi tutti i dettagli di archiviazione.
- Una volta completata la scansione, vedrai la sezione File temporanei e lo spazio che occupa. Premere qui.
- Puoi vedere vari tipi di file temporanei come installazioni precedenti di Windows , file di registro di Windows Update , file di ottimizzazione del recapito , ecc. Anche le loro funzionalità sono descritte in questa sezione. Poiché i file sono selezionati per impostazione predefinita, puoi deselezionarli se non desideri eliminare alcun file deselezionando la casella accanto ad essi.
- Successivamente, fai clic sul pulsante ” Elimina file ” sopra di essi. Ci vorranno alcuni secondi o minuti a seconda della dimensione dei file.
- Ecco fatto, hai recuperato spazio dopo aver completato questo processo.
2] Utilizzo di Pulizia disco
Un altro modo per liberare spazio su disco occupato da file temporanei e altri file di installazione di Windows consiste nell’utilizzare l’utilità Pulizia disco. Non è necessario scaricare nulla per usarlo. È già disponibile su Windows.
Per ripulire i file temporanei e liberare spazio su disco durante l’aggiornamento di Windows 11 utilizzando lo strumento Pulizia disco:
Fare clic sul menu Start e digitare Pulizia disco.
Fai clic con il pulsante destro del mouse sul risultato e seleziona “Esegui come amministratore”.
Si aprirà una piccola finestra ” Pulizia disco: Seleziona disco ” che ti chiederà di selezionare l’unità che desideri ripulire .
È possibile selezionare l’unità C utilizzando il pulsante a discesa. Poiché tutti i file di Windows e i relativi file sono archiviati nell’unità C, è necessario selezionarla e fare clic su ” OK “.
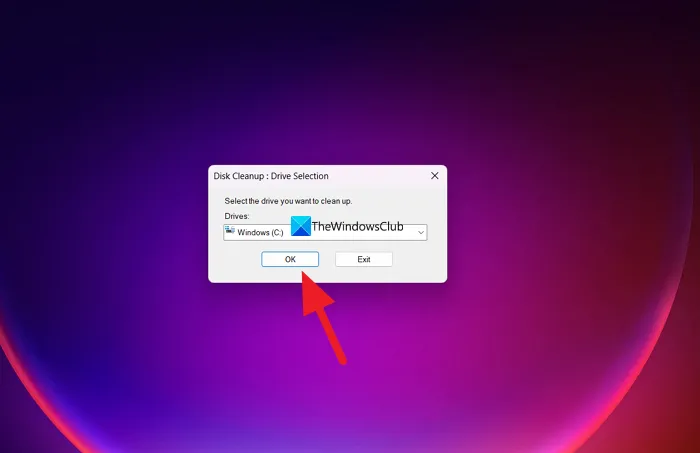
Eseguirà quindi la scansione dell’unità in una frazione di secondo e aprirà la finestra Pulizia disco per Windows (C:) . Quindi fare clic sul pulsante Pulisci file di sistema e selezionare l’unità.
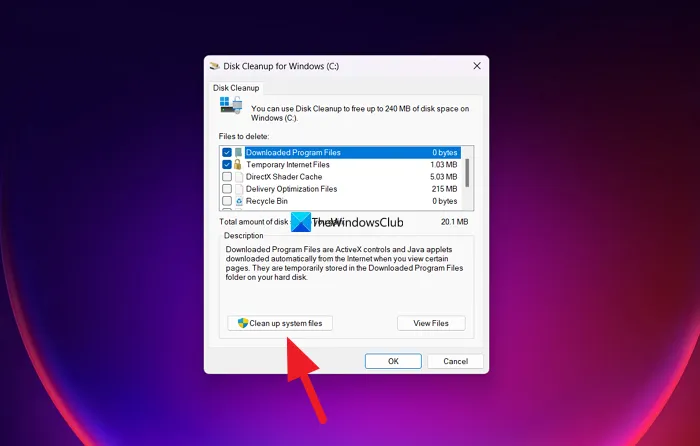
Quindi eseguirà la scansione per alcuni secondi e ti mostrerà diversi tipi di file che possono essere eliminati. Puoi selezionare o deselezionare la casella accanto al pulsante per selezionarli o deselezionarli.
Assicurati di scegliere:
- File di ottimizzazione della consegna. Si tratta di file utilizzati per ricevere aggiornamenti o inviare aggiornamenti ai computer vicini.
- Precedenti installazioni di Windows. Questo rimuoverà la cartella Windows.old.
- File di registro degli aggiornamenti di Windows. Questi file contengono informazioni che consentono di risolvere i problemi durante il processo di aggiornamento e installazione. Se il processo è andato liscio, puoi eliminare questi file.
- File di installazione ESD di Windows. Se non è necessario ripristinare o aggiornare il computer, è possibile eliminare questi file.
- File di installazione temporanei di Windows. Questi file di installazione vengono utilizzati dal programma di installazione di Windows e possono essere rimossi in modo sicuro.
Puoi scegliere anche altre opzioni.
Una volta terminate le selezioni, fare clic su OK per cancellarle.

Vedrai quindi una finestra di conferma che ti chiede di confermare la loro eliminazione finale. Fare clic sul pulsante Elimina file per continuare a eliminarli. Inizierà quindi la pulizia dei file, che potrebbe richiedere del tempo per completare il processo e chiudere automaticamente le finestre. Non vedrai alcuna conferma del completamento del processo.
Questi sono due modi per rimuovere i file Windows non necessari che occupano molto spazio dopo l’aggiornamento a Windows 11.
L’aggiornamento a Windows 11 occupa spazio?
Sì, l’aggiornamento a Windows 11 occupa sicuramente spazio. Il requisito minimo impostato da Microsoft affinché il tuo PC esegua Windows 11 è 64 GB di memoria più grande. Sono solo 16 GB per 32 bit e 32 GB per Windows 10 a 64 bit. La differenza nei requisiti minimi è un chiaro segno che Windows 11 richiede e occupa più spazio di Windows 10.
Quando installo Windows 11 perderò tutto?
No, non perdi nulla quando installi Windows 11. Se esegui l’installazione pulita di Windows 11 e decidi di rimuovere tutto sulle unità durante l’installazione, perdi tutto. A parte questo, non c’è niente da perdere.
Fonte: The Windows Club



Lascia un commento