Correzione: il PC si riavvierà automaticamente entro un minuto. Errore

Hai riscontrato un errore ” Il tuo PC si riavvierà automaticamente tra un minuto ” mentre lavoravi su Windows 10? Se sì, allora ti starai chiedendo come risolvere questo bug poiché costringe il tuo dispositivo a riavviarsi ripetutamente. Bene, in questa guida discutiamo le probabili ragioni che causano questo problema insieme a sette soluzioni funzionanti.
In generale, questo errore si attiva dopo l’aggiornamento della build del sistema operativo alla versione più recente. Inoltre, ciò può verificarsi anche se si utilizzano app di terze parti, driver obsoleti, infezioni da malware, ecc. Per risolvere questo problema, provare a rimuovere la patch di sicurezza più recente dal computer. Se l’errore si verifica anche dopo, avvia Windows 10 in modalità provvisoria e prova i suggerimenti seguenti:
Elenco soluzioni
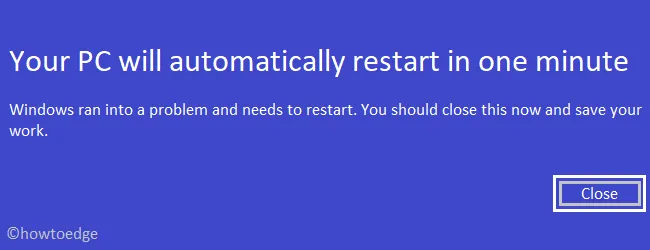
Come risolvere l’errore di riavvio automatico del PC in un minuto
Per risolvere l’errore “Il tuo PC si riavvierà automaticamente tra un minuto” su Windows 10, prova le seguenti soluzioni:
1. Avvia Windows 10 in modalità provvisoria
La modalità provvisoria è un approccio diagnostico del sistema operativo Windows per trovare i veri colpevoli che causano bug o errori di sistema. L’avvio di Windows in modalità provvisoria disabilita tutte le app di terze parti lasciando da parte solo i programmi essenziali. Pertanto, se il bug è dovuto a uno di questi programmi, il tuo PC non subirà un ulteriore riavvio forzato.
In generale, questo metodo da solo risolve quasi tutti i problemi, se non tutti i problemi, all’interno di un sistema operativo. Ecco come avviare Windows 10 in modalità provvisoria:
- Avvia la finestra di dialogo Esegui (usando Win+R), digita msconfig e premi Invio .
- Vai alla scheda Avvio nella finestra Configurazione di sistema.
- In Opzioni di avvio, seleziona la casella a sinistra di ” Avvio sicuro ” e successivamente abilita il pulsante di opzione Minimo .
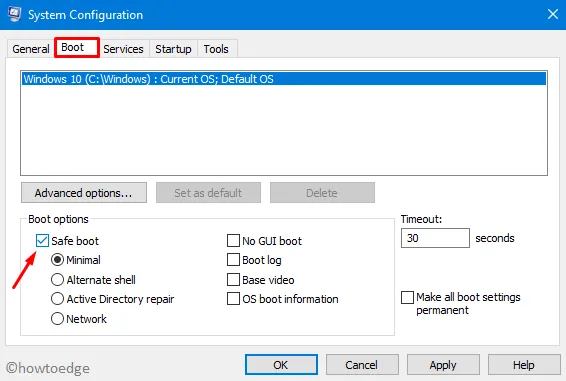
- Fare clic su Applica quindi su OK per salvare la configurazione precedente.
- Apparirà una finestra pop-up che chiede di “Riavviare” o “Esci senza riavviare”.
- Seleziona ” Riavvia ” e Windows si avvierà successivamente in modalità provvisoria.
- Trascorri qualche minuto sfogliando documenti, navigando online o svolgendo altre attività.
Se non ricevi l’errore “Il tuo PC si riavvierà automaticamente tra un minuto”, ciò implica che c’è corruzione all’interno di una qualsiasi delle app di terze parti.
Per scoprire l’applicazione difettosa, è necessario eseguire l’avvio normale di Windows. Seguire nuovamente i passaggi precedenti, deselezionare la casella “Avvio sicuro” seguita da Applica e quindi da OK .
Pulisci la cartella SoftwareDistribution
Se il PC si riavvia automaticamente anche in modalità provvisoria, elimina tutto il contenuto della cartella SoftwareDistribution. Per fare ciò, sfoglia la posizione seguente:
C:\Windows\SoftwareDistribution\Download folder
- Una volta che sei lì, premi Ctrl+A per selezionare tutti gli elementi, quindi Maiusc+Canc per rimuovere definitivamente tutto il suo contenuto.
- Riavvia il computer e controlla se l’errore scompare. In caso contrario, prova la soluzione alternativa successiva:
2. Eseguire una riparazione automatica
A volte, l’esecuzione di una riparazione automatica risolve diversi tipi di errori: BSOD, WSOD, GSOD, System Crash, ecc.
Per utilizzarlo, è necessario prima avviare le opzioni di avvio avanzato. Una volta effettuato l’accesso a questa sezione, è possibile caricare Windows utilizzando il supporto di avvio, modificare le impostazioni di avvio di Windows o utilizzare i punti di ripristino del sistema. Ecco come procedere –
- Avvia l’ interfaccia utente delle Impostazioni (utilizzando WinKey+I).
- Seleziona Aggiornamento e sicurezza, quindi Ripristino nella schermata successiva.
- Vai al riquadro di destra e fai clic su Riavvia ora in Avvio avanzato.
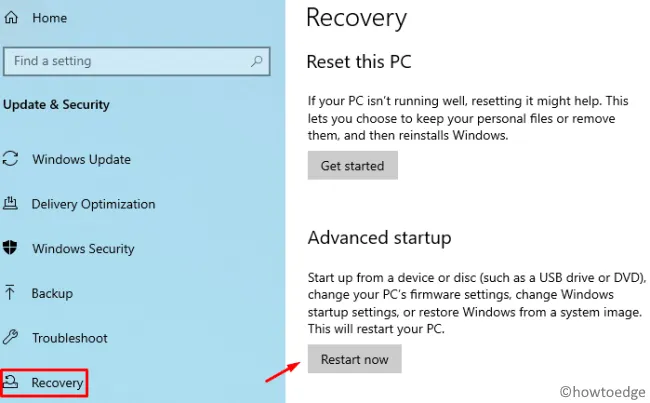
- Dopo il riavvio di Windows 10, il sistema ti porterà alla schermata WinRE .
- Ora vai a –
Troubleshoot > Advanced Options > Automatic/Startup Repair
- Un pop-up richiederà l’ID utente e la password.
- Bene, fornisci lo stesso e fai clic sul pulsante Continua .
Di solito, l’operazione richiede alcuni minuti, quindi attendi di conseguenza.
Inoltre, il sistema potrebbe avviarsi anche 2-3 volte. Al termine del processo di cui sopra, riceverai un rapporto con i dettagli necessari.
Nel caso in cui l’avvio automatico non ripari il tuo PC, riceverai invece un messaggio di errore. È possibile accedere al file di registro all’indirizzo:
C:\Windows\System32\Logfiles\Srt\SrtTrail.txt
3. Aggiorna i driver del dispositivo
I driver sono i componenti più importanti di Windows che consentono al sistema operativo di interagire con i dispositivi collegati. Qualunque sia l’azione che esegui sul computer, dietro c’è un driver.
La presenza di driver obsoleti o obsoleti potrebbe causare il riavvio automatico del PC in un minuto. Se non aggiorni i driver del tuo dispositivo da molto tempo, dovresti assolutamente aggiornarli. Ecco i passaggi essenziali su cui lavorare:
- Fai clic con il tasto destro del mouse sull’icona di Windows e seleziona Gestione dispositivi .
- Nella schermata successiva, espandere ciascuna sezione, ad esempio il segno “>”, e cercare il punto esclamativo giallo .
- Se ne trovi, fai clic con il pulsante destro del mouse sul driver specifico e premi ” Aggiorna driver “.
- Appaiono due diverse opzioni, scegli “Cerca automaticamente il software del driver aggiornato”.
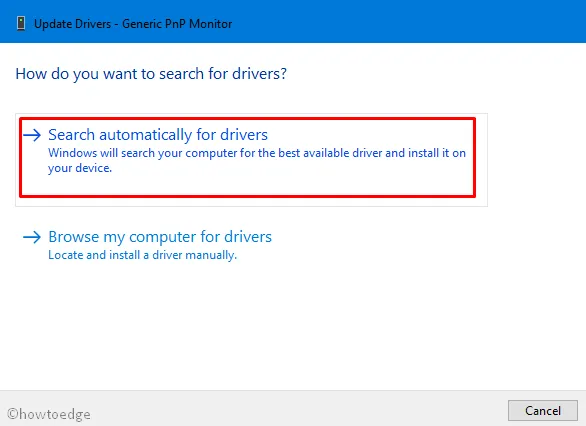
- Windows inizierà a cercare eventuali aggiornamenti disponibili online. Nel caso in cui sia disponibile un aggiornamento, questo scaricherà e installerà lo stesso automaticamente.
4. Cerca malware all’interno di Windows
Se utilizzi Microsoft Defender come programma antivirus predefinito, non dovresti preoccuparti di infezioni da malware in Windows. In caso contrario, valuta la possibilità di rimuovere i programmi antimalware di terze parti dal tuo PC.
Diversi programmi gratuiti che pretendono di rimuovere virus, trojan, ecc. configurano Windows in modo errato, portando così a tali errori.
Apri Sicurezza di Windows ed esegui una scansione completa per possibili file infetti all’interno del tuo PC.
5. Disinstallare gli aggiornamenti recenti di Windows
A volte, un Windows Update configurato in modo errato può anche causare l’errore “Il tuo PC si riavvierà automaticamente tra un minuto” sul computer.
Se hai recentemente aggiornato il tuo sistema operativo, assicurati di ripristinare il PC a uno stato precedente in cui tutto funzionava abbastanza normalmente. Ecco la linea guida completa –
- Premi insieme WinKey+I per avviare l’interfaccia utente delle Impostazioni.
- Seleziona “Aggiornamento e sicurezza”, quindi Windows Update nella schermata successiva.
- Ora vai al riquadro destro e premi “Visualizza cronologia aggiornamenti”.
- Successivamente, fai clic su “Disinstalla aggiornamenti” .
- La finestra delle impostazioni ti reindirizzerà al Pannello di controllo.
- Qui, ordina gli aggiornamenti in base alla data di installazione.
- Fai clic con il pulsante destro del mouse sull’ultimo aggiornamento cumulativo e premi Disinstalla .
6. Controllare la RAM
I problemi di memoria in Windows sono molto critici e spesso non risolvibili a meno che non si cambi l’unità RAM. Se questo è effettivamente danneggiato, il tuo PC potrebbe bloccarsi in un ciclo di riavvio ripetitivo. Tuttavia, puoi risolvere piccoli problemi relativi al software utilizzando gli strumenti di diagnostica di Windows. Ecco come utilizzare lo strumento diagnostico:
- Premi insieme WinKey+I per avviare l’ app Impostazioni .
- Digita memoria nella barra di ricerca e fai clic su “Diagnostica i problemi di memoria del tuo computer”.
- Nella finestra pop-up successiva, premi “Riavvia ora e verifica la presenza di problemi (consigliato)”.
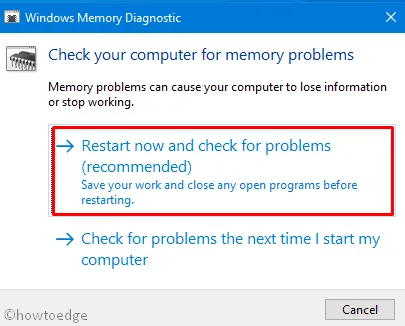
- Windows si riavvierà aprendo una schermata blu in cui è possibile vedere tutto il “Processo di rilevamento della memoria”.
- Una volta raggiunto il 100%, Windows si riavvierà nuovamente.
- È possibile controllare il rapporto dettagliato per la diagnosi visitando la barra delle applicazioni nell’area di notifica.
7. Controllare l’eventuale danneggiamento dell’HDD
Se l’errore “Il tuo PC si riavvierà automaticamente tra un minuto” persiste anche dopo, controlla l’eventuale danneggiamento dell’HDD. Per verificare se il disco rigido funziona correttamente o meno, utilizzare i passaggi seguenti:
- Fare clic con il tasto destro sulla barra delle applicazioni e selezionare Task Manager .
- Vai al menu File e premi Esegui nuova attività .
- Digita cmd nel campo di testo e premi Invio .
- Sulla console elevata, inserisci il seguente codice e premi nuovamente Invio .
chkdsk C: /f /r /x
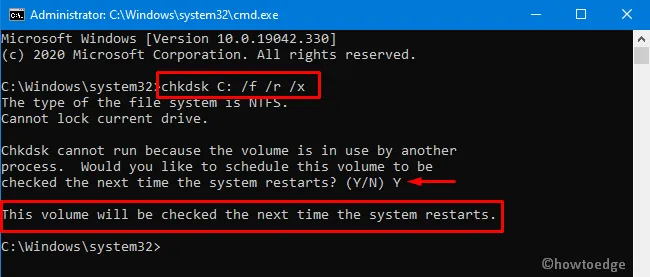
- Se viene visualizzato un messaggio di errore “La scansione del disco non può procedere…”, digitare Y e premere Invio.
- Ora riavvia il PC e CHKDSK inizierà a diagnosticare il disco rigido.
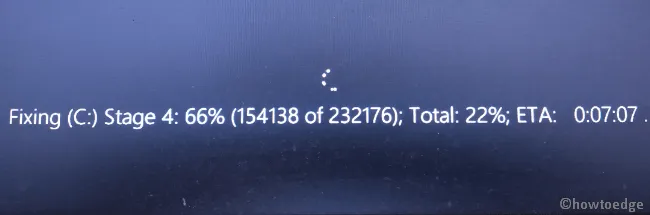
- Una volta che questo strumento ha terminato la parte di diagnosi, riceverai il rapporto sullo stato dell’HDD.
Imp : Se questo rivela qualche problema, potrebbero esserci alcuni settori danneggiati sul tuo disco rigido. È possibile risolvere questo problema solo sostituendo l’HDD.
Normalmente, le soluzioni alternative di cui sopra dovrebbero risolvere questo bug. In caso contrario, potresti prendere in considerazione l’utilizzo di punti di ripristino o l’esecuzione di un’installazione pulita di Windows 10.
Questo è tutto, spero che questa guida aiuti a risolvere l’errore di riavvio automatico del PC. Se hai domande o suggerimenti, contattaci nella sezione commenti.



Lascia un commento