9 strumenti per screenshot ricchi di funzionalità per Windows
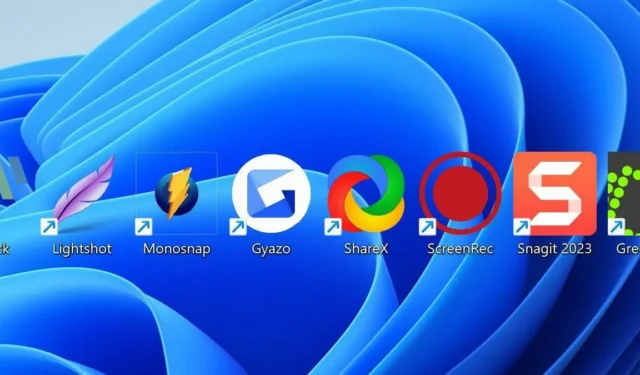
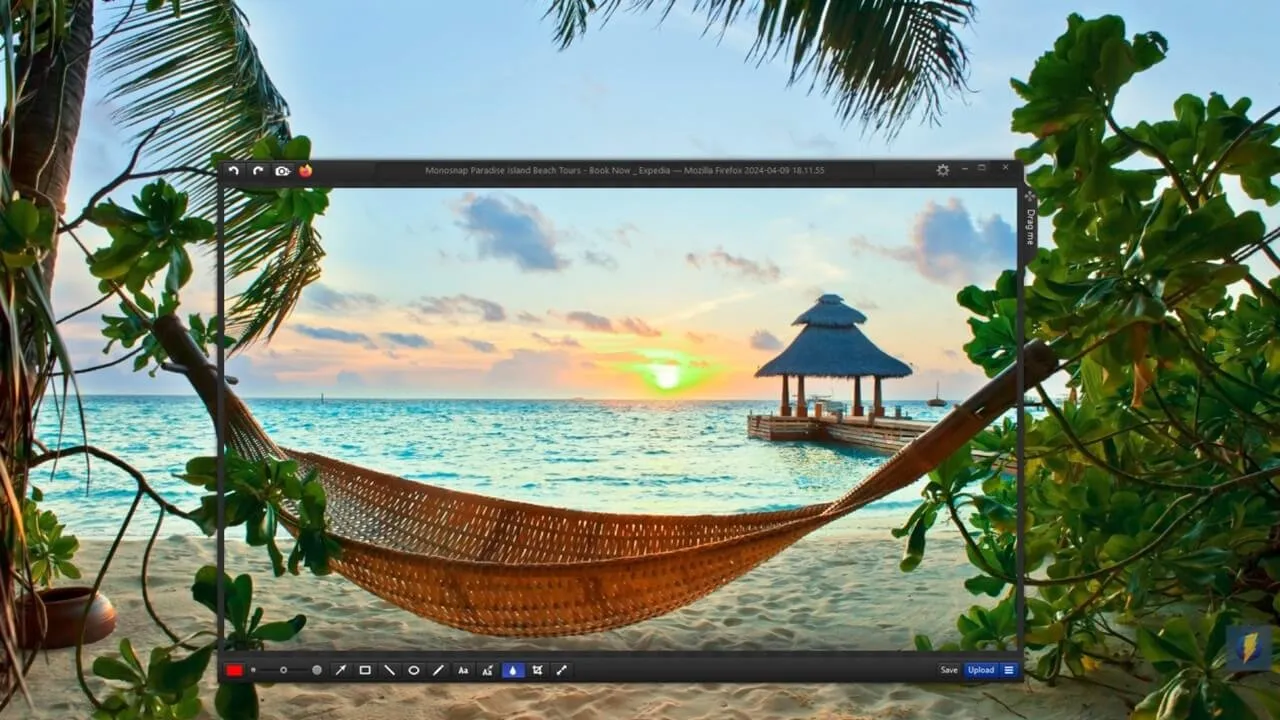
Lo strumento di cattura predefinito di Windows svolge il lavoro ma lascia molto a desiderare. Con funzionalità di annotazione limitate e mancanza di opzioni, potresti cercare alternative più adatte a te. Sei fortunato, poiché abbiamo compilato un elenco di diversi strumenti per screenshot di Windows che potrebbero avere le funzionalità di cui hai bisogno.
1.Colpo di luce
Prezzo: gratuito
Lightshot è un programma scattante e semplice da usare che fa poche cose ma le fa bene. Supporta solo l’acquisizione di screenshot (a schermo intero o in una regione selezionata), non video. Lightshot è super funzionale, poiché non è necessario aprire l’app per iniziare a usarla.
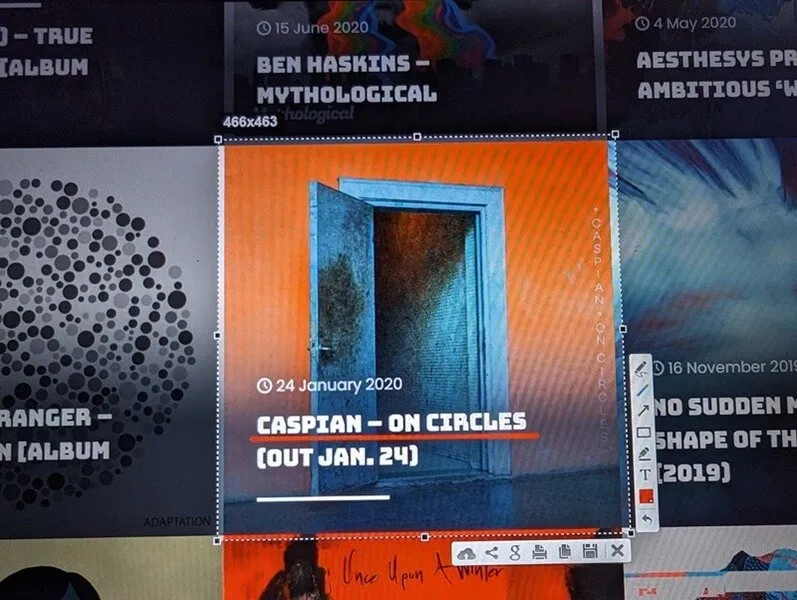
Per iniziare a creare screenshot, premi PrtScne seleziona la tua regione. Non appena lo fai, lo strumento visualizzerà un’interfaccia utente minima che ti consentirà di salvare, condividere o annotare l’immagine. Alcuni strumenti di screenshot hanno l’editor di immagini aperto in una finestra separata, interrompendo il flusso di lavoro, ma non è questo il caso.
Un altro vantaggio di Lightshot è che rende il caricamento e la condivisione estremamente semplici. Esegui istantaneamente una ricerca di immagini su Google, condividi sui siti di social media o caricale sui server di Lightshot per la condivisione, il tutto dalla sua interfaccia utente minima. Per questi motivi, Lightshot è perfetto per la maggior parte degli utenti.
2. CondividiX
Prezzo: gratuito
ShareX è più simile a una suite di strumenti di produttività che a un semplice programma di screenshot. È ricco di strumenti come un selettore di colori, un cambio DNS e un indicizzatore di directory. Ha le solite acquisizioni di regioni, finestre e schermo intero, oltre a una scorciatoia da tastiera per acquisire la finestra attiva corrente, una funzionalità rara ma molto utile. Puoi anche utilizzare ShareX per registrare il tuo schermo.
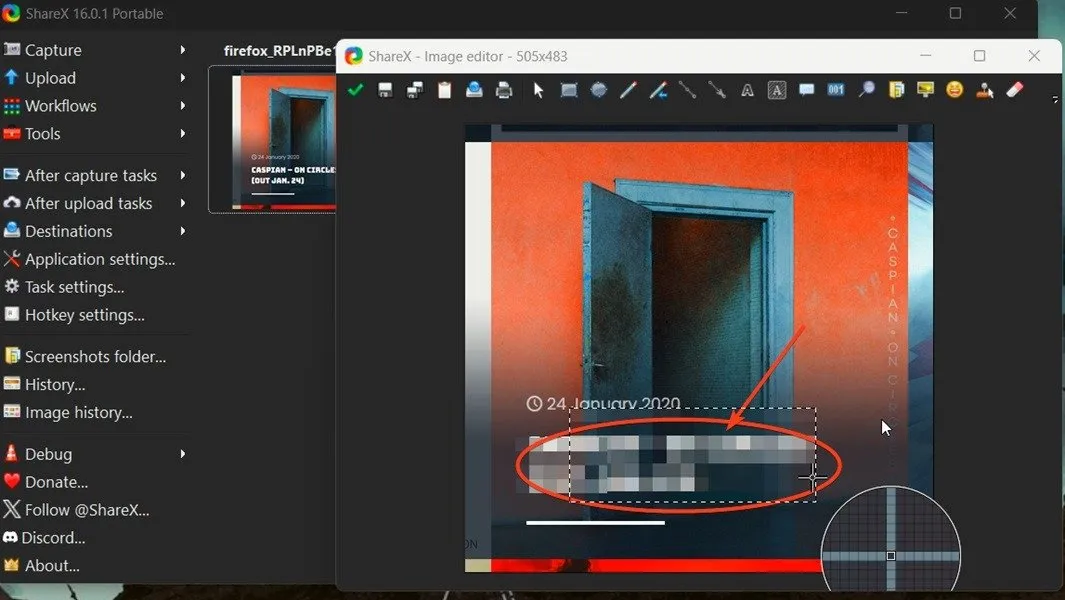
Scegli tra numerose attività Dopo l’acquisizione e Dopo il caricamento adatte al tuo flusso di lavoro, come la scansione di testo utilizzando l’OCR (riconoscimento ottico dei caratteri) o la divisione o la combinazione di immagini. Un’altra caratteristica impressionante è l’editor di immagini, che ti consente di nascondere le informazioni in modo professionale con effetti sfocati e pixelati. Scegli ShareX se hai bisogno di un programma maturo che possa fare tutto.
ShareX è disponibile in una versione del portale o in un’applicazione Windows completa, che puoi anche ottenere da Microsoft Store. Una cosa che manca a ShareX è l’opzione di caricare su un server cloud dedicato. Invece, lo strumento caricherà i tuoi screenshot su Imgur o Dropbox (se hai un account). Non scoprirai che a ShareX manca molto.
3.PickPick
Prezzo: gratuito con opzioni premium
Quando apri PicPick , noterai che l’interfaccia utente sembra familiare: la barra laterale e l’interfaccia della barra multifunzione ricordano molto le applicazioni di Microsoft Office. Questo da solo lo distingue dalle altre app di screenshot.
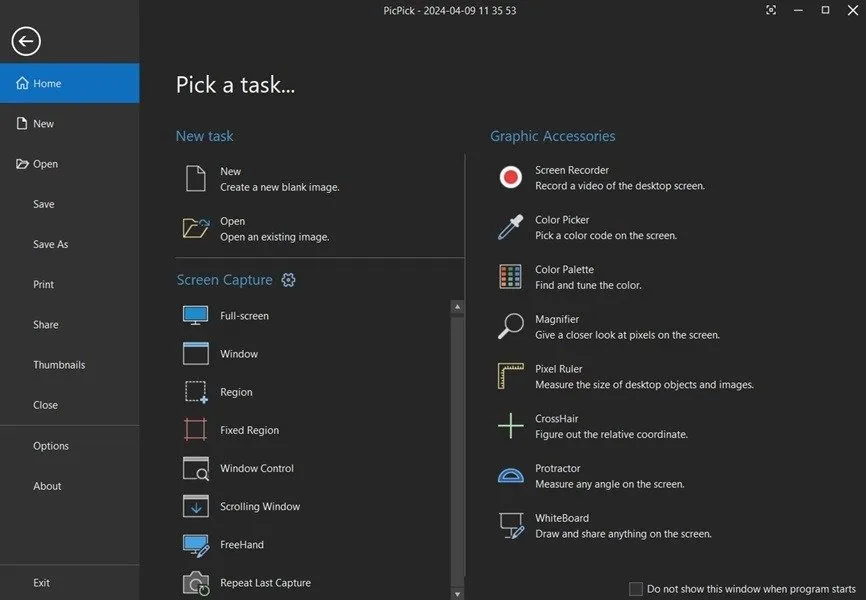
Inoltre, PicPick ha alcuni strumenti interessanti che lo rendono un programma decente per gli artisti: un goniometro per misurare gli angoli e un selettore di tavolozze di colori. Quando si tratta di catturare lo schermo, sono disponibili opzioni per schermo intero, finestra attiva, finestra scorrevole, regione o mano libera. Lo strumento lavagna per annotare l’intero schermo prima dell’acquisizione è utile ma limitato: puoi acquisire l’intero schermo solo quando usi la lavagna.
Usa PicPick per creare nuove immagini, non solo per modificare gli screenshot. Lo strumento offre anche un robusto editor di immagini con funzionalità come annotazioni e la possibilità di aggiungere vari effetti. Uno svantaggio dell’utilizzo di PicPick è la sua dipendenza da imgsh.net , un sito di condivisione di immagini meno conosciuto per il caricamento di immagini nel cloud.
4. Snagit
Prezzo: prova gratuita di 15 giorni con un piano a pagamento
Snagit è un programma di screenshot completo con le solite funzionalità di screenshot, registrazione video, modifica e condivisione. A differenza di altri strumenti, offre alcune opzioni avanzate, come l’acquisizione di più aree, un menu, appunti e oggetti.
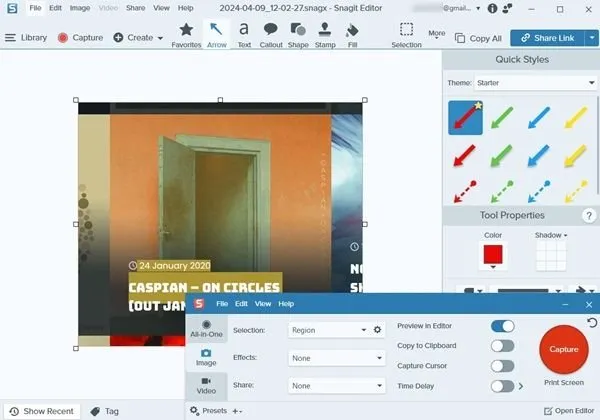
L’editor di Snagit dispone di un’ampia gamma di strumenti e impostazioni, che consentono splendide modifiche alle immagini. Include anche la possibilità di acquisire testo e condividere il risultato direttamente su app come Word, PowerPoint, Dropbox, Slack, ecc.
Snagit vanta un videoregistratore facile da usare quanto le funzionalità di screenshot. Sebbene tutte queste funzionalità siano provabili gratuitamente, dovrai registrarti per una prova gratuita per provarle. Una volta scaduta la prova gratuita, dovrai pagare un abbonamento.
5. Colpo verde
Prezzo: gratuito
Greenshot è un eccellente strumento di screenshot gratuito e open source, che è rimasto per anni senza essere aggiornato. Lo sviluppo è ancora attivo, anche se lento, a causa di vincoli di tempo, come spiegato in un aggiornamento risalente al 2024. Una volta installato Greenshot, rimarrà tranquillamente nel tuo vassoio in attesa di istruzioni. Premi il PrtScnpulsante per iniziare a catturare una regione sullo schermo.
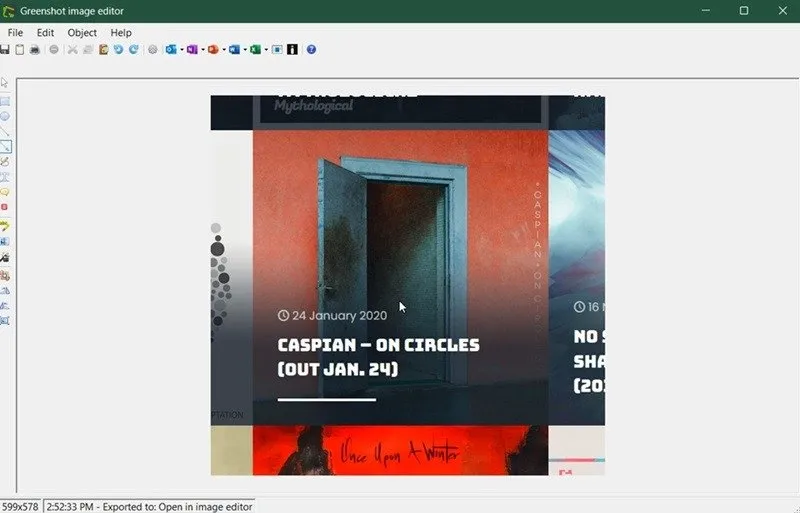
Una caratteristica che risalta è la sua personalizzazione. Ad esempio, puoi salvare le immagini con nomi di file generati automaticamente utilizzando variabili come data/ora, nome della finestra catturata e nome dell’utente Windows o del PC. Greenshot include anche un editor con varie funzioni, come la possibilità di sfocare gli screenshot, annotare e altro ancora.
Puoi modificare le scorciatoie da tastiera per aprire le varie modalità di acquisizione dello schermo. Un altro vantaggio interessante è che puoi sempre vedere le dimensioni in pixel del tuo screenshot (indipendentemente dal fatto che utilizzi lo strumento di acquisizione della regione o lo strumento di acquisizione della finestra) prima di acquisire lo screenshot. Tutto ciò rende Greenshot lo strumento giusto per utenti esperti e professionisti con esigenze specifiche.
6. Gyazo
Prezzo: gratuito con opzioni premium
Gyazo ha due punti di forza unici: il servizio di condivisione cloud e la funzionalità Gyazo Replay, pensata per i giocatori. È interessante notare che iniziare è leggermente fastidioso: dovrai installare il programma, quindi registrarti con il tuo indirizzo email e dimostrare che non sei un robot.
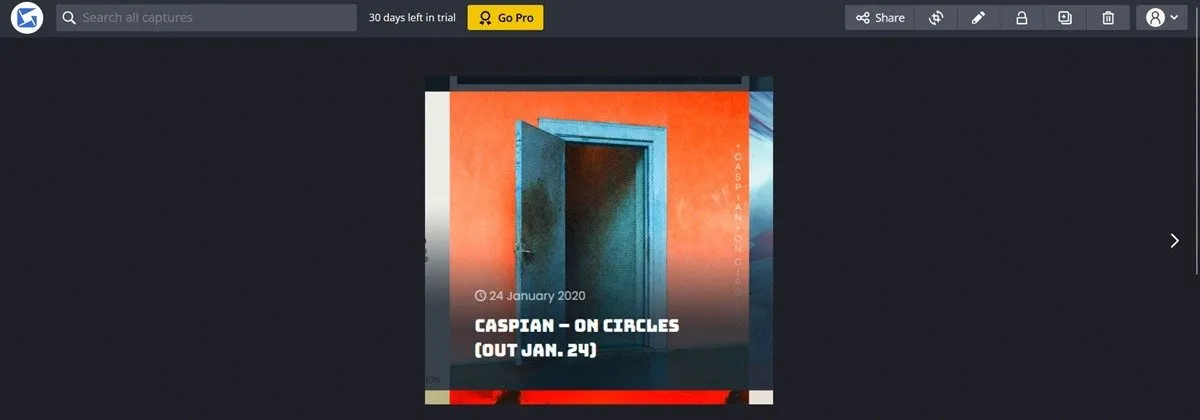
A differenza di altri servizi di screenshot, Gyazo caricherà i tuoi screenshot sul cloud dove potrai modificarli. Il caricamento nel cloud con questo strumento è molto più privato e sicuro: i collegamenti di condivisione sono più lunghi, crittografati, non elencati e protetti dai tentativi di forza bruta. Condividi i tuoi screenshot con altri tramite un collegamento, social media, e-mail e altro ancora. Tieni presente che nella versione gratuita non è possibile proteggere con password le immagini.
Gyazo Replay ti consente di registrare gli ultimi secondi: perfetto se sei un giocatore e hai bisogno di catturare e condividere un momento epico. Scegli Gyazo se desideri una soluzione ad alto contenuto tecnologico.
7. Monoscatto
Prezzo: gratuito con opzioni premium
Se stai cercando qualcosa che puoi usare al lavoro, dai un’occhiata a Monosnap . Ha una vasta gamma di diverse integrazioni, inclusi gli spazi DigitalOcean. Inizia a scattare screenshot facendo clic sull’icona Monosnap che appare nell’angolo destro dopo l’installazione.
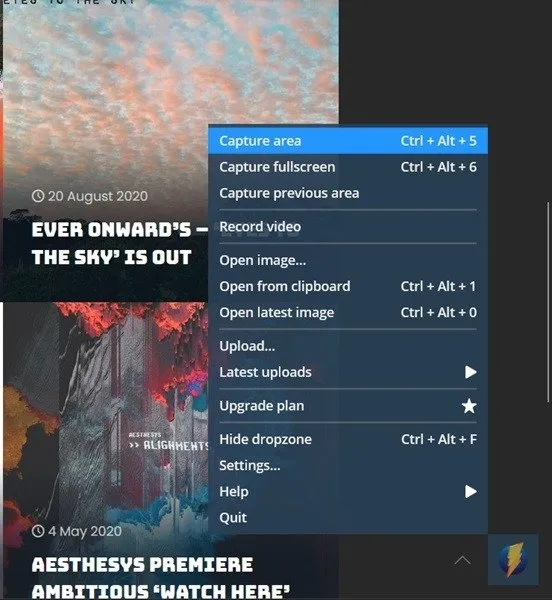
Il programma offre opzioni per catturare un’area o uno schermo intero, oltre alla possibilità di modificare gli screenshot risultanti. Puoi anche registrare il tuo schermo. Il programma supporta molte opzioni di caricamento, inclusi FTP e AWS S3. Inoltre, alcune delle opzioni a pagamento includono controlli sulla privacy e sulla gestione del team per renderlo una soluzione valida per le aziende.
8. Reg. schermo
Prezzo: gratuito
Screenrec è un programma gratuito per screenshot e registrazione dello schermo. L’attrazione principale di Screenrec è la sua capacità di creare un collegamento condivisibile pubblicamente all’immagine o al video catturato caricandolo prima sul cloud. L’esperienza di caricamento e condivisione è molto veloce, così come l’interfaccia utente complessiva del programma.
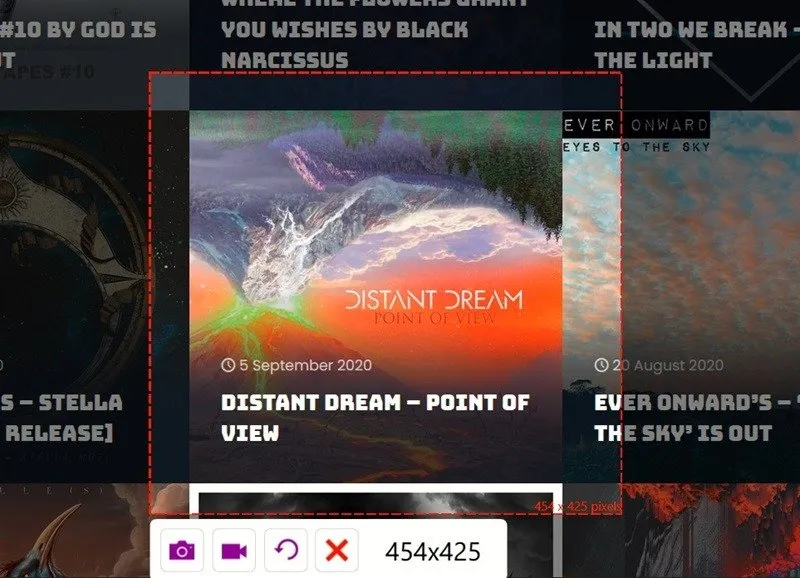
Per iniziare ad acquisire, utilizza la combinazione di tasti Alt+ Soppure fai clic sul menu mobile a destra, quindi procedi con l’acquisizione dello screenshot, che verrà caricato sul cloud (se ti sei registrato con un account). Lo strumento ti mostra le dimensioni esatte dello screenshot che stai per scattare, il che è utile. Modifica minimamente lo screenshot con gli strumenti integrati di Screenrec. C’è anche la possibilità di effettuare una registrazione dello schermo.
L’acquisizione della regione sembra essere l’unica modalità che consente di acquisire screenshot: non è disponibile alcuna acquisizione a finestra o a schermo intero! Sebbene questo strumento sia uno dei più facili e semplici da usare, potrebbe non avere le funzionalità specifiche di cui hai bisogno.
9. Zight
Prezzo : prova gratuita di 14 giorni con un piano a pagamento
Zight è uno strumento per screenshot che può essere perfetto per i team che lavorano insieme. Aggiungi i membri del tuo team quando ti iscrivi per una prova gratuita, quindi apri la dashboard di Zight per eseguire operazioni come acquisire uno screenshot, registrare un video/GIF o creare annotazioni.
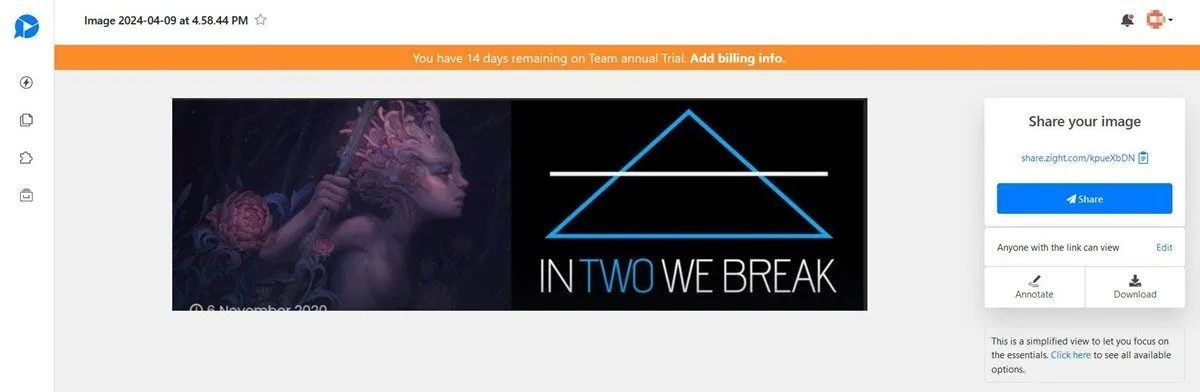
Una volta catturato uno screenshot, verrà automaticamente aggiornato nel cloud e sarà disponibile un collegamento di condivisione. Zight ti consente solo di acquisire uno screenshot di un’area selezionata o dell’intera area visualizzabile. Inoltre, c’è un’opzione per gli screenshot ritardati
Poiché è uno strumento progettato per l’ambiente professionale, Zight si integra con varie app probabilmente utilizzate dal tuo team, come Slack, Microsoft Teams, Jira, Confluence e altre. I lavoratori apprezzeranno sicuramente l’interfaccia pulita dello strumento e la funzionalità semplice ma efficace.
Alcune di queste soluzioni sono disponibili anche su mobile. Gyazo può essere scaricato sia su Android che su iOS , ma è estremamente limitato. Zight è disponibile solo su iOS e ti consente più di organizzare le tue foto in raccolte. Tuttavia, include ancora l’opzione per la registrazione dello schermo. Vuoi acquisire screenshot sul tuo Chromebook? Abbiamo soluzioni anche per questo.
Tutte le immagini e gli screenshot sono di Alexandra Arici



Lascia un commento