10 modi per evitare problemi durante l’installazione di Windows 11 24H2
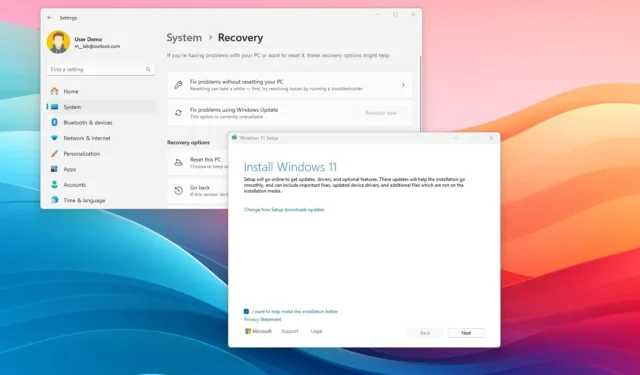
- Per evitare problemi durante Windows 11 24H2, puoi fare diverse cose, tra cui creare un backup, disinstallare app in conflitto, liberare spazio, riparare componenti di sistema, scegliere diversi metodi di aggiornamento e ripristinare la versione precedente, se necessario.
Se prevedi di eseguire l’aggiornamento a una qualsiasi delle versioni supportate di Windows 11, inclusa la versione 24H2, 23H2 o 22H2, puoi utilizzare diversi consigli per un’installazione riuscita senza problemi (o almeno per ridurre al minimo ulteriori problemi).
Windows 11 24H2 (Aggiornamento 2024) è il prossimo aggiornamento significativo della piattaforma, che verrà distribuito sui dispositivi compatibili a settembre 2024. Poiché si tratta di una nuova versione, il processo di aggiornamento richiederà una reinstallazione completa, il che significa che è necessario effettuare alcuni preparativi per evitare problemi ed errori durante e dopo l’installazione.
È sempre consigliabile eseguire l’aggiornamento a una nuova versione di Windows per mantenere il supporto, aumentare la sicurezza e accedere a nuove funzionalità, ma anche l’installazione può causare problemi. Inoltre, potrebbero sempre verificarsi errori e bug imprevisti durante i primi giorni del lancio, poiché il processo di sviluppo per creare un sistema operativo compatibile con molte diverse configurazioni hardware e software è sempre impegnativo. (Non dovrebbe essere difficile per un’azienda da trilioni di dollari, ma sembra che sia così.)
In questa guida illustrerò i passaggi che seguo solitamente per prevenire problemi ed errori prima e dopo l’installazione di una nuova versione di Windows. Queste raccomandazioni si concentrano sulla versione 24H2, ma si applicano comunque alle versioni precedenti, incluse le versioni 23H2, 22H2 e persino la versione originale (versione 21H2).
Prepara e installa Windows 11 24H2 senza problemi
- 1. Crea un backup completo del sistema e dei file
- 2. Disinstalla le app in conflitto per evitare problemi
- 3. Installa Windows 11 24H2 tramite Windows Update
- 4. Liberare spazio per evitare problemi durante l’aggiornamento
- 5. Ripara Windows Update per scaricare Windows 11 24H2
- 6. Disabilita la connessione a consumo per scaricare Windows 11 24H2
- 7. Scollegare le periferiche per evitare problemi di aggiornamento
- 8. Risolvi gli errori comuni di aggiornamento di Windows 11 24H2
- 9. Aggiorna manualmente da qualsiasi versione a Windows 11 24H2
- 10. Torna alla versione precedente di Windows
1. Crea un backup completo del sistema e dei file
Se prevedi di eseguire l’aggiornamento a Windows 11 24H2 dalla versione 23H2, 22H2 o 21H2 (originale), esegui un backup completo temporaneo del computer per facilitare il ripristino dei file o dell’intero sistema, se necessario. Dovresti sempre creare un backup completo prima di apportare qualsiasi modifica al sistema per avere un modo per ripristinare una versione precedente se qualcosa va storto.
Per creare un backup completo di Windows 11, aprire le impostazioni “Backup immagine di sistema” nel Pannello di controllo, fare clic su “Crea un’immagine di sistema” dal riquadro di sinistra, selezionare la destinazione di archiviazione esterna del backup e avviare il processo di backup. Questa guida fornisce istruzioni complete per il backup del computer.
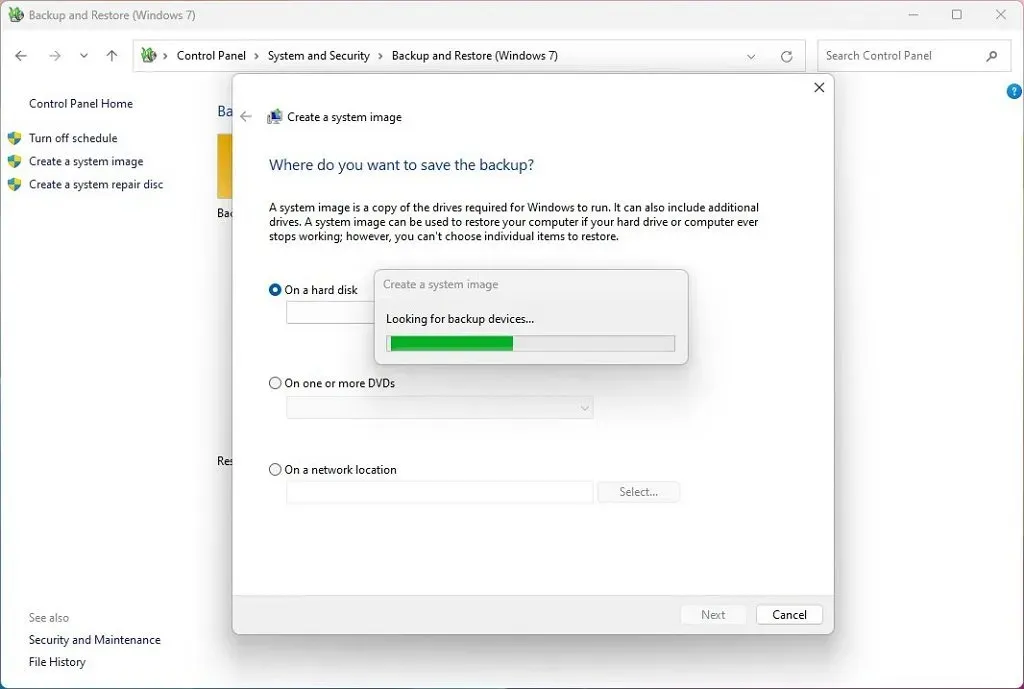
Si consiglia anche un backup separato dei file, ma almeno dovresti creare un backup dei tuoi file per proteggere immagini, video e altri contenuti da qualsiasi problema.
È possibile utilizzare Cronologia file, Backup di Windows (legacy) o OneDrive per creare un backup di file. Le istruzioni complete per creare un backup di file sono disponibili in questa guida.
2. Disinstalla le app in conflitto per evitare problemi
Windows sta rendendo più difficile l’aggiornamento se rileva app che possono potenzialmente causare rischi per la sicurezza, problemi di prestazioni o altri problemi. Ad esempio, nel caso della versione 24H2, il sistema operativo blocca l’aggiornamento su dispositivi con popolari app di personalizzazione di terze parti, come StartAllBack ed ExplorerPatcher.
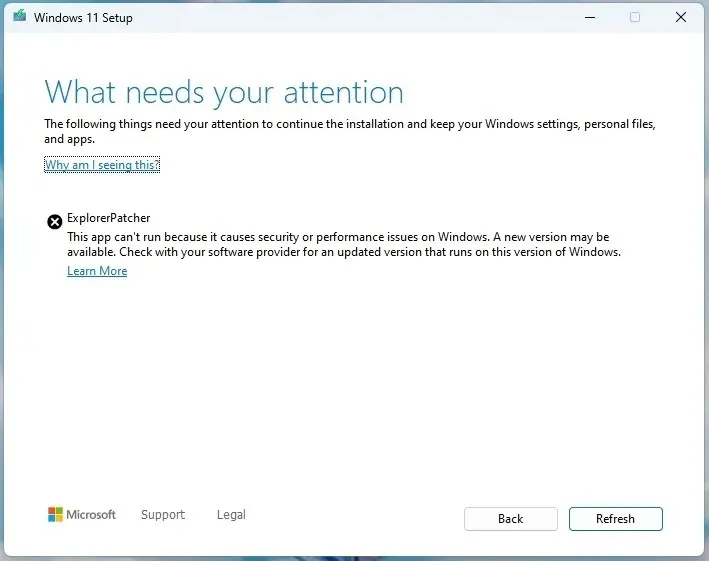
Se disponi di una di queste app di personalizzazione, di un antivirus di terze parti o di un altro software di sicurezza, ti consigliamo di disattivarli o disinstallarli temporaneamente prima di eseguire l’aggiornamento a Windows 11 24H2. Anche i programmi progettati per versioni precedenti di Windows possono causare problemi. Se sospetti che un programma possa causare problemi di compatibilità, disinstallarlo è l’opzione migliore.
Puoi sempre reinstallarle dopo l’aggiornamento, ma considera che il sistema operativo potrebbe comunque bloccare l’installazione di alcune app.
Puoi disinstallare i programmi da Impostazioni > App > App e funzionalità, fare clic sul pulsante Disinstalla per l’app da rimuovere e seguire le istruzioni visualizzate sullo schermo (se applicabile).
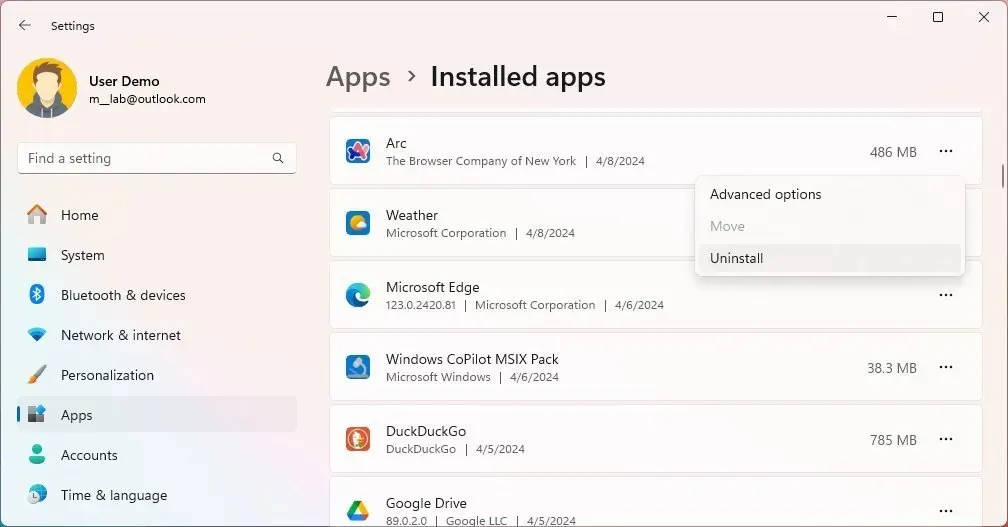
Puoi utilizzare queste istruzioni per rimuovere diversi tipi di app utilizzando metodi diversi dal tuo computer.
3. Installa Windows 11 24H2 tramite Windows Update
Windows 11 24H2 fornisce più percorsi di aggiornamento, ma l’approccio consigliato prevede l’utilizzo delle impostazioni di Windows Update. In genere, non dovresti affrettare l’aggiornamento nei primi giorni perché potrebbe non essere completamente compatibile con la configurazione hardware e software.
Se desideri eseguire l’aggiornamento con Windows Update non appena l’aggiornamento di Windows 11 2024 è pronto, apri Impostazioni > Aggiornamento e sicurezza > Windows Update, attiva l’ interruttore “Ricevi gli ultimi aggiornamenti non appena sono disponibili” e fai clic su i pulsanti “Verifica aggiornamenti” e “Scarica e installa” per attivare l’installazione manuale.
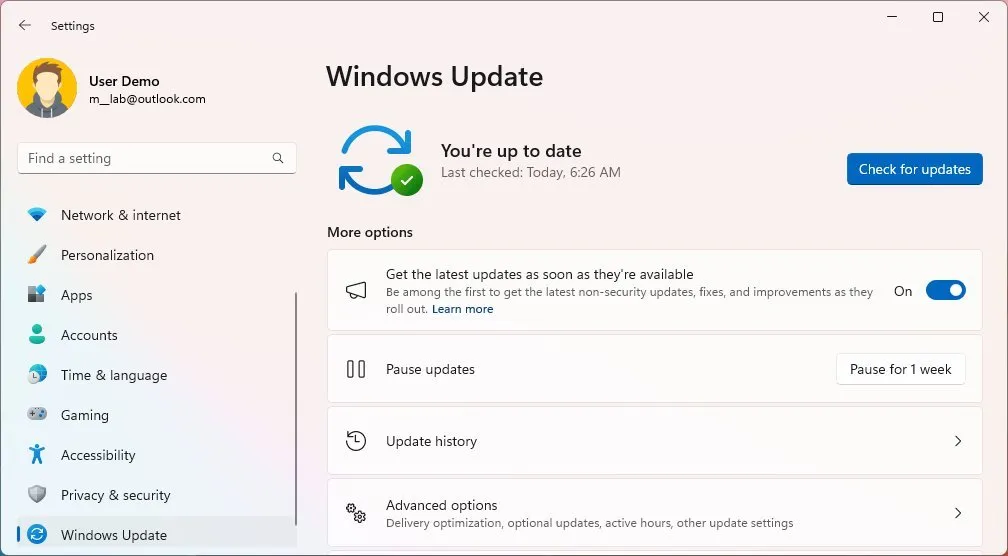
Se la nuova versione non viene scaricata, l’aggiornamento potrebbe non essere pronto per la configurazione del tuo computer. In tal caso, puoi utilizzare metodi di aggiornamento alternativi, tra cui “Installazione assistita”, file ISO o supporto di avvio USB.
Tuttavia, probabilmente riscontrerai problemi se l’aggiornamento non è disponibile tramite Windows Update.
La regola pratica è attendere almeno qualche mese prima dell’aggiornamento per evitare errori e altri problemi.
4. Liberare spazio per evitare problemi durante l’aggiornamento
Windows 11 include la funzionalità “Archiviazione riservata”, che riserva in anticipo parte dello spazio di archiviazione disponibile per elaborare gli aggiornamenti. Tuttavia, potresti comunque riscontrare problemi di archiviazione nel tentativo di completare l’aggiornamento di Windows 11 24H2, anche quando la funzionalità è abilitata, come l’errore 0x80070070 – 0x50011, 0x80070070 – 0x50012 o 0x80070070 – 0x60000.
I problemi di archiviazione sono comuni sui computer con capacità del disco rigido limitata. Per evitare problemi, assicurati che il computer disponga di almeno 64 GB di spazio da Impostazioni > Archiviazione .
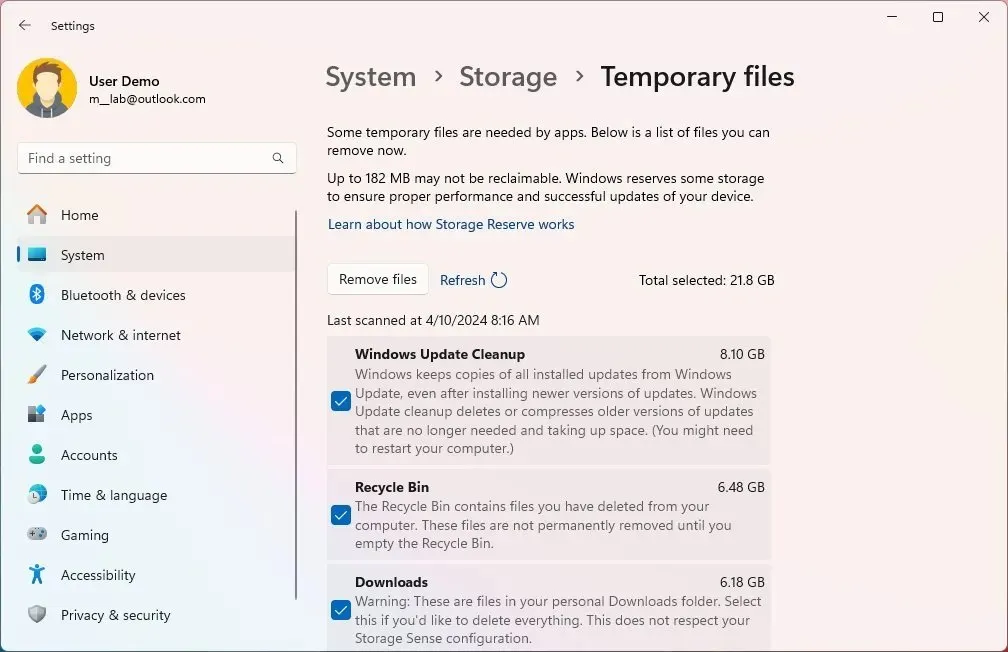
Se il laptop o il desktop non hanno spazio di archiviazione, utilizza questi consigli per eliminare file temporanei e altri file non necessari. È inoltre possibile collegare un’unità flash USB vuota con almeno 8 GB di spazio di archiviazione (si consiglia una capacità maggiore) che il sistema può utilizzare temporaneamente per eseguire l’aggiornamento.
5. Ripara Windows Update per scaricare Windows 11 24H2
Quando Microsoft lancia una nuova versione del suo sistema operativo desktop, potrebbe trascorrere del tempo prima che diventi disponibile per il tuo dispositivo. Tuttavia, a volte il problema potrebbe essere il servizio “Windows Update” sul tuo computer.
Se il tuo dispositivo non riceve l’aggiornamento delle funzionalità a causa di un problema con le impostazioni di Windows Update, puoi reimpostare i componenti di sistema per risolvere gli aggiornamenti bloccati durante il tentativo di download. Se non riesci a risolvere il problema, lo strumento “Assistente all’installazione” potrebbe rappresentare un approccio alternativo all’installazione della versione 24H2 non appena sarà disponibile.
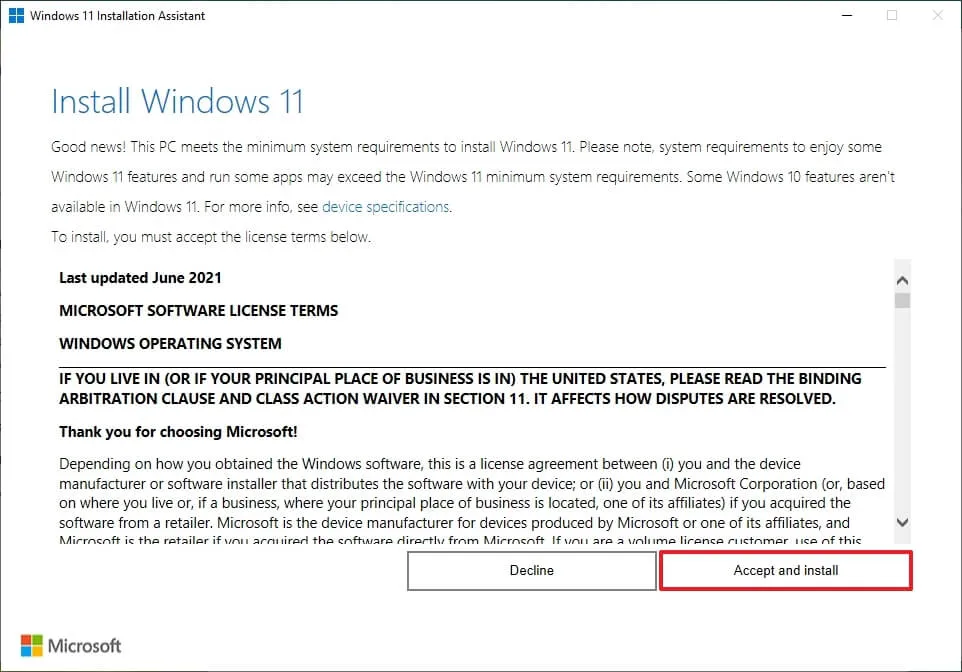
In alternativa potete anche procedere con un’installazione pulita del sistema operativo.
6. Disabilita la connessione a consumo per scaricare Windows 11 24H2
Una connessione di rete configurata come “a consumo” impedirà il download dell’aggiornamento delle funzionalità tramite Windows Update.
Se disponi di una connessione cablata o wireless configurata come a consumo, dovrai disattivare la funzionalità per rimuovere il blocco da Impostazioni > Rete e Internet > Wi-Fi (o Ethernet ), selezionando la rete e disabilitando la voce “Imposta come connessione a consumo” interruttore a levetta.
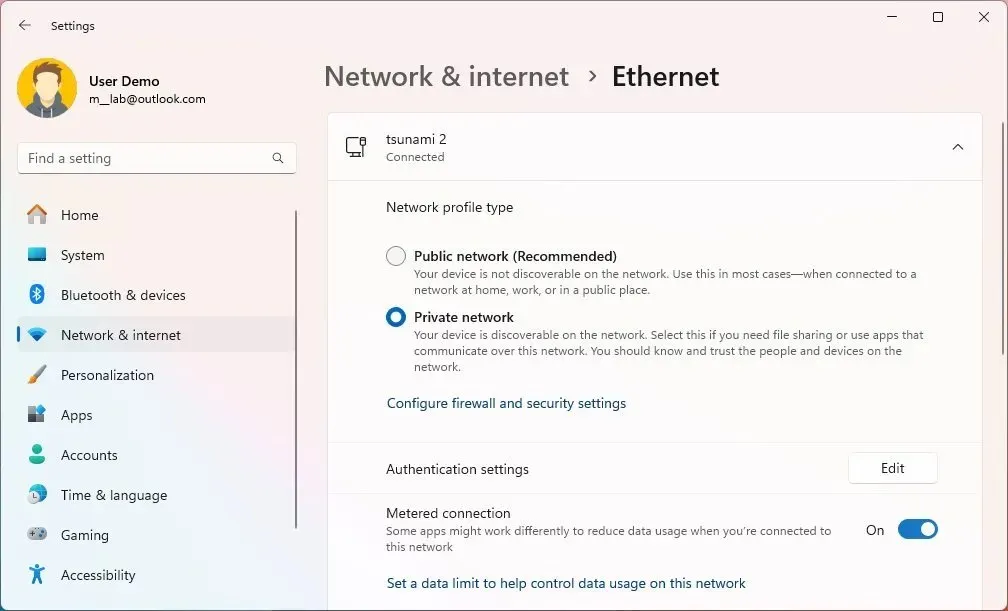
7. Scollegare le periferiche per evitare problemi di aggiornamento
I dispositivi di archiviazione (come unità flash USB e dischi rigidi esterni), fotocamere e stampanti possono causare problemi durante l’installazione. È meglio scollegare eventuali periferiche dal computer per evitare problemi nell’aggiornamento alla versione 24H2. Durante l’installazione sono necessari solo un monitor, una tastiera, un mouse e una connessione Internet.

Anche il Bluetooth può causare problemi. Se disponi di un dispositivo che utilizza questa tecnologia wireless, disattivalo prima dell’aggiornamento da Impostazioni > Bluetooth e dispositivi e disattiva l’ interruttore Bluetooth .
8. Risolvi gli errori comuni di aggiornamento di Windows 11 24H2
Se ti imbatti in un problema, è probabile che qualcun altro abbia già avuto lo stesso problema. Dovresti prendere nota dell’errore e cercare online per determinare se altre persone hanno lo stesso problema e quale soluzione alternativa stanno utilizzando.
Microsoft fornisce informazioni, stato e possibili soluzioni ai problemi nel dashboard di integrità di Windows 11 . (Devi scegliere “Windows 11” e il numero di versione dalla pagina di navigazione a sinistra.)
Oltre a questi errori e bug imprevisti nello sviluppo di Windows 11 24H2, il sistema può produrre molti problemi noti che fanno solo parte del processo di aggiornamento. Ad esempio, un codice di errore che inizia con 0xC1900101 (ad esempio, 0xC1900101 – 0x20004, 0xC1900101 – 0x2000c, 0xC1900101 – 0x20017, 0xC1900101 – 0x30018, 0xC1900101 – 0x3 000D, 0xC1900101 – 0x4000D, 0xC1900101 – 0x40017) è in genere un errore del driver.
L’errore 0xC1900208 – 0x4000C significa che un’app non è compatibile con l’aggiornamento. 0x80070070 – 0x50011 (0x50012 o 0x60000) è un altro errore comune e in genere significa spazio insufficiente per completare l’aggiornamento.
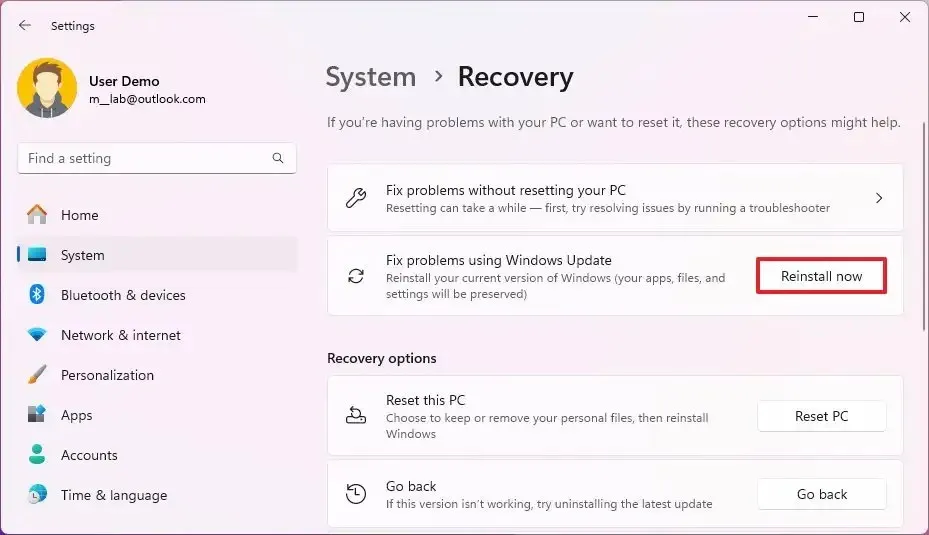
Potrebbe anche darsi che ci siano problemi con la configurazione attuale che impediscono di procedere con l’aggiornamento. In questo caso, hai diversi modi per riparare l’attuale configurazione di Windows 11. È possibile utilizzare gli strumenti di comando DISM e SFC per risolvere i problemi con l’immagine locale e quindi utilizzare l’immagine per riparare i file di sistema oppure è possibile utilizzare il metodo di reinstallazione tramite Windows Update.
Una volta risolti i problemi si potrà procedere con l’aggiornamento alla nuova versione.
9. Aggiorna manualmente da qualsiasi versione a Windows 11 24H2
Quando il problema non è l’aggiornamento delle funzionalità ma qualcosa relativo al computer, il modo migliore per procedere è utilizzare un’installazione clan e riconfigurare le impostazioni, reinstallare le app e ripristinare i file da un backup precedente.
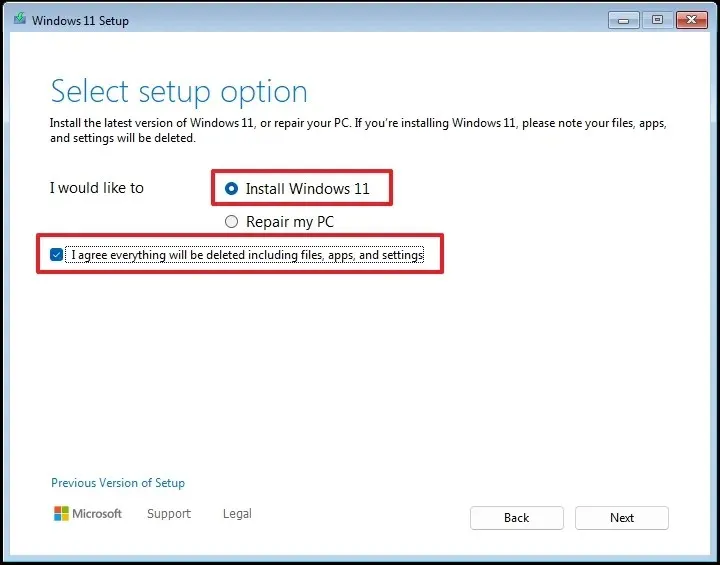
Per procedere con un’installazione pulita della versione 24H2, è necessario creare un supporto USB avviabile per avviare il setup dall’avvio. Quindi, scegli la lingua e il formato di installazione, tastiera e input, scegli l’ opzione “Installa Windows 11” , conferma che il processo eliminerà tutto sul computer, fai clic sull’opzione “Non ho un codice Product Key” , elimina l’attuale installazione, fare clic sui pulsanti “Avanti” e “Installa” .
Queste istruzioni ti guideranno in ogni passaggio per completare il processo di installazione pulita della versione 24H2.
Puoi anche provare un aggiornamento sul posto montando il file ISO ufficiale ed eseguendo la configurazione. L’utilizzo del metodo preserverà app, impostazioni e file.
Se non sei pronto per Windows 11 24H2, non devi fare nulla per bloccarlo poiché è disponibile solo come aggiornamento opzionale.
10. Torna alla versione precedente di Windows
Quando la nuova versione del sistema operativo causa problemi che non puoi risolvere e influisce negativamente sulla tua esperienza, dovresti prendere in considerazione la possibilità di tornare alla versione precedente finché l’azienda non rilascia una soluzione al problema.
Se hai ancora accesso al desktop, puoi provarlo dall’app Impostazioni o ripristinare la versione 23H2, 22H2 o una versione precedente dall’ambiente ripristino Windows (WinRE).
Per disinstallare l’aggiornamento di Windows 11 2024 dal tuo computer, apri Impostazioni > Sistema > Ripristino , fai clic sul pulsante “Torna indietro” e continua con la procedura guidata per completare il processo.
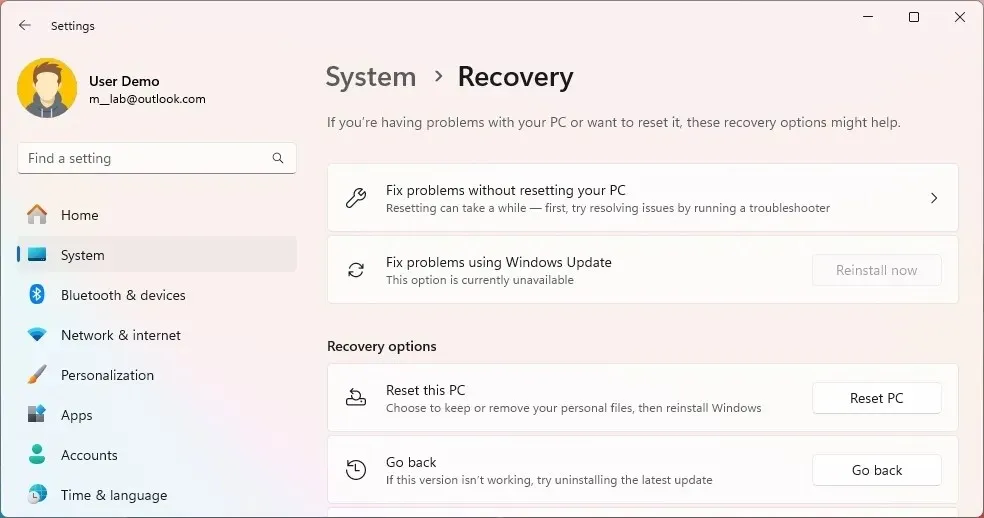
Se il computer non si avvia correttamente, avvialo direttamente in WinRE interrompendo l’avvio due volte per caricare l’ambiente di ripristino. Quindi, apri Opzioni avanzate > Risoluzione dei problemi > Opzioni avanzate > Disinstalla aggiornamenti , fai clic su ” Disinstalla l’ultimo aggiornamento delle funzionalità”, accedi con il tuo account e continua con le istruzioni visualizzate sullo schermo. È possibile utilizzare queste istruzioni per accedere all’ambiente ripristino Windows (WinRE).
Indipendentemente dal metodo scelto, questo processo richiede solitamente solo alcuni minuti.
Conclusione
Ricorda sempre che l’aggiornamento a una nuova versione non è mai una buona idea non appena diventa disponibile. È meglio attendere un paio di aggiornamenti commutativi (circa due mesi) per essere sicuri di installare una nuova versione con il minor numero di problemi.
Nei miei anni di utilizzo del sistema operativo, ho riscontrato molti problemi durante e dopo un aggiornamento, ma questi consigli ti aiuteranno a evitare la maggior parte dei problemi.
Poiché per lavoro faccio affidamento sul mio computer, non aggiorno immediatamente quando diventa disponibile una nuova versione. Invece, di solito aspetto almeno tre aggiornamenti cumulativi prima di aggiornare. Tuttavia, poiché lavoro con più dispositivi di test, è più semplice determinare quando è accettabile installare un aggiornamento delle funzionalità.
Inoltre, anche se preferisco un’installazione pulita rispetto a un aggiornamento sul posto, a seconda di quanto tempo ho avuto la stessa configurazione e dell’importanza della nuova versione, a volte procederei semplicemente con un aggiornamento tramite Windows Update.
Ecco un suggerimento che probabilmente non senti spesso. Se procedi con un aggiornamento sul posto, succede qualcosa e devi tornare alla versione precedente. Quando arriva il momento di aggiornare nuovamente, si consiglia di procedere con un’installazione pulita perché si verificheranno problemi durante e dopo l’aggiornamento.
Hai riscontrato problemi con l’aggiornamento all’ultima versione di Windows 11? Se è così, lascia un commento.
Aggiornamento del 10 aprile 2024: questa guida è stata aggiornata per garantire la precisione e riflettere le modifiche al processo.



Lascia un commento