Come condividere la VM VirtualBox tra Windows e Mac/Linux
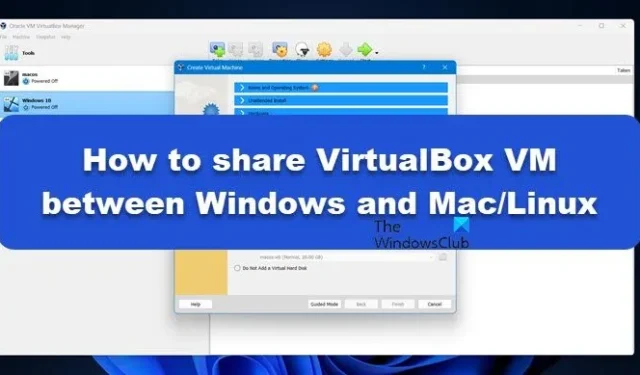
Le macchine virtuali (VM) hanno reso possibile l’esecuzione di più sistemi operativi su un singolo dispositivo. Tuttavia, la condivisione delle macchine virtuali tra Windows e Mac/Linux può essere un po’ fastidiosa. Fortunatamente, in questo articolo presentiamo una guida semplificata per condividere in modo efficace VirtualBox (VM) tra Windows e Mac/Linux .
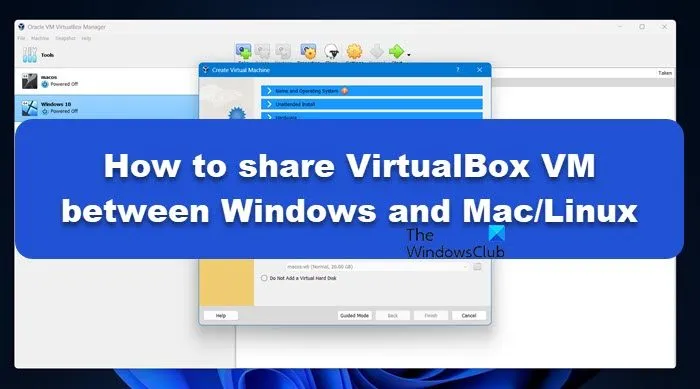
Come condividere la VM VirtualBox tra Windows e Mac/Linux
Per condividere la VM VirtualBox tra Windows e Mac/Linux, seguire i passaggi indicati di seguito:
- Crea il dispositivo di archiviazione per la VM
- Condividi il file VDI tra i sistemi operativi
Iniziamo.
1] Crea il dispositivo di archiviazione per la VM
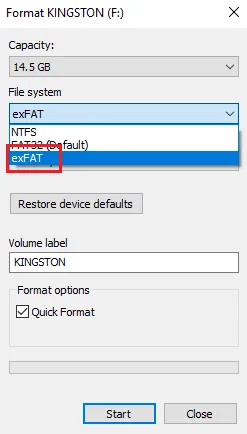
Innanzitutto dobbiamo creare un’unità di archiviazione esterna dotata di filesystem ExFAT. Preferiamo un filesystem ExFAT poiché consente ai file del disco rigido della macchina virtuale di funzionare normalmente su qualsiasi sistema operativo indipendentemente da quello originale.
Per Windows:
- Apri File Manager e collega il disco rigido esterno, trova e fai clic con il pulsante destro del mouse sulla scrivania.
- Fare clic sull’opzione Formato e selezionare l’elenco a discesa File system.
- Seleziona l’opzione ExFAT, mantieni le impostazioni predefinite, quindi fai clic sul pulsante Start.
Per macOS:
- Fai clic su Comando + Spazio per aprire la ricerca Machine Spotlight e digita Utility Disco.
- Premi sul disco fisico dalla barra laterale di sinistra e, se non riesci a trovarlo, vai al menu Visualizza, seleziona Mostra tutti i dispositivi, quindi fallo.
- Ora, premi il pulsante Cancella, quindi seleziona l’opzione ExFAT dal menu a discesa Formato.
- Infine, seleziona il pulsante Cancella per formattare l’unità su ExFAT.
Per Linux:
- Avvia una nuova sessione del terminale e digita quanto segue per installare il filesystem ExFAT:
sudo apt install exfatprogs exfat-fuse - Ora premi Win e digita disks per aprire il programma di utilità del disco di sistema.
- Fai clic sul disco fisico, seleziona il menu tratteggiato, quindi premi l’opzione Formatta disco.
- Fare clic sull’opzione Formato, quindi sul pulsante + , disponibile sotto il diagramma del volume del dispositivo di archiviazione.
- Infine, seleziona il pulsante Avanti, seguito dal pulsante di opzione Altro e dal pulsante Avanti. Termina facendo clic sul pulsante ExFAT e Crea per installarlo sul dispositivo.
Ora che abbiamo creato il dispositivo di archiviazione richiesto, andiamo avanti e condividiamo i VDI.
2] Condividi il file VDI tra i sistemi operativi
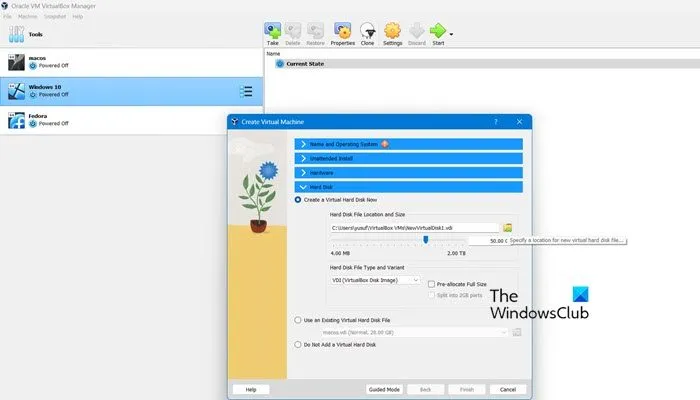
Tra Windows e MAC/Linux
Una volta creato il file, non perdiamo altro tempo e scopriamo come condividere il file VDI tra Windows e MAC/Linux. Per fare ciò, seguire i passaggi indicati di seguito:
- Accedi al tuo sistema Windows, avvia VirtualBox e seleziona il pulsante Nuovo.
- Immettere il nome della VM, selezionare il file ISO, quindi premere sulla scheda a discesa Disco rigido.
- Vai alla sezione Posizione e dimensione file del disco rigido, quindi seleziona il pulsante Sfoglia.
- Cerca il disco esterno, seleziona la posizione del disco VDI, segui le istruzioni visualizzate sullo schermo della procedura guidata di installazione per installare il sistema operativo, quindi spegni la VM.
- Ora avvia MacOS o Linux, apri la copia di VirtualBox nel sistema e seleziona l’opzione Nuovo per creare una nuova VM.
- Assegna un nome a quella VM, premi l’opzione Avanti e assicurati che la VM sul secondo sistema operativo sia configurata con la stessa quantità di memoria e processori ad essa allocati come la prima.
- Seleziona l’opzione Usa un file del disco rigido virtuale esistente, fai clic sul pulsante Sfoglia sul lato destro, quindi premi il pulsante Aggiungi.
- Cerca il file VDI della VM sul disco esterno, evidenzialo, quindi seleziona il pulsante Scegli.
- Seguitelo facendo clic sul pulsante Avanti e poi sul pulsante Fine. Una volta terminato, torneremo alla finestra principale.
- Fare clic sulla nuova voce VM e selezionare il pulsante Start.
Ecco! possiamo trovare la stessa macchina virtuale che abbiamo creato in Windows installata e funzionante sull’altro sistema operativo: Linux o Mac.
Tra Mac e Linux
- Avvia Linux e avvia VirtualBox.
- Ora crea una nuova macchina virtuale, quindi vai alla Creazione guidata e seleziona la modalità Esperto.
- Dagli un nome e digita, quindi fai clic sulla scheda a discesa Disco rigido. Ora, fai clic sull’icona Posizione e dimensione del disco rigido e seleziona una cartella qualsiasi nel disco esterno.
- Lascia che il processo di installazione venga completato e, una volta terminato, riavvia in macOS e crea nuovamente una nuova VM che utilizzi un file VDI esistente.
Questo è tutto!
Come posso condividere la VM VirtualBox tra computer?
Esistono due modi per trasferire la VM VirtualBox tra computer. Il primo metodo prevede la copia dei file VM sul nuovo host e la loro registrazione lì. Il secondo metodo consiste nell’esportare la VM come appliance e importarla sul PC di destinazione.
Come posso condividere una macchina virtuale tra utenti?
Per condividere una Macchina Virtuale tra utenti, creeremo una nuova Macchina Virtuale per ogni utente al momento del login, assegnando a ciascuno di essi un nuovo nome. Durante la configurazione della VM, scegli l’opzione per un disco rigido nuovo o esistente, quindi seleziona la VM esistente associata all’accesso. Completa il processo di configurazione e sei a posto.



Lascia un commento