Come rimuovere la filigrana “Requisiti di sistema non soddisfatti” in Windows 11
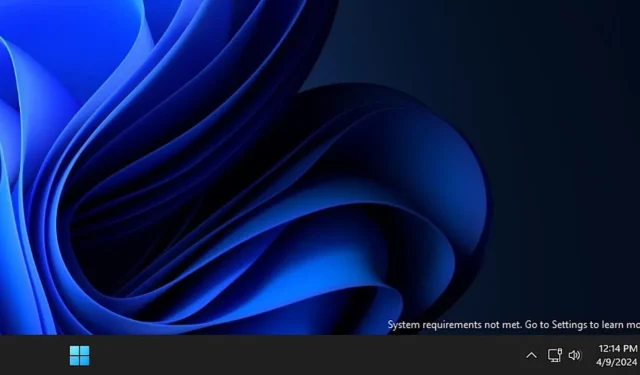
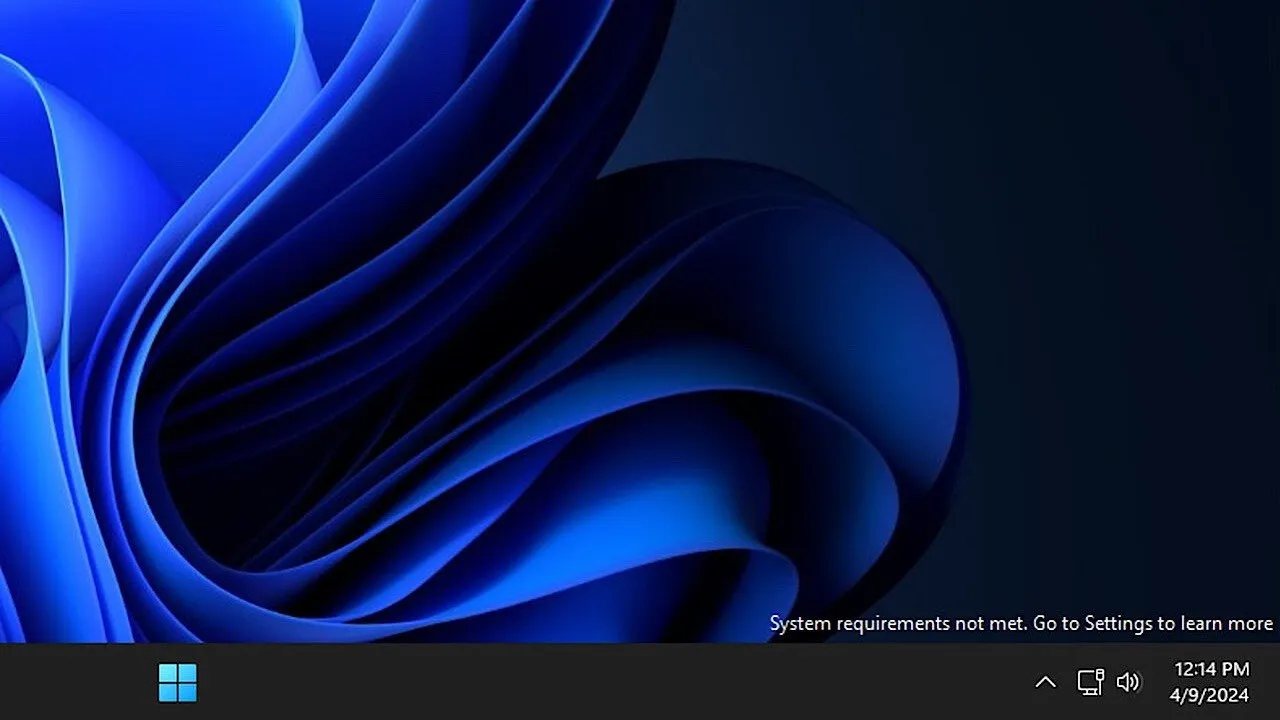
Windows 11 presenta alcuni requisiti di installazione rigorosi. Tuttavia, non è troppo difficile installare Windows 11 su un dispositivo non supportato. Se sei riuscito a farcela, non festeggiare ancora. È ancora necessario eliminare la filigrana “Requisiti di sistema non soddisfatti” sul desktop introdotta da Microsoft per scoraggiare l’installazione su hardware non supportato. Questa guida elenca tre metodi per rimuovere questa filigrana.
1. Editor criteri di gruppo
Se utilizzi Windows Pro o Enterprise e l’Editor criteri di gruppo è abilitato, questo metodo è il più semplice. Seguire le istruzioni seguenti per disabilitare la filigrana tramite l’Editor criteri di gruppo.
Nella ricerca di Windows, digita “criteri di gruppo” e fai clic su Modifica criteri di gruppo nei risultati. Nell’Editor criteri di gruppo , vai su Configurazione computer -> Modelli amministrativi -> Sistema .
Scorri verso il basso nel pannello di destra e fai doppio clic su Nascondi messaggi quando i requisiti di sistema di Windows non sono soddisfatti . Quindi, fare clic su Abilitato -> OK per applicare le modifiche.
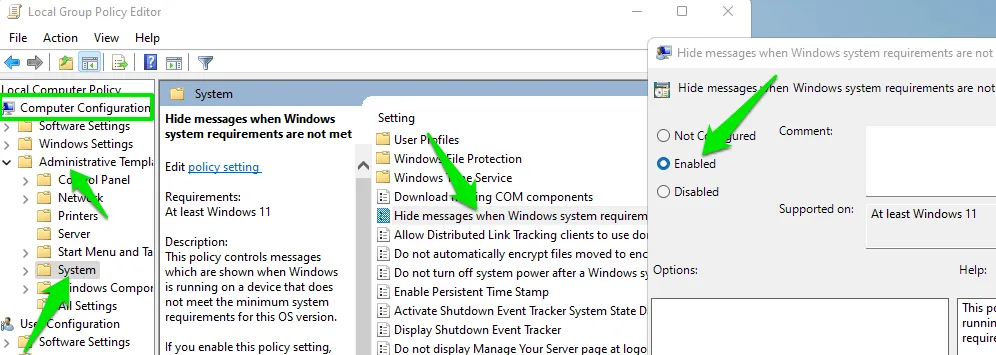
2. Editor del registro di Windows
Se non hai accesso all’Editor criteri di gruppo, puoi anche modificare il registro di Windows per rimuovere la filigrana seguendo i passaggi seguenti.
Attenzione : apportare modifiche errate al Registro di sistema può corrompere i programmi e causare la perdita di dati. Assicurati di eseguire il backup del registro di Windows prima di apportare modifiche.
Digitare “registro” in Ricerca di Windows e fare clic su Editor del Registro di sistema . Nel registro di Windows, spostati su HKEY_CURRENT_USER -> Pannello di controllo . Fare clic con il tasto destro su Pannello di controllo e selezionare Nuovo -> Chiave .
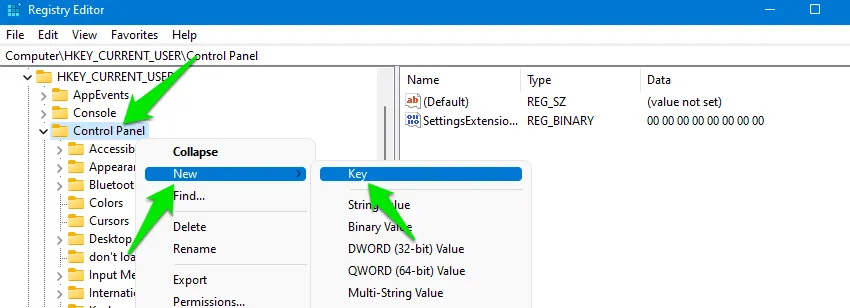
Assegna un nome a questa nuova chiave “UnsupportedHardwareNotificationCache”.
Seleziona questa chiave, fai clic con il pulsante destro del mouse sullo spazio vuoto nel pannello di destra e seleziona New -> DWORD (32-bit) Value .
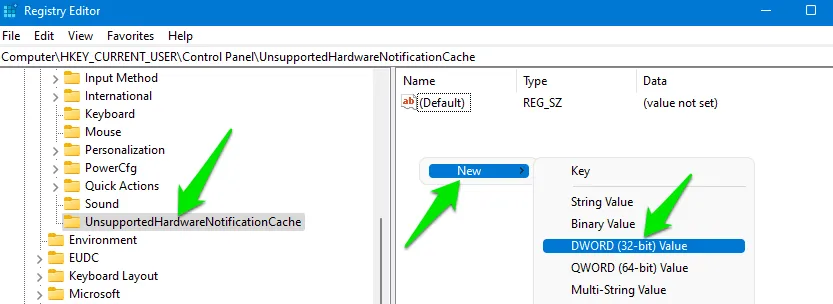
Assegna un nome a questa voce “SV2”, fai doppio clic su di essa e modifica il suo valore in 0 . Se la voce UnsupportedHardwareNotificationCache esiste già, è sufficiente modificare il valore SV2.
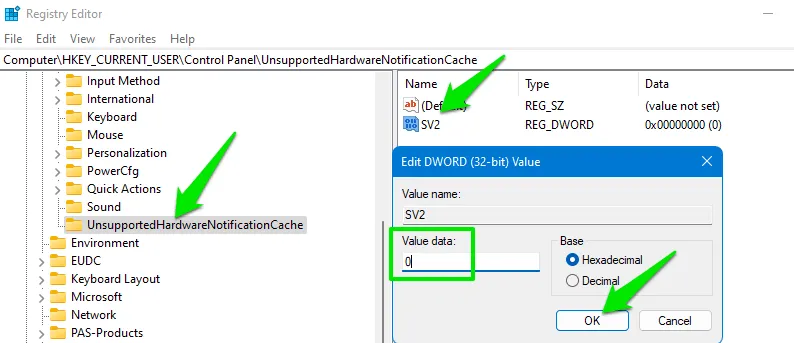
3. Copione
Se non ti senti a tuo agio con la modifica del registro, utilizza uno strumento di terze parti per farlo per te. Un piccolo script rimuoverà la filigrana “Requisiti di sistema non soddisfatti” . Sebbene faccia parte di uno strumento di modifica completo di Windows, collego qui lo script autonomo.
Scarica e decomprimi la cartella e troverai due script. Esegui entrambi e accetta le richieste per apportare le modifiche nel registro. Assicurati di eseguire prima Requisiti di sistema non soddisfatti Watermark – ADD , quindi esegui Requisiti di sistema non soddisfatti Watermark – REMOVE , in questo ordine.
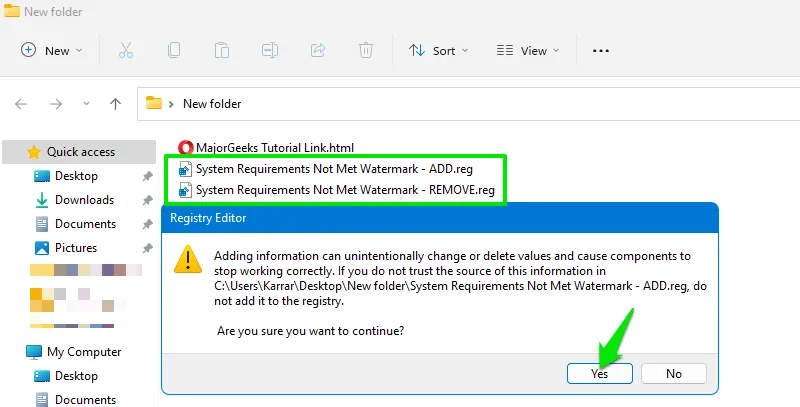
Il primo aggiungerà le voci richieste e il secondo imposterà il valore su 0 per rimuovere la filigrana.
Per tutti i metodi sopra indicati, dovrai riavviare il PC per vedere le modifiche avere effetto. Vale la pena ricordare che la filigrana non influisce in alcun modo sulla funzionalità di Windows. È solo un fastidio ricordarti e incoraggiarti a eseguire l’aggiornamento, in modo simile alla filigrana di attivazione di Windows.
Credito immagine: tutte le immagini e gli screenshot di Karrar Haider.



Lascia un commento