OneDrive non mostra segni di spunta verdi
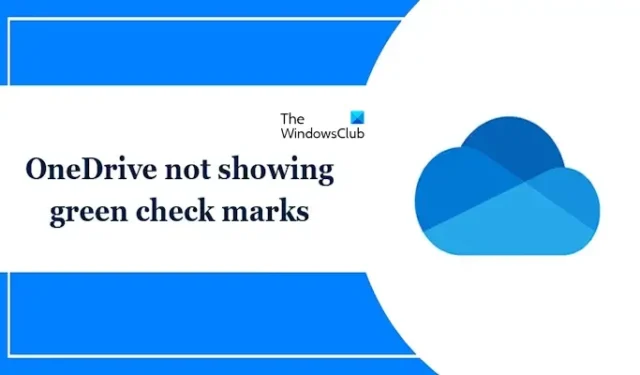
Se le icone dei file OneDrive non mostrano il segno di spunta verde in sovrapposizione , questo articolo ti aiuterà a risolvere questo problema. I file Microsoft OneDrive su un PC Windows mostrano diversi tipi di icone sovrapposte nel loro stato. Il segno di spunta verde indica un file solo online. Il cerchio verde pieno con il segno di spunta bianco indica che i file vengono scaricati sul dispositivo e occupano spazio.
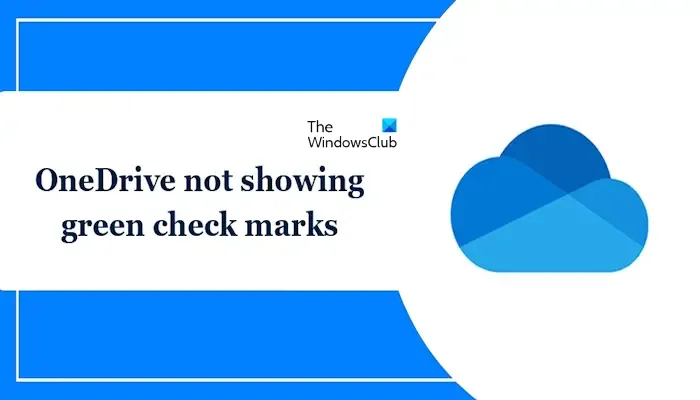
Correggi OneDrive che non mostra segni di spunta verdi
Se le icone dei file OneDrive non visualizzano il segno di spunta verde sovrapposto, sotto l’icona del file o della cartella in Esplora file, segui questi suggerimenti per risolvere il problema:
- Riavvia OneDrive
- Abilita l’impostazione File su richiesta
- Scollegare e ricollegare OneDrive
- Reimposta OneDrive
- Disinstallare e reinstallare OneDrive.
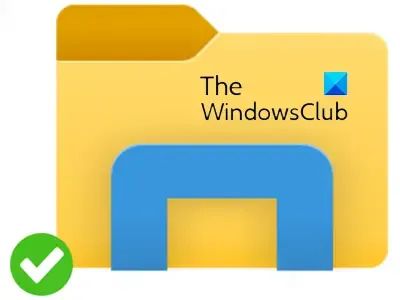
1] Riavvia OneDrive
Il riavvio di OneDrive può aiutare a risolvere eventuali problemi temporanei che causano il problema con il segno di spunta verde. Apri Task Manager, fai clic con il pulsante destro del mouse sul processo Microsoft OneDrive e seleziona Termina operazione. Riavvia OneDrive e vedi se questo aiuta.
2] Abilita l’impostazione File su richiesta
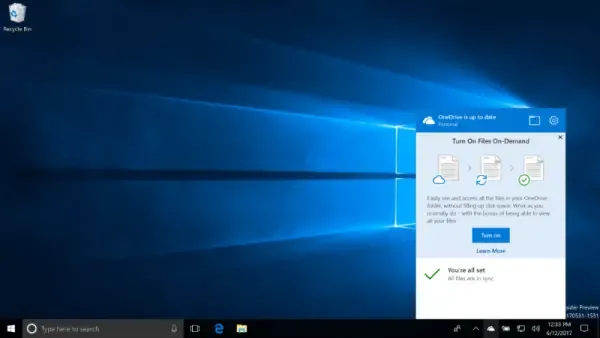
Assicurati che l’impostazione File su richiesta sia abilitata. Tutti i file OneDrive rimangono disponibili nel cloud. Quando apri un file per la prima volta, OneDrive prima lo scarica e poi lo apre. Quando questa funzione è abilitata, tutti i file rimangono disponibili sul tuo PC e puoi accedervi senza scaricarli.
3] Scollega e ricollega OneDrive
A volte, scollegare e ricollegare OneDrive può risolvere questo problema. Lo scollegamento rimuove anche tutte le credenziali memorizzate nella cache archiviate dall’app, che potrebbero essere obsolete o danneggiate. Dopo lo scollegamento, puoi ricollegare l’account Microsoft desiderato a OneDrive. Scollega e ricollega OneDrive e verifica se aiuta a risolvere il problema. Per fare ciò, utilizzare le istruzioni menzionate di seguito:
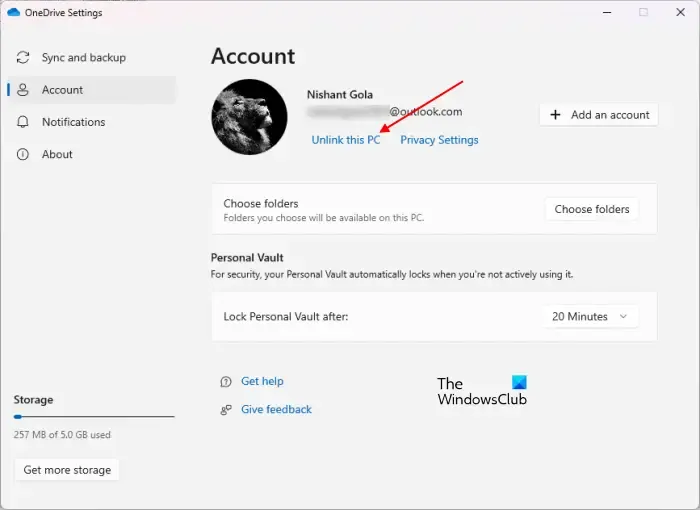
- Fare clic sull’icona del cloud OneDrive sul lato destro della barra delle applicazioni.
- Fai clic sull’icona a forma di ingranaggio in alto a destra e seleziona Impostazioni.
- Seleziona Account e fai clic su Scollega questo PC.
- Fai clic su Scollega account nella finestra di conferma.
Dopo aver scollegato OneDrive. Fare clic su di esso per eseguire nuovamente la configurazione di OneDrive e seguire i passaggi scritti di seguito:
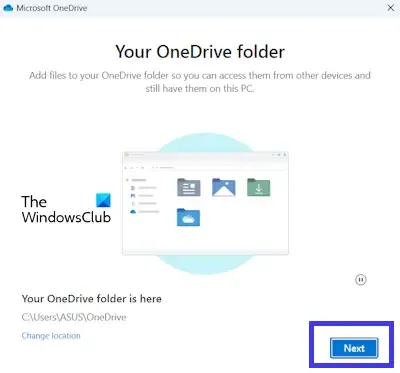
- Inserisci l’indirizzo email del tuo account Microsoft e fai clic su Accedi.
- Inserisci la tua password.
- Seleziona una cartella diversa (se lo desideri); altrimenti selezionare la stessa cartella e fare clic su Avanti. Fare clic su Utilizza questa cartella nella finestra di conferma.
4] Reimposta OneDrive
Ti suggeriamo inoltre di ripristinare OneDrive e verificare se apporta modifiche. seguire i passaggi indicati di seguito per reimpostare OneDrive:
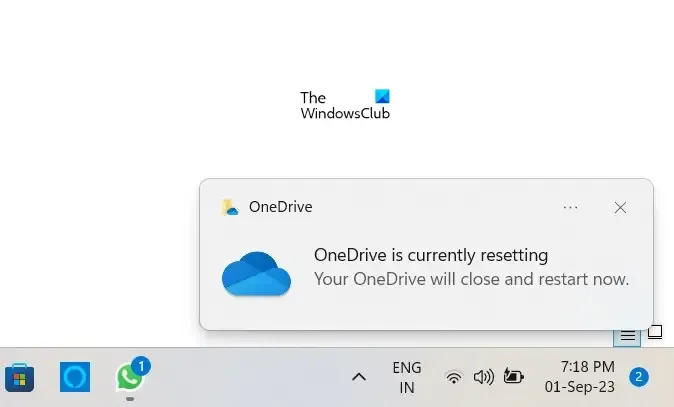
Apri il comando Esegui sul tuo computer premendo il tasto “Finestra + R”. Immettere il comando seguente e fare clic su OK.
%localappdata%\Microsoft\OneDrive\onedrive.exe /reset
Potresti ricevere il seguente messaggio di errore dopo aver eseguito il comando precedente:
Windows non riesce a trovare <percorso OneDrive>. Assicurati di aver digitato correttamente il nome, quindi riprova.
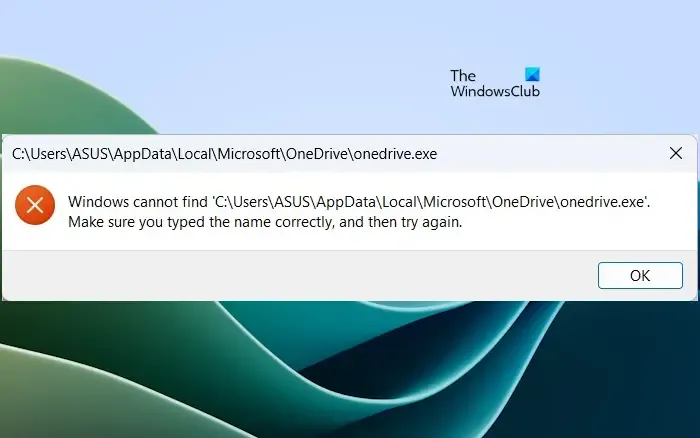
In tal caso, eseguire il comando seguente nella casella di comando Esegui per reimpostare OneDrive.
C:\Program Files\Microsoft OneDrive\onedrive.exe /reset
Se visualizzi nuovamente il messaggio di errore “Impossibile trovare…”, digita il seguente comando nella casella Esegui comando:
C:\Program Files (x86)\Microsoft OneDrive\onedrive.exe /reset
Durante il processo, tutte le connessioni di sincronizzazione esistenti verranno temporaneamente interrotte. Non perderai file o dati ripristinando OneDrive sul tuo computer.
5] Disinstalla e reinstalla OneDrive
A volte, la disinstallazione e la reinstallazione di OneDrive possono risolvere diversi problemi e ripristinare tutte le impostazioni di OneDrive. Dopo la reinstallazione, OneDrive eseguirà una sincronizzazione completa. Inoltre, non perderai alcun dato che hai in OneDrive disinstallandolo, a condizione che tutti i tuoi dati siano completamente sincronizzati sul cloud. Sarà disponibile quando accedi nuovamente al tuo account OneDrive.
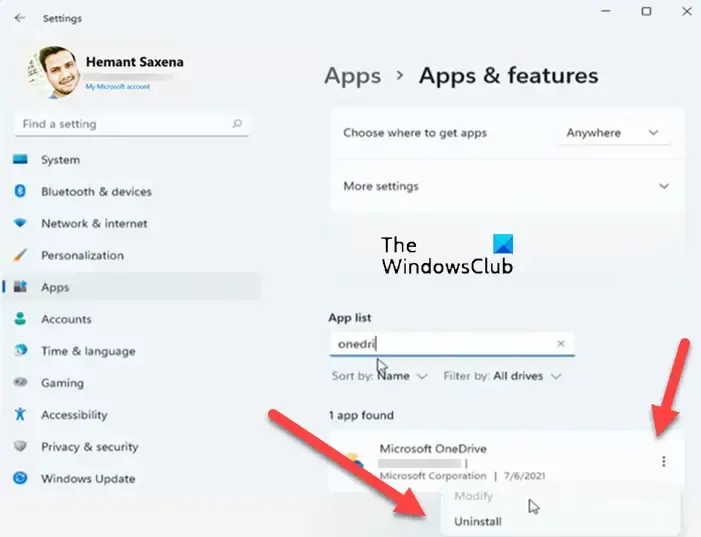
Segui questi passaggi per reinstallare OneDrive:
- Apri le Impostazioni di Windows.
- Seleziona la categoria App sul lato sinistro, quindi fai clic su App installate o App e funzionalità (a seconda dell’opzione applicabile).
- Cerca Microsoft OneDrive.
- Fare clic sui tre punti e fare clic su Disinstalla.
Dopo aver disinstallato OneDrive, scarica la sua ultima versione dal sito Web ufficiale di Microsoft, quindi installala manualmente.
Perché è presente un segno di spunta verde sui miei file?
Quando apri un file in OneDrive sul PC per la prima volta, OneDrive lo scarica e quindi lo apre. Una volta scaricato il file, verrà visualizzato un segno di spunta verde sotto il suo stato in Esplora file. Potresti anche vedere un segno di spunta verde fisso sotto lo stato del file archiviato in OneDrive. Questi file sono contrassegnati come “Conserva sempre su questo dispositivo”.
Qual è la differenza tra il cloud e il segno di spunta verde nello stato di OneDrive?
Un’icona a forma di nuvola blu nello stato di OneDrive indica che il file è disponibile solo online. Ciò significa che questi file non occupano spazio sul tuo computer. Quando apri un file con l’icona di una nuvola blu, OneDrive lo scarica dal cloud. Quindi, il file inizia a mostrare il segno di spunta verde sotto il suo stato.



Lascia un commento