Come utilizzare Generative Erase nell’app Foto di Windows 11
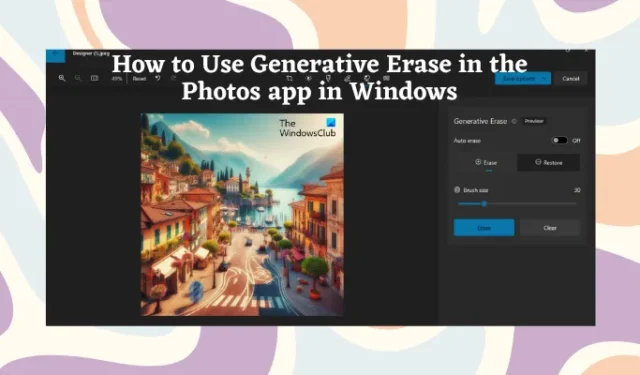
Ti stai chiedendo come utilizzare la funzionalità di cancellazione generativa nell’app Foto di Windows 11 ? Questo post tratterà questo e altro ancora relativo a questa nuova funzionalità basata sull’intelligenza artificiale in Foto di Windows.
Oltre alle altre funzionalità di modifica AI rilasciate di recente, Generative Erase aiuta a potenziare i poteri di modifica dello strumento. Con questo strumento puoi cancellare oggetti indesiderati dallo sfondo dell’immagine e qualsiasi confusione visiva.
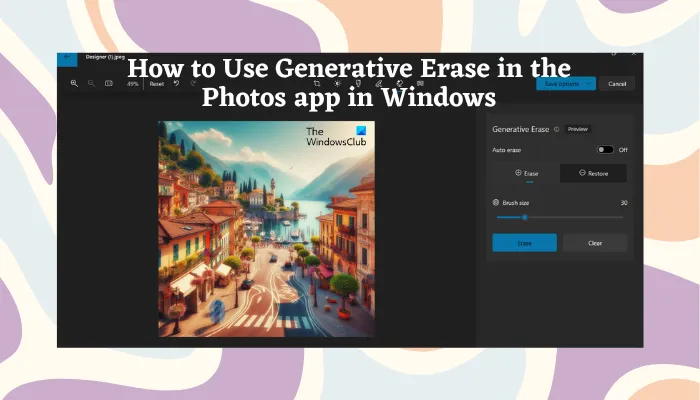
Cos’è la cancellazione generativa nell’app Foto di Windows?
Microsoft ha recentemente introdotto un’aggiunta all’app Foto di Windows con una nuova funzionalità AI chiamata Generative Erase. Simile alla Gomma magica di Google, l’app può aiutarti a rimuovere facilmente qualsiasi distrazione dalla foto.
L’app Foto supporta anche funzionalità come la sfocatura e la rimozione o sostituzione dello sfondo. Per usufruire della funzione di cancellazione generativa, devi aggiornare l’app Foto alla versione più recente
Come utilizzare Generative Erase nell’app Foto di Windows 11
La cancellazione generativa è un aggiornamento dello strumento Spot Fix, che ti aiuta a coprire oggetti e aree più grandi rispetto alla versione precedente. Analizza l’immagine con l’aiuto dell’intelligenza artificiale e rimuove ordinatamente l’oggetto di disturbo senza influenzare lo sfondo. Quindi, spieghiamo come utilizzare Generative Erase nell’app Foto di Windows 11.
1] Rimozione automatica degli oggetti utilizzando Generative Erase
Vai alla barra di ricerca di Windows, digita Foto e seleziona l’ app Foto dal risultato.
Successivamente, nell’app Foto, apri la foto a cui desideri apportare modifiche e fai clic sull’icona Modifica immagine in alto. Puoi anche premere Win + E per aprire l’immagine nel riquadro di modifica.
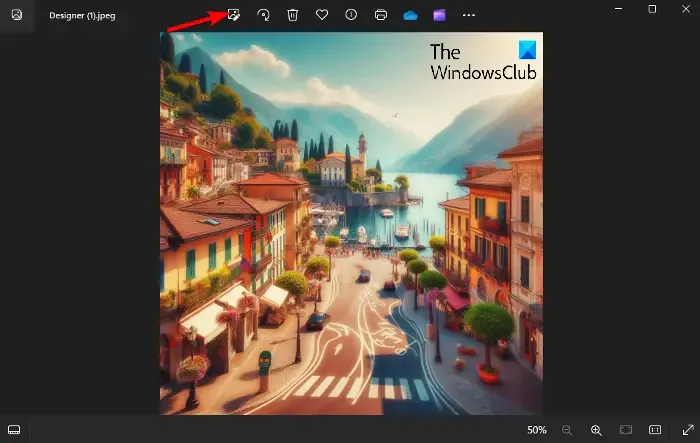
Ora, fai clic sull’opzione Cancella nella barra degli strumenti per aprire il riquadro Cancellazione generativa sulla destra.
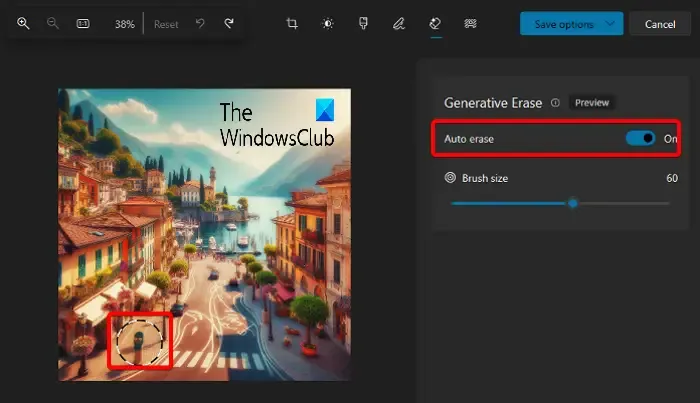
Qui, l’ opzione Cancellazione automatica è abilitata per impostazione predefinita. Se lo desideri, posiziona semplicemente il mouse sull’oggetto che desideri rimuovere e regola la dimensione del pennello in base alla quantità di area che desideri rimuovere.
Ora lo strumento inizierà a cancellare l’oggetto. La cancellazione generativa genererà i risultati in pochi secondi. #
Ora, fai clic su Opzioni di salvataggio in alto a destra e seleziona Salva come copia , Salva o Copia negli appunti dal menu a discesa per salvare le modifiche.
2] Rimozione manuale degli oggetti utilizzando Generative Erase
Ma se vuoi rimuoverlo manualmente, puoi disattivare l’ opzione Cancellazione automatica e con l’opzione Cancella evidenziata, puoi regolare la dimensione del pennello . La dimensione del pennello ti aiuterà a mascherare l’area esatta che desideri rimuovere.
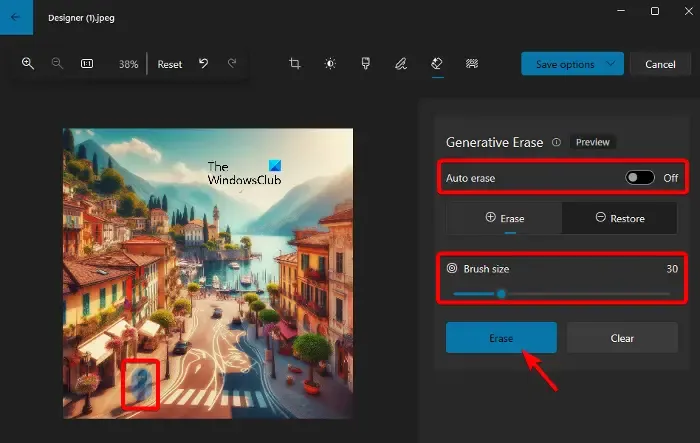
Posiziona quindi il puntatore sull’oggetto che desideri rimuovere e premi il pulsante Cancella a destra.
Le foto impiegheranno un po’ di tempo e genereranno il risultato desiderato con l’oggetto rimosso.
Puoi fare clic su Ripristina accanto a Cancella per ripristinare l’immagine precedente.
Una volta terminato, fai clic su Opzioni di salvataggio in alto a destra e seleziona Salva come copia o Salva per salvare le modifiche.
Puoi anche selezionare o Copia negli appunti dal menu a discesa per copiare semplicemente l’immagine modificata.
Come posso reimpostare l’app Foto su Windows 11?
Per ripristinare l’app Foto su Windows 11, apri Impostazioni ( Win + I ) > App > App e funzionalità . Qui cerca Microsoft Foto , fai clic sui tre punti accanto e seleziona Opzioni avanzate . Quindi, vai all’opzione Ripristina e fai clic su di essa per reinstallare l’app e reimpostarne i dati senza influire sulle tue immagini.
Come posso accedere all’editor di foto in Windows 11?
Per accedere all’editor di foto in Windows 11, vai alla ricerca di Windows, digita Foto nella barra di ricerca e apri l’ app Foto . Seleziona l’immagine che desideri modificare, quindi fai clic su Modifica e crea sulla barra degli strumenti e procedi con la modifica. Questa funzione offre vari strumenti di modifica per migliorare le tue foto.



Lascia un commento